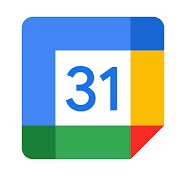
iOS14ではウィジェット機能が実装されていますが、Googleカレンダーもウィジェット作成ができるようになりました。
ウィジェットの使い方、作り方は簡単。機能は現状では限られていますが、アップデートする可能性もあります。
コンテンツ
GoogleカレンダーがiOS14の標準ウィジェットに追加!
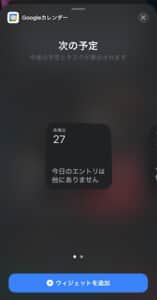
GoogleカレンダーアプリはiPhoneの場合だと別途ダウンロードが必要ですが、カレンダーアプリとしてiPhone付属のカレンダーと同じくらい使いやすいです。
使いやすいアプリでウィジェット追加が実装されたので、iOS14ユーザーの多くが実際にGoogleカレンダーのウィジェットを使っています。
Googleカレンダーをウィジェットに追加する方法
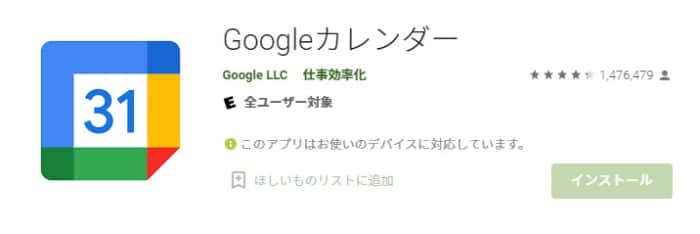
Googleカレンダーをウィジェットに追加するには、アプリのインストールが必要です。
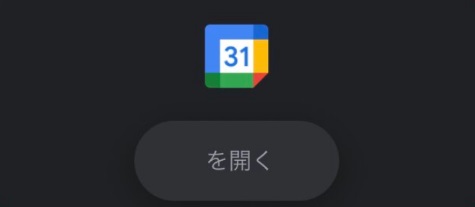
ウィジェット機能の使い方、追加方法は下記を参考にしてください。
iOS14でホーム画面のアレンジが可能に!詳細ややり方について徹底解説
ただし、アプリをインストールした状態でGoogleカレンダーのウィジェットを追加したとしても、上記のようなウィジェットが追加され、カレンダーにあってほしい日付等は表示されません。
アプリ内のデータが自動で反映されるのがウィジェットの仕組みなので、Googleカレンダーを使ってなんらかの当日予定を立てれば、上記ウィジェットにも予定が表示されます。
Googleカレンダーアプリで設定、予定追加方法
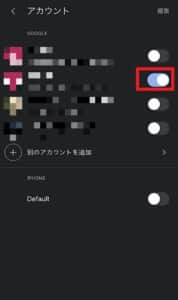
Googleカレンダーアプリインストール後、最初に「Googleアカウントでのログイン」が求められます。
Googleアカウントをいずれか選択して、アプリに接続してください。
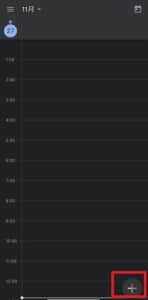
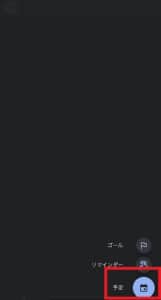
Googleカレンダーにログインした後に一番最初に表示されるページが上記です。
左上を見ると「11月」と「27のアイコン」が出ているので、本日27日の予定作成ページだとわかります。予定をあらかじめこちら側で立てておく必要があるので、画面右下を選択してから予定を立てます。
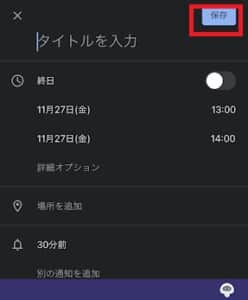
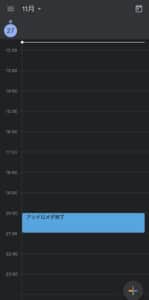
最低限入力しておく必要があるのは「時刻」です。予定の開始と終了の時刻を設定しましょう。
後はタイトルや場所等を設定して「保存」を押せば予定が作成されています。
先ほどの27日の予定一覧ページに戻ると色付きで予定のバーが該当時刻にできていれば、正しく設定できています。
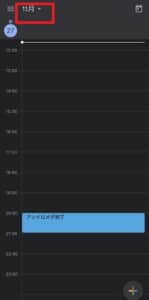
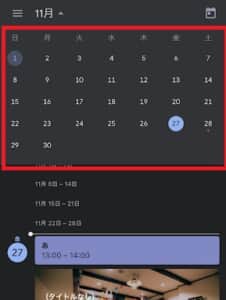
他の予定を設定したい場合は、画面右の「11月」の月が表示されている部分をタップします。
カレンダーが表示されるので、予定を追加したい日を選択し、上記の方法で予定を設定してください。
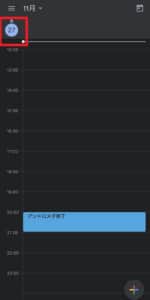
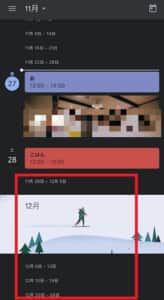
違う月の予定を設定したい場合は、日付を表している数字をタップします。
月を跨いで一覧が表示されるため、該当する月を選択してタップした上で予定を立ててください。下へスクロールしていけば、1年以上先の月も表示されています。
「一番大きいサイズ」のウィジェットには対応していない
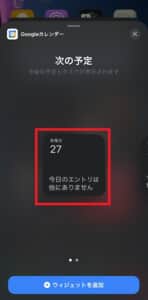
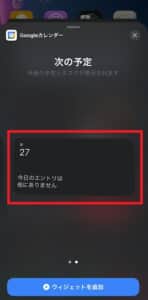
注意しておきたいポイントですが、Googleカレンダーの場合は一番大きな「4×4」のウィジェットには対応していません。
設定できるのは「2×2」「2×4(横長)」の2つのみで、でかく表示されないせいでその枠内に入る予定も限られてしまいます。
従来のiPhone付属のカレンダーは4×4に対応しているので、大きなウィジェットがいい場合はそちらを使った方がいいでしょう。
Googleカレンダーを使う上での注意点

Googleカレンダーは必ずしも万能ではありません。
他のカレンダーウィジェットと比較して注意しておきたいポイントがいくつかあるので、こちらもチェックしておきましょう。
最大表示は2件、小さいサイズだと1件のみ

上記は2×2と2×4のGoogleカレンダーのウィジェットを二つ設置したホーム画面です。
2×4の方に表示されている予定は2つで、これが現状の最大表示予定数です。3つ予定を設定していた場合は、予定の青いバーの下に「1件のエントリ」と表示されています。
2×2の方にはまさに「1件のエントリ」が表示されています。こちらは1件の予定表示が限界なので、2×4に表示されている後の予定(アンドロメダ終了と書かれた方の下の青バーです)がそのまま1件のエントリ扱いになっています。
Googleカレンダーウィジェットの限界が2件の理由は、2×4以上のサイズに設定できないからです。今後4×4に設定可能になれば、表示される予定数も増える可能性があります。
当日以外の表示に非対応
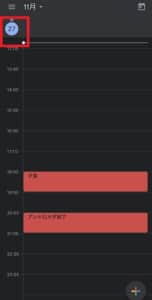
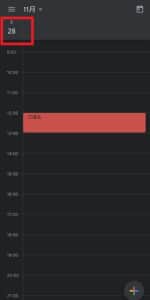
例えば、上記画像のように27日と28日にそれぞれ違う予定を立てていたとします。
今日は27日なので、優先して表示されるのは「27日の予定」で、28日の予定はウィジェットには表示されません。画像の例で言えば右側の「ごはん」は表示されず、エントリとしても含まれません。

仮に27日の予定を消した場合でも、Googleカレンダーウィジェットには28日の予定は表示されません。
当日の予定分しかウィジェットに表示されないため、明日の予定をホーム画面で確認したい場合には不向きだと割り切ってください。
「進行中」のステータスも表示されない
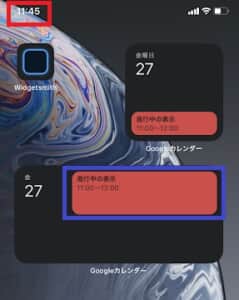
赤枠の時計を見ると現在時刻は11時45分です。青枠のGoogleカレンダーには11時から12時に予定「進行中の表示」を実行する予定なので、現在は当該時刻に当てはまっています。
予定を遂行する時間帯になってもGoogleカレンダーのバーが変化する等のアクションはないため、進行中のステータス確認にも不向きです。
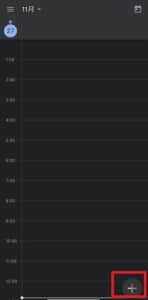
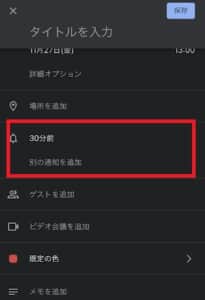
ただし、ウィジェットとは全く別に、Googleカレンダーにて通知を設定可能です。
何分前かに予定に関する通知を行っておけばスマホを見て何をすればいいかをすぐに確認できるので、ウィジェットで確認できなくても充分カバーは可能です。
Googleカレンダーアプリで通知を設定したい場合は、新規登録画面から予定を作成する際、時刻等と一緒に「通知」を選択して、通知時間等を編集してください。また、端末でGoogleカレンダーアプリの通知を許可する必要もあります(アプリ初回起動時に問われます)。
Googleカレンダーを使う上で知っておきたいこと

注意点とは少し違いますが、知っておいて損はない便利なポイントもあります。
Googleカレンダーを活用するのであれば頭に入れておきたいです。
カラーバーの色は変更可能
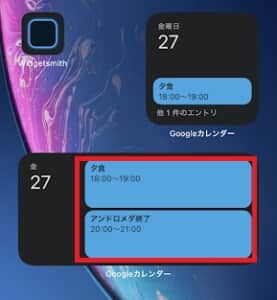
上記のGoogleカレンダーのウィジェットのバー(予定の部分)は青色で表示されています。
この色はGoogleカレンダーアプリから変更ができます。
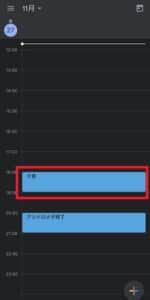
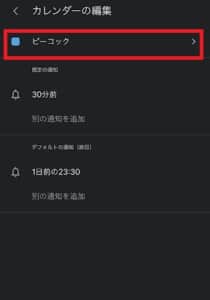
Googleカレンダーアプリで既に立てている予定をタップしてください。
予定の編集画面が開かれるので、一番上の色アイコンが表示されている部分をタップします。ピーコックと書かれていますが、これは「元の色(現在設定中の色)」です。
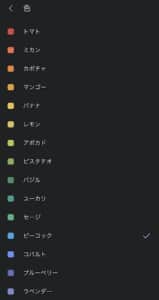
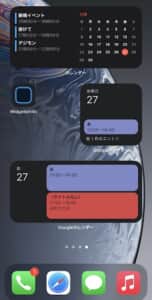
好きな色を選べば、ホーム画面のウィジェットにも選択した色に切り替わっています。
予定それぞれに違う色をつけるのも可能なので、色に関してはカスタマイズ性があります。
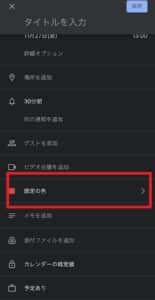
また、予定を新規で作成する際の設定画面からも色を変えられます。
「既存の色」を書かれた項目をタップすれば、色がたくさん表示されるので、好きな色を選択した上で保存しましょう。
予定の中に「場所」を追加すれば場所も表示される
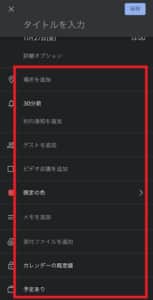
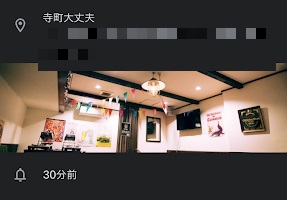
予定を新規で作成する際、タイトルと時刻以外にも赤枠の場所や通知、色等を設定可能です。このうち、赤枠の一番上にある「場所」を設定すれば、その場所もウィジェットに記載されます。
場所を設定するには位置情報があった方が便利ですが、検索でも出てくるので位置情報は必須ではありません。
今回は、右側の「寺町大丈夫」というキーワードをそのまま場所に設定しました。
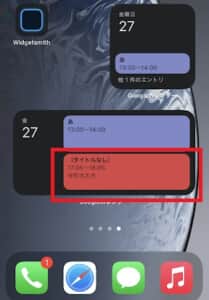
ウィジェットを確認してみると、確かに赤枠内の一番下に「寺町大丈夫」と記載がありました。
どの場所で何をすればいいかの確認は、ホーム画面のウィジェットを見てすぐに理解できる仕様です。


