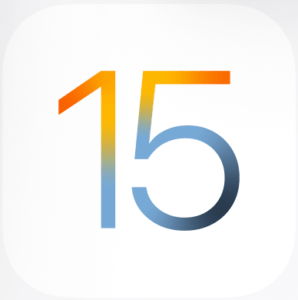
iOS15のメモアプリでは、「ハッシュタグ」の登録と管理ができるようになりました。これまで以上に管理がしやすくなり、使いこなすことで便利になる本機能の使い方と使えない場合の対処法を解説します。
iOS15のメモはハッシュタグで管理できるようになった
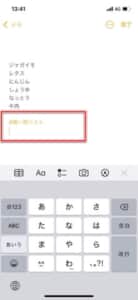
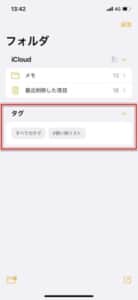
iOS15にアップデートすると、メモアプリで「ハッシュタグ」を利用することができます。
ハッシュタグを使うことで、独自のメモ管理を行うことができます。
例えば、買い物リストをまとめたメモ帳を管理したい場合は、本文内に「#買い物リスト」を加えることで、一覧表示にすることができます。
他のデバイスでの表示

同じApple IDにあログインしたデバイスであれば、メモはiCloudによって同期されます。
iOS15とiPad OS15で作成されたハッシュタグは、他のデバイスに表示され、同じように参照や編集を行うことができます。
iOS14、iPad OS14、macOS Big surの最新バージョン以降を使っているユーザーへのタグ付きメモを共有すると、ハッシュタグについたワードを閲覧することはできますが、そのユーザーがタグとして追加しないと実際のタグとして表示されません。
上記OSより古いバージョンをお使いの場合は、タグ付きメモを共有されてもそのメモを参照することはできません。そのユーザーが最新バージョンのOSをにアップデートすることで、解消します。
ハッシュタグごとに管理もできる
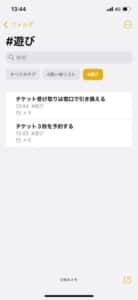
ひとつのハッシュタグもしくは複数のハッシュタグを登録したメモを管理と表示ができます。
メモアプリのホーム画面「タグ」にて、登録したタグが表示されるため、参照したいタグを選択すると付け加えたメモを表示することができます。
複数タグの選択もできるため、ひとつのメモに複数のタグを登録したものを表示することができます。メモの管理を細分化することができるため、自分が使いやすいようにカスタマイズすることができます。
ハッシュタグをつけるとメモ帳アプリが落ちる不具合

文章を入力し、ハッシュタグを入力するとメモアプリが落ちる不具合も確認されています。
新しいiOSがリリースされて間もない時は、動作が不安定になってしまうこともあります。
ユーザー側で実施できる対処法を試しても改善しない場合は、アップデートによる修正を待機しましょう。
ハッシュタグの使い方
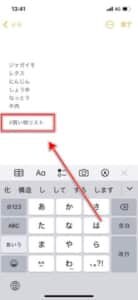
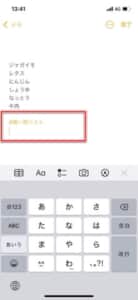
ハッシュタグの使い方をご紹介します。
本文を入力し、ハッシュタグを入力する際は、「#(ハッシュ)」を頭に入力し、続けて名称を入力します。
上記画像では「#買い物リスト」と入力しています。このように、自分がハッシュタグとして使用したいワードを付け、スペースもしくは改行でハッシュタグを設置することができます。
「#」は、半角で入力します。
サジェストにハッシュタグが表示されるようになる
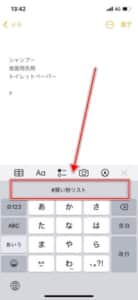
メモアプリで入力したハッシュタグは、サジェストに表示されるようになります。
使用頻度が高いハッシュタグは、「#」を入力した際にサジェスト欄に表示されるようになるため、便利です。
表示されたハッシュタグをタップするだけで追加することができます。
ハッシュタグで管理したメモへのアクセス方法
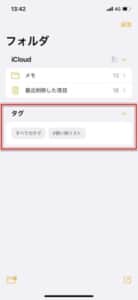
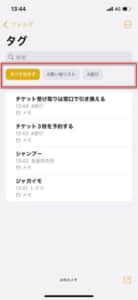
ハッシュタグを基にメモを参照する際は、メモアプリトップページの「タグ」を参照します。
振り分けたハッシュタグもしくは「すべてのタグ」で参照することが可能です。
参照したいハッシュタグ名をタップすると、それぞれのメモへアクセスすることができます。
「すべてのタグ」をタップすると、タグリストが表示されます。ハッシュタグの種類を問わずすべて表示されますが、上部のハッシュタグバーをそれぞれタップすることで参照することができます。
ハッシュタグごとの参照方法
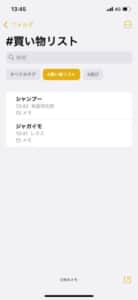
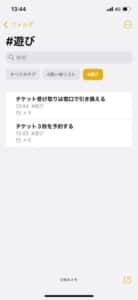
ハッシュタグバーには、登録したハッシュタグが表示されています。
それぞれのハッシュタグをタップすると、振り分けたメモが表示されます。
「すべてのタグ」以外のハッシュタグをそれぞれタップしていくと、選択状態になります。ひとつずつ参照する際は、もう一度ハッシュタグをタップして選択状態を解除してから別のハッシュタグをタップしましょう。
複数のハッシュタグを登録することができる
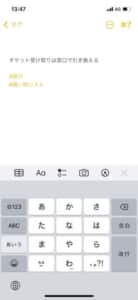
複数のハッシュタグを入力することができます。
上記画像のようにメモに入力すると、それぞれのハッシュタグもしくは複数のハッシュタグでメモを参照することができます。
ハッシュタグの付け方は、並列もしくは改行のどちらでも対応しています。複数のハッシュタグを付ける際は、スペースを空けるようにしましょう。
複数のハッシュタグで登録したメモを参照する方法
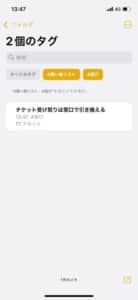
複数のハッシュタグを同時選択すると、登録したメモが表示されます。
ハッシュタグバーに表示されているハッシュタグをタップすると、選択状態になります。複数のハッシュタグをタップすると、上記画像のように黄色表示になります。
より詳細に管理したい際は、複数のハッシュタグを用いるのが便利です。
ハッシュタグ内のワードを検索することができる
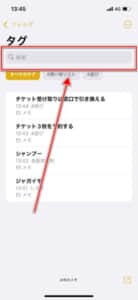
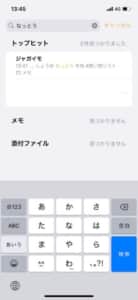
ハッシュタグ内のメモ本文のワードを検索することができます。
タグリストの上部に表示されている検索フォームに、検索したいワードを入力すると、ヒットしたメモが表示されます。
プレビュー画面には、ヒットしたワードに黄色マーカーが引かれています。
ギャラリー表示への切り替え方
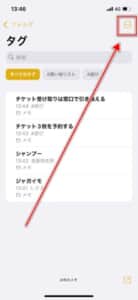
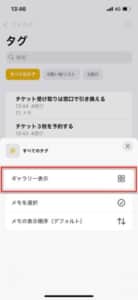
タグリストの表示を変更することができます。
デフォルトではリスト形式ですが、画面右上のアイコン「・・・」から「ギャラリー表示」をタップします。
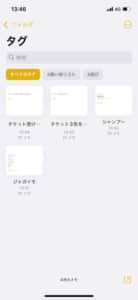
ギャラリー表示に切り替わりました。元のリスト形式に戻す際も、同じ手順です。
並び替えの方法
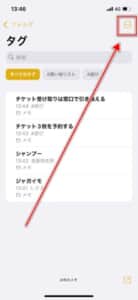
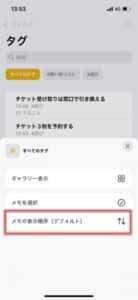
メモの表示順を変更することができます。画面右上のアイコン「・・・」から「メモの表示順序」をタップします。
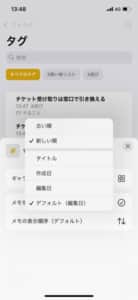
上記の表示順序に変更することができます。
ハッシュタグの追加と解除方法
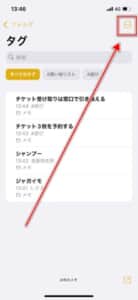
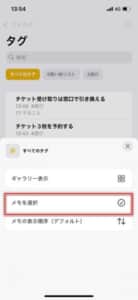
作成したハッシュタグを追加したい・解除したい場合は、次の手順で実行します。
ハッシュタグの追加と解除は、画面右上のアイコン「・・・」から「メモを選択」をタップします。
ハッシュタグを解除したいメモを選択し、「タグ」をタップしましょう。
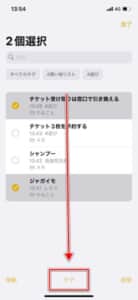
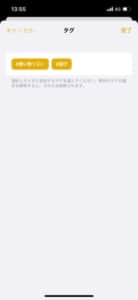
ハッシュタグが付加されているものは、黄色く表示されています。タップすると解除されます。右上の「完了」をタップすると、ハッシュタグが解除されます。追加する際も、タップして選択状態(黄色)になれば、追加状態になります。
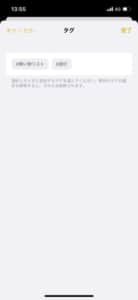
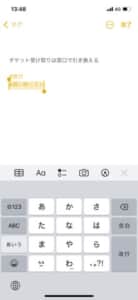
メモ本文でも追加と解除することができます。ハッシュタグ部分を削除することで、解除されます。新規でハッシュタグが追加されると、適用されます。
フォルダに追加・作成する
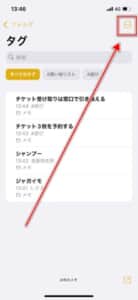
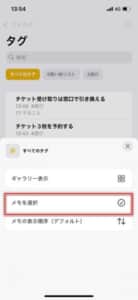
ハッシュタグの解除は、画面右上のアイコン「・・・」から「メモを選択」をタップします。
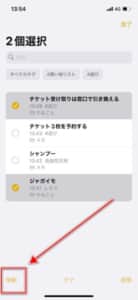
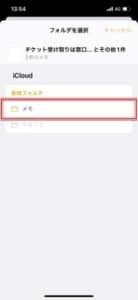
すでに作成済みのフォルダが有る場合は、フォルダをタップすることでメモを追加することができます。
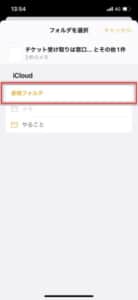
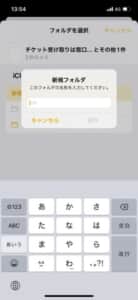
フォルダを新規作成する際は、「新規フォルダ」から作成します。
以上でメモのフォルダ分けができます。
スマートフォルダを作成する
ハッシュタグごとにフォルダを作成する際は、「スマートフォルダ」を活用します。
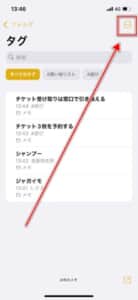
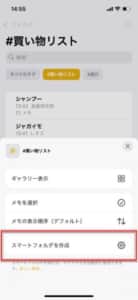
ハッシュタグバーから作成したハッシュタグをタップして画面右上のアイコン「・・・」から「メモを選択」をタップします。
「スマートフォルダを作成」をタップしましょう。
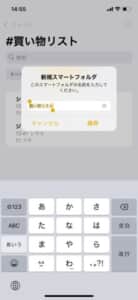
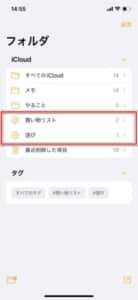
フォルダ名を入力し、「作成」するとスマートフォルダが作成されます。
スマートフォルダに変換する
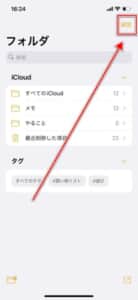
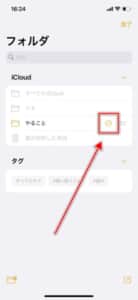
すでにあるフォルダをスマートフォルダに変換することができます。
画面右上のアイコン「・・・」から、変換するフォルダの「・・・」をタップします。
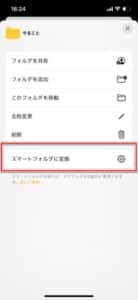
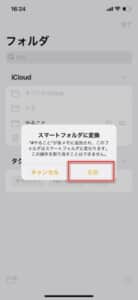
「スマートフォルダに変換」をタップし、「変換」を実行します。
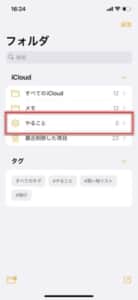
変換したスマートフォルダが作成されました。
スマートフォルダの編集
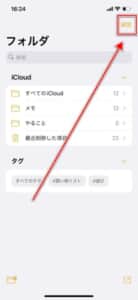
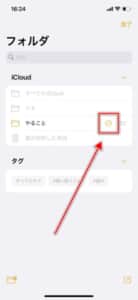
作成済みのスマートフォルダの名前やハッシュタグを編集する際は、画面右上のアイコン「・・・」から、変換するフォルダの「・・・」をタップします。
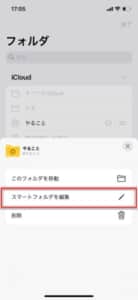
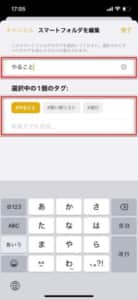
「スマートフォルダを編集」をタップします。
最上部にフォルダ名を編集、下段にハッシュタグの追加、削除、新規ハッシュタグ作成を実行できます。
作成後、右上の「完了」で編集を終えます。
ハッシュタグが使えない、メモアプリが落ちる場合の対処法

ハッシュタグを入力しても反映しない、ハッシュタグを付けるとメモアプリが落ちてしまう場合の対処法をご紹介します。
上記の対処法を試しても改善しない場合は、これから紹介する対処法をお試しください。
iOS15へアップデートする
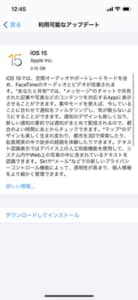
メモアプリでハッシュタグが利用できるようになるのは、「iOS15」にアップデートしたデバイスです。
アップデートを実施していない場合、ハッシュタグを付けても反応しません。
まだお済みでない方は、アップデートを実施しましょう。
「タグに自動変換」を有効にする
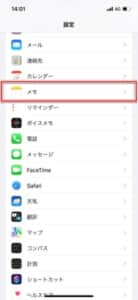
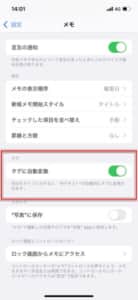
「タグに自動変換」が有効になっていないことで、ハッシュタグが付けることができなくなっていることがあります。
「設定アプリ」を起動し、「メモ」を開きましょう。設定項目内の「タグに自動変換」のスイッチトグルがオンになっていることをご確認ください。
なお、ハッシュタグを利用しない方は、この機能をオフにすることで「#」を付けてもハッシュタグとして認識されなくなります。
半角のハッシュタグを入力する

ハッシュタグを登録する際は、「#」を半角で入力しましょう。
全角で入力してしまうと、ハッシュタグとして認識されなくなってします。
キーボードの入力モードを半角にすることで、利用できるようになります。
デバイスの再起動

ハッシュタグを入力するとメモアプリが落ちてしまう場合は、デバイスの再起動を実行してください。
再起動によってメモアプリの動作が向上し、ハッシュタグを入力してもクラッシュすることは少なくなります。
引き続き落ちてしまう場合は、再インストールを試すか、今後配信されるiOSアップデートを待機しましょう。
メモアプリの再インストール
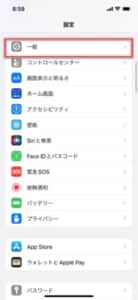
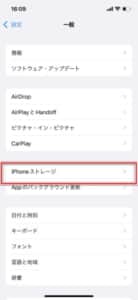
メモアプリの再インストールを実行します。
「設定アプリ」を起動し、「一般」を開きます。「iPhoneストレージ」へ進みましょう。
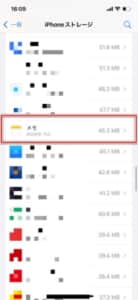
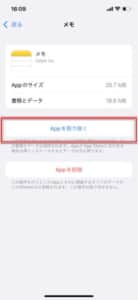
「メモ」を開きます。項目内の「Appを取り除く」をタップしましょう。
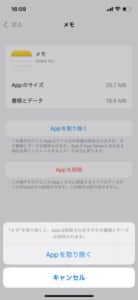
取り除いた後にメモアプリの再インストールを実行します。
下記のリンクからメモアプリを再インストールしてください。
デバイスをリセットする

早急にメモアプリがクラッシュする問題を解決する際は、デバイスの再起動を実行しましょう。
リセット時に再度iOSがインストールされるため、その際に不具合が修正されることもあります。
リセットでも改善しない場合は、次回以降のiOSアップデートを待機しましょう。
-

iPad OS15のApple Pencilのクイックメモや手書き入力スクリブルの使い方、使えない場合の対処法を徹底解説
iOS15と同時に、iPad向けの「iPad OS15」が配信されました。iPad OS15では、Apple Pencil周りの便利な機能が追加されました。 新機能「スクリブル」や「クイックメモ」の使 ...
続きを見る



