
インスタで流行っている色素薄い系加工のやり方は無限大にあり、自分の好きなように加工できます。
今回は、インスタ流行りの色素薄い系加工の中でも特におすすめでSNS映えするおすすめの色素薄い系加工のやり方を紹介していきます!
コンテンツ
インスタ流行りの色素薄い系加工の基本

インスタで流行っている色素薄い系加工のやり方の前に、加工する上でしっておきたいコツを紹介していきます。
加工したい画像によってぴったりの明るさ・彩度・コントラスト等の加工項目の数値が違うため、自分が実際に加工操作を行ってちょうどいい感じに調整する必要があります。
使う加工項目について
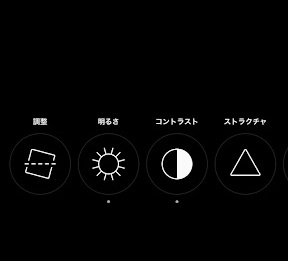
今回はインスタアプリだけで加工を行いますが、インスタの投稿ページの編集項目のうち、色素薄い系加工に使う可能性が高いのは下記の通りです。
使う項目
- 明るさ(明るさが高い方が色素が薄く見える)
- コントラスト
- 彩度
- Lux(低くすると色素が薄く見える)
- シャープ
- 色(加工の種類によって使い分ける)
- シャープ(基本的に100の方がいいです)
- 暖かさ(寒色系にしたいため暖かさを下げるのを推奨)
「白色に近くて明るい加工」であることが、色素薄い系加工の条件です。
人物・自撮り写真を加工したい場合は肌が色白に見えるためより美しく写っている人物を魅せられます。背景も同時に白くなってしまうため、明るさや彩度のバランスは確実に調整しておきたいです。
色白だけにこだわらず色素の薄い黄色みのかかった加工、青系の加工もインスタ内で流行っています。色の雰囲気を変える場合は写真の色や背景にもこだわって、加工機能の「色」を使って調整を行ってください。


全て共通のインスタの加工編集方法ですが、まずは写真を撮影もしくはメディアから写真を選んで「次へ」を選択します。
加工に使える項目が一覧となって表示されるため、上記のよく使う項目のうち加工に使うものを選択します。
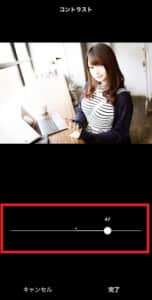
項目それぞれにバーがありますが、バーの上げ下げで画像の明るさや彩度が変わっています。
バーを動かしながら自分好みの画像に調整するのが共通の加工方法です。また、バーの上に数字が記載されていてひとつの基準になります。
紹介する加工数値は必ずしも一致させなくてよい
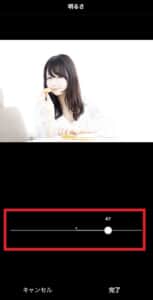
上記で紹介したインスタで加工に使う項目は、それぞれ数値の調整が可能です。
インスタ流行りの色素薄い系加工のやり方でも実用性のある調整値を紹介しますが、実際に調整してみて「なんか違うな」と思ったら自己判断で数値をいじっても構いません。
写真によって元々の明るさや彩度・色合いが違ってくるため、おすすめされている数値が最適加工数値だとは限りません。自分で調整していい数値を見つけて加工を完了させた方が、よりよい作品に仕上げられる可能性が高いです!
ただし、「各色素薄い系加工で使用すると紹介されている編集項目」は活用するのを強く推奨しています。
インスタ流行りの色素薄い系加工のやり方

インスタ流行りの色素薄い系加工のやり方を種類ごとに分けて紹介していきます。
いずれも数値をいじるだけなので難しいやり方ではありません。加工初心者の人でもインスタの加工ならすぐにでも取り掛かれます。
誰でもできるLuxを下げるだけの加工

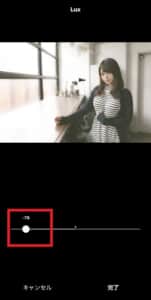
「数値をいじって行う加工は迷って大変」「難しそうでできない」と思っている人は、まずは「Lux機能」を活用した加工にチャレンジしてください。
「Lux」とは照度のことで、低ければ低いほど光に照らされたかのような雰囲気になって、逆に高い場合は画像全体がくっきりと表示されます。
色素薄い系加工をしたい場合はLuxを下げるのがおすすめで、インスタの画像編集画面上部のライトペンアイコンをタップして、Luxバーを下げてください。100だと極限まで照らされますが、自分好みで調整して構いません。


上記左側画像が編集前の画像で、右側画像が編集後の画像です。
右側の方が明らかに画像が白っぽくなっていて、背景が光に照らされていない暗い室内であるにも関わらずなんとなく明るくなった雰囲気があります。
全体的にゆったり目な画像になることが多いのと色合いがふんわり系の白・グレー系になるので、Luxのみを使った加工は「ミルクティー加工」とも呼ばれています。
フェード重視の下げるグレー加工


| 明るさ | 50から100 |
| コントラスト | -50から-100 |
| シャープ | 100(人物画像の場合) |
| フェード | 50前後 |
フェード重視のグレー加工だと、加工項目のひとつ「フェード」を50前後まで上げて編集を行います。
フェード加工の由来は「塩素で色を落とす加工」のことで、50前後にすると真っ白にもならず全体的にグレー寄りの白っぽい雰囲気の画像が出来上がります。
グレー・白系の加工は明るさを上げるのが必須で、影の陰影差をなくすためのコントラストをマイナスさせます。
出来上がった画像が上記の通りで、元画像より明らかにグレー系の画像に仕上がりました。また、人物がの場合はシャープを100にすると画像が白くても人物部分(正しくは白に遠い色)がくっきり浮かび上がります。


上記のショコラの画像は白要素の一切ない茶色系の画像ですが、フェード加工で白さをある程度表現させられます。
風景画像にする場合でも空の水色をある程度残せます。
シャドウをいじる薄暗いグレー加工


| 彩度 | -25 |
| コントラスト | -100 |
| シャドウ | 45から60 |
シャドウを増加させることで影をよりくっきり表示させられます。
上記画像の左側画像では彩度とコントラストをマイナスさせてグレーっぽく仕上げていますが、シャドウが半分程度あるおかげで影を完全に消していません。
全体的にうす暗い雰囲気の写真に編集したい場合におすすめですが、影は人物の方が出やすく繊細に表現されるため、人物以外だとシャドウを活かせません。


ただし、風景やSNS映えするスイーツの画像でも、元画像に影がある写真であれば、シャドウを活かせる可能性が高いです。
上記の画像ではお皿の部分に影が出ていますが、左側の元画像だと机が茶色いせいで影が地味です。しかし、シャドウ加工のおかげで机含む全体を白くしつつ影をくっきり残すことに成功しました。
韓国風ホワイト加工


| 明るさ | 100 |
| コントラスト | 100 |
| シャープ | 100 |
元々白い画像をさらに白く魅せる加工は「韓国風加工」と呼ばれていますが、人物写真でも応用できます。
明るさ・コントラストを極限まで高めた上で、画像が全体的に白くなるためシャープで白以外の部分をくっきり表示させれば、色白画像はすぐに作成できます。
あまりにも白くて不自然にできた場合は、コントラストを50程度まで下げるのがおすすめで、明るさは全体の雰囲気を担っているためいじらない方がいいです。


上記左側の元画像では、マカロンの下に敷かれてあるシーツが少しだけ黄色みが残っていて、その分マカロンがくっきり写っています。
しかし、韓国風ホワイト加工を施せば黄色みを完全に消せています。写真を撮影した時の蛍光が白でなくて余計な色を消したい場合にも活用可能です。
黄色みのかかったブラウン加工


| 暖かさ | 100 |
| 明るさ | 40から60 |
| コントラスト | 40から50 |
| 彩度 | 40から50 |
| フェード | 要調整 |
黄色みを含めて画像全体の色素を消しつつ明るいイメージを持たせたい場合は、黄色みのかかったブラウン加工がおすすめです。
「暖かさ」の編集ではオレンジを画像全体に含ませることができるので、黄色みを出したい場合には必須です。100まで上げて問題はないです。
明るいイメージを持たせたいため明るさ・彩度・コントラストをそれぞれ50程度まで上げてフェードを調整すれば、元画像よりも明るい画像ができあがります。
色素薄い系の加工の中では比較的明るいタイプの画像ですが、背景や写っている物が寒色系の場合はバランスが取れて色素薄い系加工としても該当されます。


また、色素薄い系加工ではありませんが、上記の黄色みを含むブラウン加工の明るさを逆に暗くしてみるのもありです。
色素自体は濃い感じになりましたが、より人物をくっきりと映すことに長けていて、なおかつ「加工している」とも思われません。
ピンク風加工
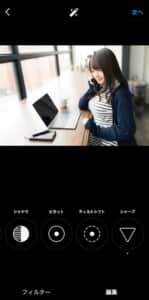

インスタのピンク風加工では、フィルターの「Mayfair」が活用できます。
主に背景をピンク色にするフィルターですが、背景全体のイメージががらりと変わってよりかわいらしさを表現できています。ピンクは色や雰囲気を魅せるのにおすすめの色で、パステル系の色なのも色素薄い系の白・グレー系加工と相性がいいです。


| 色 | ピンク |
| 明るさ | 調整 |
| シャープ | 100 |
フィルターを使わない場合は、色編集で「ピンク」を選択してください。
どんなイメージの画像を作るかで明るさもしくは彩度の調整が変わりますが、上記画像の右側の場合だと明るさをマイナスにしてもピンクっぽさは消えていません。より色素薄い系にしたい場合は明るさを50以上に上げても問題はありません。
青系加工


| 色 | 青・水色 |
| コントラスト | 100 |
| 暖かさ | -100 |
| フェード | 100 |
| 明るさ | 調整 |
色を付けつつも透明感の出したい色素薄い系加工が好きな人は、青系の加工をおすすめします。
色は青・水色に設定して、暖かさは-100に固定してください。コントラスト・フェードは要調整で、明るさに関しては青をくっきり出したい場合は付けなくても問題はありません(-にすると色素が目立ちます)。
青系の加工はどちらかというと人物の色素ではなく「背景に映る余計なものを青く染める」のにおすすめで、上記画像の例だと黄緑色のクッションの元の色がわからなくなるほど青系の色に染められています。


また、人物写真での青加工ではどうしても人間を撮影している雰囲気が作れませんが、物を撮影した画像の場合だと青系加工をさらに活かすことができます。
元画像(左側)は元々青っぽいイメージがありますが、青のフィルターをさらに上掛けしたかのような雰囲気を作り出せています。
インスタ外部の加工アプリもおすすめ

インスタで投稿する際の加工機能も非常に優秀ですが、撮影から画像編集まで他の加工アプリを使ってさらに幅広い加工を行うのもおすすめです。
顔・自撮りだけでなく風景撮影にも特化したアプリもあります。普段から画像加工をよく手掛けていてインスタの加工機能より馴染みが深い場合は、加工アプリの使用もおすすめできます。
また、アプリによってはプレミアム登録や月額サブスクリプション等でより性能のいい編集できるようになりますが、下記のアプリならお金を支払わずとも質の良い加工を行えます!
自然に盛れる!メイク補正・顔交換アプリ「Pitu」の詳細と使い方を徹底解説
自然に盛れる写真が撮れるアプリ「SODA(ソーダ)」の盛れるおすすめフィルターについて徹底解説
幻想的なカメラアプリ「Photoshop Camera」の詳細と使い方を徹底解説
カメラアプリ「O2Cam」が話題!詳細や使い方、盛れるのかなど徹底解説
インスタグラムで写真をオシャレに盛る。決定的に使えるアプリはこれだ!
-

インスタに加工した画像を投稿しなくても保存できる新機能が登場!使い方や使えない対処法を徹底解説
インスタで、画像を投稿しなくても保存できる機能が実装されました。 今回は、インスタの新しい機能の使い方と、機能が未実装だった場合の対処法を徹底解説していきます。 コンテンツ1 インスタに画像を投稿しな ...
続きを見る


