
写真アプリ「O2Cam」が、盛れる!使いやすい!と話題になっています。
今回は、写真アプリ「O2Cam」の使い方やおすすめフィルターなどを徹底解説していきます。
コンテンツ
O2Camが人気

現在、SnowやUlikeなど様々なカメラアプリが配信されています。そんな中でO2Camという自撮りアプリの人気が上がっています。
 O2Cam
O2Cam
ジャンル:カメラアプリ
現在の価格:無料
O2Camとは

O2Camは、多くのカメラアプリの開発をしている「Meitu」という会社が、2018年にリリースしました。
自撮りと空気感に拘った「ナチュラル系」のカメラアプリで、加工し過ぎない仕上がりが人気です。
勿論、メイクや小顔などの微調整も出来るので、納得いくまで写真を加工することが可能です。
O2Camは盛れるのか?


左が元の画像で、右がフィルター適応です。
フィルターと少し加工を行っただけで、自然に盛ることができます。


こちらも、左が元の画像で右がフィルター適用です。
人物だけでなく、風景を撮る場合も柔らかい雰囲気になるのが特徴です。
O2Camの使い方
メイン画面

- 設定
- フィルターショートカット
- ライブラリの画像を取り込む
- インカメラ・アウトカメラ切り替え
- フィルター等
- 撮影ボタン
- メイク等
ホーム画面は上の様になっています。
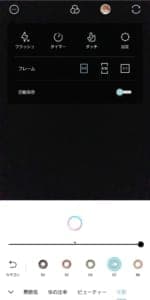
1をタップすることで設定を開きます。
設定からはタイマーや画像の比率を変更できます。
タイマーは、
- 無し
- 3秒
- 6秒
を選択できます。
ライブラリから読み込んで加工する場合

3を押すと、ライブラリから画像を読み込んで加工できます。

カメラロールから、加工したい写真を選びましょう。
O2セット

デフォルトの状態では、O2セットが選択されています。


このO2セットが所謂フィルターになります。
画面に下部に一覧が表示されるので、タップして適用するフィルターを選択します。

スライドバーを左右に動かすことで、フィルターの掛かり具合を調整できます。


スライドバーを左にすると掛かりが弱くなり、右にすると強くなります。
その他の操作も、基本的に同じ要領で強弱を変更できます。
ビューティー

「ビューティー」の項目から、所謂加工が行えます。
フィルターの時点で自動で加工が掛かりますが、このビューティーを使って微調整をしていく形になります。

小顔などのアイコンをタップすることで、それぞれの加工が可能です。


小顔の調整。
小顔補正は、4つから輪郭を選ぶことができます。
選択できる輪郭
- ナチュラル
- 三角形
- 丸
- 長方形


美肌効果の調整。


トーンの強弱の調整。


デカ目では、目の大きさを調整できます。


あごのシャープさを調整できます。


鼻の細さを変更可能です。


ヘアラインでは、髪色の暗い部分の調整が行えます。


輪郭等のシャープさを変更できます。


目と目の間隔の変更が可能です。


目じりの変更が可能です。


キラ目では、目の光を調整できます。


涙袋の調整が可能です。


鼻の長さが調整できます。
調整できるのは鼻の長さですが、やり方によっては高く見える様にすることも可能です。


顔の立体感が調整可能です。


口の大きさが変更可能です。


美白効果の調整ができます。
雰囲気

「雰囲気」を選ぶと、以下の調整ができます。
- 全体の明るさ
- 光の当たり具合
- ステッカー
- 枠の明るさ
- ほこりの演出
- 写真の痛みの強さ
雰囲気を選ぶとフィルターが解除されてしまうので注意して下さい。
ただし、フィルターを掛けた画像を一度保存し、再度取り込むことで、フィルターが掛かったまま雰囲気を調整することはできます。

アイコンをタップすることで、それぞれの調整が可能です。


光の強さの調整。


部分的な光の強さの調整。


枠の強弱の調整。


ほこりの演出の強さ。
ほこりの演出を強くすると、雪が降っているように見えます。


痛みの演出の強さ。
画像にひび割れや折れの様な線が入り、古い写真の様になります。
ぼかし

ぼかしでは、主に背景をぼかすことができます。
ぼかし方は幾つかあるので、雰囲気を出すためにぼかしたいのか、個人情報の保護目的でぼかしたいのかで選ぶことができます。

最後に右上の「保存」を押すと、画像を保存することができます。
その場で撮影をする場合

その場で撮影をする場合は、ライブラリの画像を加工する時よりも、少し機能が増えます。
O2セット


5のO2セットをタップすると、先程と同じようにフィルターを選択できます。
また、「メイク」をタップすることで、メイクの掛かり具合も調整が可能です。


フィルターの強弱の調整。


メイクの強弱の調整。
調節


7の「調節」を選ぶことで、化粧などの微調整ができます。
ただし、調節を選ぶとフィルターなどは解除されてしまいます。
調節で可能な変更
- 雰囲気
- 体の比率
- ビューティー
- 化粧
「雰囲気」「ビューティー」は上記と一緒の機能です。


体の比率は、体をシャープにできる調整です。
化粧

化粧では、7つの個所を調整できます。
化粧で調整可能な個所
- グロス
- チーク
- マユゲ
- ライナー
- シャドー
- マツゲ
- カラコン
グロスやマユゲの形は複数用意されていますし、カラコンのカラーも豊富に揃っています。
自分に近い形のグロスやマユゲを使うこともできますし、自分に似合う化粧を探すのにも使えるかもしれません。

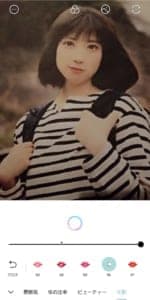
グロスの調整
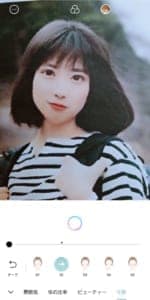

チークの調整


マユゲの調整


ライナーの調整


シャドーの調整


マツゲの調整


カラコンの調整
撮影後の保存とシェア方法

フィルターやメイクが決まったら、画面下部の「○」ボタンで撮影を行えます。

撮影後の「ぼかし」を選ぶことで、背景をぼかすことができます。
機能は、上記と同じです。


「共有」ボタンを押すと、各SNSにシェアが可能です。
勿論、一度保存してカメラロールから各SNSに共有する方法も使えます。

「✔」ボタンを押せば、加工した画像がガメラロールに保存されます。
おすすめフィルター

下記では、オススメのフィルターを紹介していきます。


クラシック
美白効果がしっかりと現れるフィルターです。


ハニ―
全体的に柔らかめの印象になるフィルターです。


奈良
雪が降っている様な演出になるフィルターです。


話の趣
シャープな輪郭で、明るめの画像になるフィルターです。
ロゴの消し方

O2Camは、デフォルトでは保存した画像にロゴが表示されてしまいます。
このロゴは、設定から消すことが可能です。
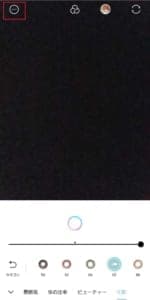
ホーム画面右上の「・・・」をタップします。
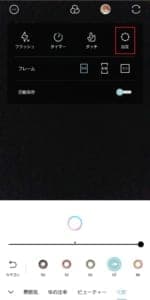
「設定」に進みます。

「透かし」のチャックを外しておくことで、ロゴが表示されなくなります。
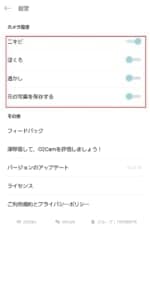
また、ここからニキビやホクロを消すかや、加工前の画像を保存するかなどを設定できます。
他に盛れるオススメのカメラアプリは?

他に盛れるオススメのカメラアプリをご紹介!
Ulikeユーライク
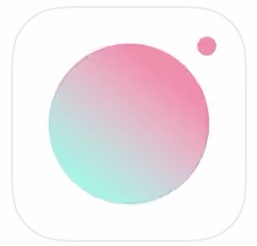
Ulikeは人気度・満足度共に非常に高い加工カメラアプリです。
ナチュラル加工で写真の顔を盛ることが可能で、メイク機能などもあるのでスッピンで撮っていてもメイク顔を作ることが出来ます。
ポイント
- 顔パーツの微調整
- スタイル
- 美顔効果
- フィルター
- スタジオ
- アスペクト比の変更
- SNSで流行りのポージング
上記のような機能を楽しむことが可能です。

中でも「顔パーツの微調整」は他のアプリには無い機能で、写真で気に入らない、加工しきれていない部分があった場合、撮り直しをすることなくその場でパーツの微調整を行うことが出来てしまいます。その場で撮った写真でなくても、フォルダ内の画像加工も可能です。
非常に盛れる、高画質という定評があり、フィルターや美顔効果も種類が豊富です。
また、アスペクト比の変更ができるので、インスタの投稿などで比率が1:1の場合も後から見切れる部分なく写真を撮ることが出来ます。




