
今回は、インスタのいいねタブのアクティビティが読み込めない問題の詳細と対処法を徹底解説していきます。
インスタでは自分のページからいいねした投稿(いいねされた投稿)・各種通知などを、いいねタブからチェックすることができますよね。
このいいねタブでアクティビティ読み込みに関するエラーが起こっているので、詳細と対処法を下記で解説していきます。
インスタのアクティビティを読み込めない
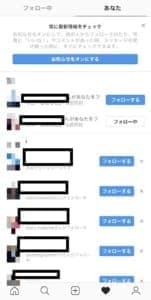
2019年8月4日22時頃から、インスタでアクティビティを読み込めないエラーが発生しています。
ホーム画面の下バーに表示されているハートマークをタップすると、自分のいいねタブを開くことができますよね。
このうち「あなた」を選択した場合、下記のように表示されて、後は何も表示されないことがあります。
アクティビティを読み込めませんでした。

本来なら、自分の投稿にいいねやコメントが付いた場合、誰かがフォローしてくれた場合誰がフォローしてくれたかなどを表示してくれるページです。
アクティビティが読み込めずに表示されないということは、これらの情報が一切わからないことになります。
インスタの投稿等でコミュニケーションを取ろうと考えている人にとっては、非常に迷惑な不具合でしょう。
詳しい症状について
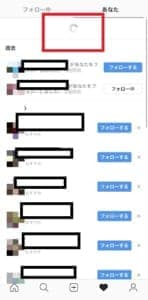
いいねタブを開いて「アクティビティが読み込めません」と出るのが、主な症状です。
エラーが起こったので一回再度読み込み(リロード)して問題を解決させようと思ったとしても、上記画像のように読み込みアイコンが永久に表示され、また先ほどのメッセージが表示されてしまいます。
エラーが出て再度読み込みをしても正しい結果が表示されないという、いいねタブのアクティビティを完全にチェックできないという症状でした。
一時的に問題は解決したが再発

インスタのアクティビティを読み込めない問題は、8月5日に一時的には問題解決しました。
インスタ運営がなんらかの対処法を実施してくれたおかげで、アクティビティが正常に戻っています。
しかし、問題は8月5日のうちに再発してしまい、8月6日になった現在でもアクティビティが正常に表示されていないという人もいました。
他の障害も発生している

8月4日~8月6日に発生したインスタの不具合で一番大規模なものは、間違いなくアクティビティエラーです。
多くの人が発生していた不具合ですが、中には「あまり発生している人はいないけど発生していた不具合」もありました。
例えば、インスタにログインできなかったり、ストーリーやその他投稿に失敗するような不具合も発生しています。
このようなその他の不具合が発生した場合も、下記の対処法がそのまま有効である可能性が高いです。
不具合でないけどアクティビティの表示がおかしい場合
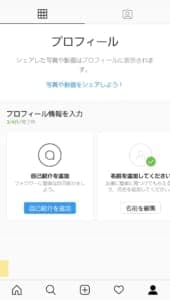
上記のような不具合ではないのですが、アクティビティの表示がおかしい場合もあります。
以下のような場合も、アクティビティが正しく表示されない可能性が高いです。
- いいねした相手が自分の投稿のいいねを消している
- アクティビティの表示数の上限を超えている
- いいねした相手を自分がフォローしていない
- いいねした相手を自分がブロックした
まず、自分のページに表示されるアクティビティは「自分がフォローしている相手のアクション(いいねやフォロー)だけです。
いつまで経ってもアクティビティが表示されないのであれば、自分が相手をフォローしているか・いつの間にか外れていないか等を確認してください。
また、相手が自分の投稿に関するいいねを外していた場合も、投稿に関するアクティビティが消えてしまいます。
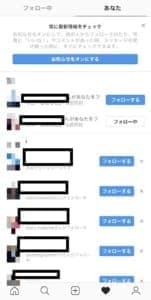
インスタの場合、自分のアクティビティに表示されるアクションの数は「39」なので、それ以上表示されることはありません。
このように、アクティビティに関する仕様も一応知っておいて、不具合なのかそうでないのかも確かめてください。
インスタのアクティビティが読み込めない問題の対処法

インスタのアクティビティが読み込めない問題の対処法を紹介します。
この問題はインスタアプリ側で起こった問題なので、ユーザー側で問題そのものを取り除くことはできません。
下記の方法を試してみてください!
インスタが問題を解決してくれるまで待つ
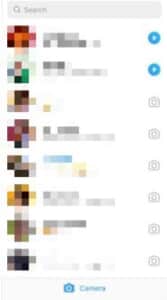
アクティビティエラーやその他のエラーは、インスタのサーバーで発生した問題で、自分のスマホ等が原因である可能性は低いです。
インスタ側がなんらかの対処法を実施してくれないと、問題は解決しないかもしれません。
Twitter等で、「インスタ 不具合」と検索してみて、同じような不具合が発生している人の投稿をチェックしてみてください。
「問題が解決した」「こうしたら直った」という情報があれば、それを試してみてはいかがでしょうか。
「データ使用量の軽減」設定を確認する
インスタ公式アプリ内の設定項目で、インスタのデータ使用量を軽減する設定が提供されています。
その機能を利用している場合、「アクティビティ」の表示が正常に行えない一時的な不具合を引き起こしていることが推測されるため、設定を無効化にして正常に表示されるか確認してみましょう。
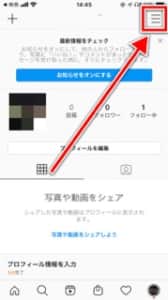
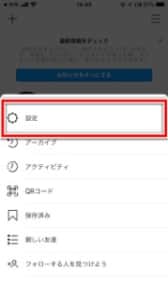
「プロフィール」から右上の「≡アイコン」をタップし、「設定」を開きます。
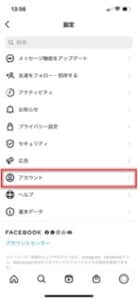
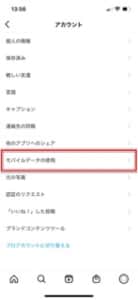
「アカウント」にアクセスし、「モバイルデータの使用」を開きます。
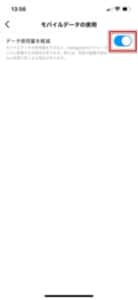
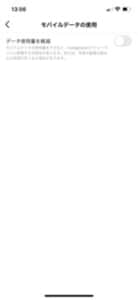
「データ使用量を軽減」のスイッチトグルがオンになっている場合は、オフに切り替えてみましょう。
「Appのバックグラウンド更新」を有効にする
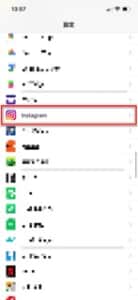
インスタ公式アプリを開いていない状態で、バックグランド更新を停止しているとアクティビティの表示に影響が出ます。
デバイスの「設定アプリ」を確認し、正常に動作しているか確認してみましょう。
設定アプリのトップ画面をスクロールし、「Instagram」を開きます。
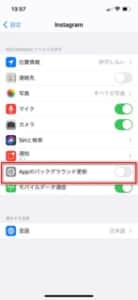
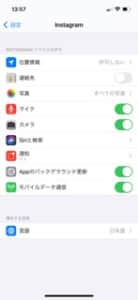
「Appのバックグラウンド更新」のスイッチトグルがオフになっている場合は、オンに切り替えましょう。
通信環境をチェックする

例えば、インターネットの通信速度が遅くなっていたり、WiFiに繋がっていない場合、インスタでも各種不具合が起こりやすくなります。
スマホ端末から、WiFiの接続環境が悪くないか・通信制限等にかかっていないかを確認してください。
WiFiのルーター等に不具合が起こっている可能性もあるので、こちらもチェックしましょう。
DNSの利用・プロキシ設定を確認する
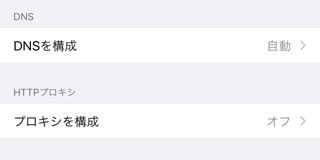
ネットワーク設定が影響していることも考えられるため、接続中のWi-Fi設定を確認します。
フィードの更新ができないといった接続障害は、「フリーDNS」の利用や「プロキシ」の無効化で改善する傾向があります。
フリーDNSとプロキシ設定の概要と設定手順は、下記の関連記事にて詳しく紹介しています。
何度もリロードする

中には「何度もリロードした結果元に戻った」という人もいました。
例えば、現在では不具合の大半は解消されていることになっているので、「不具合が発生したとしてもいつ解消するかはわからない」ような状況ですよね。
何度も繰り返しリロードすることで、もしかしたらたまたまインスタが正常に戻って、そのままアクティビティを表示させることができるかもしれません。
ただし、リロードした結果、画面がフリーズしてしまった・リロードアイコンがずっと表示されるような不具合が発生した場合は、一旦この対処法を使うのをやめましょう。
PC版のインスタを利用する
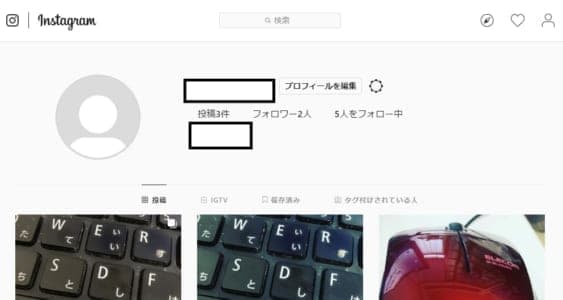
今回のエラーは、どちらかというとiPhone版やAndroid版のインスタでエラーが発生しています(PC版でも発見はされています)。
しかし、PC版インスタで不具合が発生したという声自体は少ないので、もしかしたらiPhone版やAndroid版よりも不具合発生頻度が少ないのかもしれません。
スマホアプリ版がダメだった場合は、PC版のインスタを使ってアクティビティを確認するようにしてください。
スマホ・インスタを再起動させる

スマホ・インスタを再起動させることで、不具合が解消されるかもしれません。
主にスマホ端末でなんらかの問題があった場合の対処法になりますが、「再起動したら正常に戻った」という人もいました。
例えば、スマホに熱が籠ったり、いつもよりも動作が重たいせいでアクティビティが読み込めなくなっている場合に試してみてください。
再ログインする
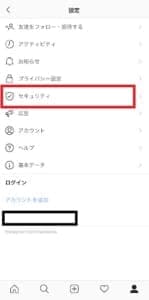
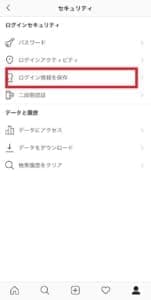
インスタに再ログインすることで、不具合も解消してくれる可能性があります。
インスタにログアウトする時は、上記のように「設定」→「セキュリティ」→「ログイン状態を保存」を選択して、自分のパスワードやIDの情報を端末に保存しておくと、楽にログインすることができます。
再ログインの際にアカウント情報(パスワードやID)がちゃんと表示されていたら成功です。
インスタの再ログインを試す場合、再ログインする前の通知設定や投稿の下書き等が一斉削除されてしまう場合があるので、そこだけ気を付けてください(フォローや投稿数は変わりません)。
インスタを更新する
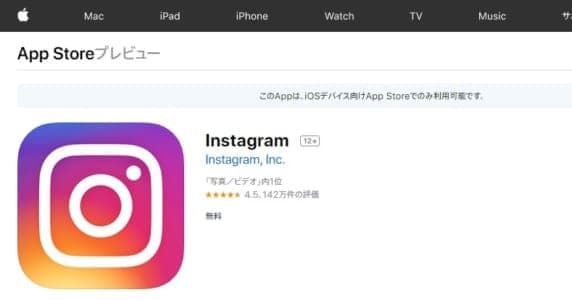
インスタは「最新バージョンでの利用」を推奨していますよね。
自分の使っているインスタのバージョンが古い場合、アクティビティをはじめ様々な不具合が起こる可能性が高くなってしまいます。
最新バージョンにしていないのであれば、AppStoreやGooglePlayにアクセスして更新してください。
インスタを再インストールする

上記の方法を試して全てダメだった場合は、インスタの再インストールを考えてください。
一度インスタをアンインストールして再インストールすることで、全く新しい最新バージョンの不具合がないインスタになってくれる可能性があります。
この対処法を実行する場合は、インスタのログインIDやパスワードを覚えておくようにしてください。
万が一パスワード等を保存していなかった場合、パスワードの確認・再設定に電話番号とメールアドレスが必要なので、こちらもあらかじめ設定しておくことをおすすめします。
また、再インストールする場合も、それ以前に保存されていた下書きや通知設定が破棄されてしまいます。


