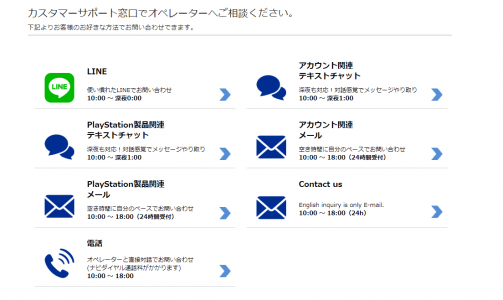スパロボTの一部のプレイヤーが、起動の際にエラーコード「CE-34878-0」と表示されてしまい、起動することができなくなってしまう状況に陥ってしまう方が発生しているようです。
スパロボTに限らず他のソフトで遊んでいる方も突然起動しなくなる事態になるかもしれません。
今回は、エラーが発生した際の対処法を解説します。
コンテンツ
「スーパーロボット大戦T」にてエラーコードが表示されて起動できない
エラーコード「CE-34878-0」とは

ゲームを起動しようとすると表示されるエラーコード「CE-34878-0」ですが、アプリケーションエラーと表示されています。
このエラーコードはどのゲームでも発生します。
いつものように起動しようとすると、突然表示されてしまうことがあります。
ほとんどの場合は、本体の故障ではない

ここでポイントなのが、このエラーは本体の故障ではないという点です。
エラーメッセージでは「アプリケーションのエラー」になっているため、いくつかの対処法を試すと解決できるかもしれません。
しかし、ごく稀に本体故障によって起動しなくなることもあります。(HDDの故障など)
これからご紹介する対処法をすべて試した上で、いずれでも解決できなかった場合は疑うのが良いでしょう。
対処法
ディスクを拭く【ディスク版に限る】

まずは本体に挿入したディスクを排出して、ディスクの裏面を柔らかい布で優しく拭きましょう。
ディスクに皮脂、ホコリが付いたままですと、ディスク読み込み時の回転で表面に小傷ができてしまい、ディスクの読み込み不良などといった深刻な問題を引き起こします。
ディスクでゲームを起動している場合は汚れをチェックして、綺麗にしてからまた挿入し、起動してみましょう。
PS4の再起動

PS4本体の再起動によって問題が解決することがあります。
「PS4を再起動する」でも大丈夫ですが、より確実な解決を望む場合は「PS4の電源を切る」を選択し、電源を落としましょう。
電源を落とした後は、PS4のコンセントを抜き、約5分間放置します。
5分経過後、再びコンセントを挿しましょう。そしてソフトが正常に起動するか試してみてください。
システムソフトウェアアップデート確認

PS4本体に最新のシステムソフトウェアアップデートが来ていた場合は、バージョンアップを行いましょう。
本体のアップデートによって、現在発生している様々な問題を解決できることがあります。
可能であれば普段からこまめにアップデートを行うのが良さそうです。
ソフトのアップデート確認
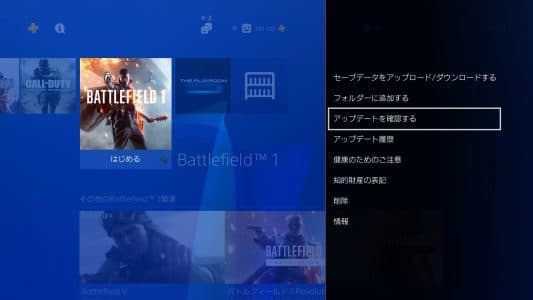
エラーコード「CE-34878-0」が発生しているゲームソフトのアップデートを確認しましょう。
対象のソフトのサムネイルを表示させ、「START(スタート)ボタン」を押して操作メニューを表示させます。
項目内の「アップデートを確認する」を選択し、アップデートが存在していた場合は最新版にアップデートさせましょう。
ソフトの再インストール
ソフトの再インストールによって解決できる可能性があります。
不具合が生じているアプリは一度削除し、再びインストールすることで発生中の問題をスムーズに解消できるケースが多いです。
しかし、こちらの操作は時間が掛かるため、時間に余裕がある時に試してください。
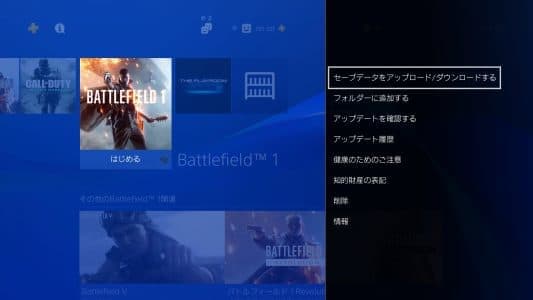
注意ポイント
セーブデータのバックアップは忘れずに!
対象のソフトのサムネイルを表示させ、「START(スタート)ボタン」を押して操作メニューを表示させます。
項目内最上部の「セーブデータをアップロード/ダウンロードする」を選択し、セーブデータをアップロードします。
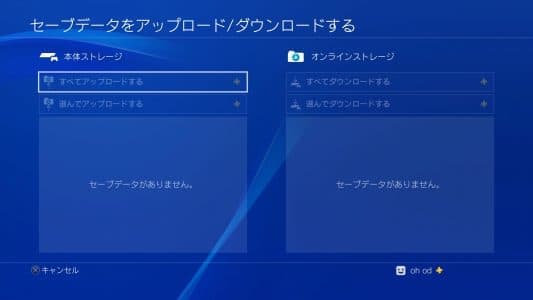
PS Plusに加入している場合は、オンラインストレージが用意されていますのでそちらを利用してバックアップをしましょう。
USBメモリーでもバックアップできます。
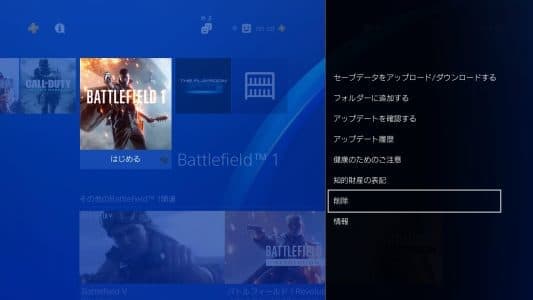
バックアップ完了後、ソフトを削除します。項目内の「削除」を選択します。
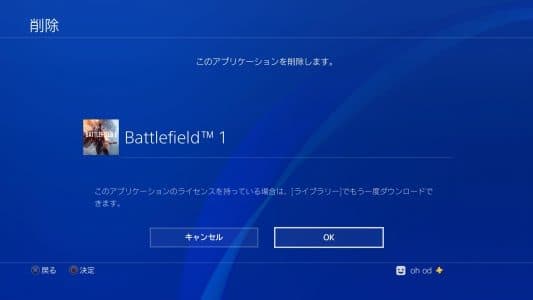
このまま「OK」を選択します。するとソフトが削除されます。
削除後、ディスク版の方は挿入して再インストールを行います。ダウンロード版の方は次の操作を行います。
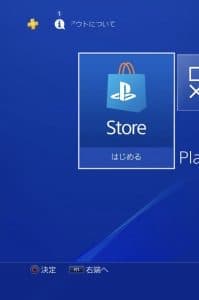
PS Storeを起動します。

項目内の「ライブラリー」を参照します。
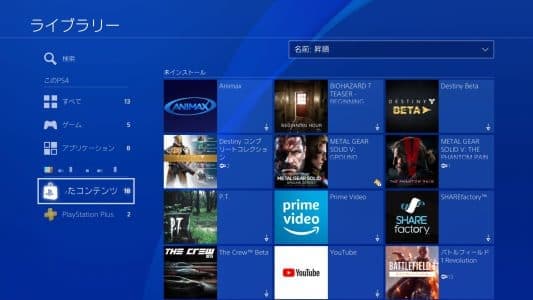
ライブラリー内の「購入したコンテンツ」を表示させ、再インストールを行うソフトを選択しましょう。
セーフモード起動を試してみる

セーフモード起動は、これまでご紹介した対処法を試しても改善できなかった場合の時だけに行いましょう。
様々な不具合が生じた際にセーフモード起動を行うと解決できることが多いです。最終手段のPS4初期化を行う前に試してみましょう。
セーフモード起動の手順
- PS4の電源をOFFにします
- 電源ボタンを7秒間押したまま起動させます
(1度目の「ピッ」音が鳴り、7秒ほどすると「ピッ」音が再鳴動します) - コントローラーをUSB接続します
- セーフモードが起動します
- 「PS4を再起動する」を選択します


セーフモード起動を行うとコントローラーの「DUALSHOCK4」をUSB接続をして「PSボタン」を押すように指示されます。
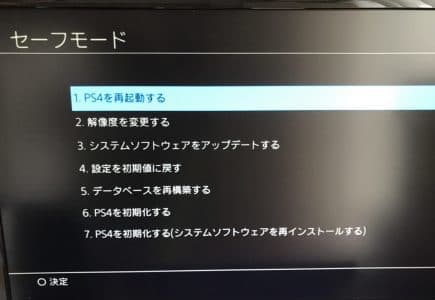
USB接続を行い、「PS4を再起動する」を選択して再起動を行います。再起動後、ソフトが正常に起動するか確認しましょう。
【最終手段】PS4本体の初期化

注意ポイント
- PS4内のデータすべてが消去されます。
必ずバックアップをしましょう。 - 完全削除するため、非常に時間が掛かります。
(容量が多ければ多いほど長くなります) - すべてのソフトを再インストールする必要があります。
初期化は非常に時間が掛かるためおすすめできませんが、PS4のシステムの不具合によって起動が阻害されている可能性もあります。
すべてを削除することで解決できる可能性があります。
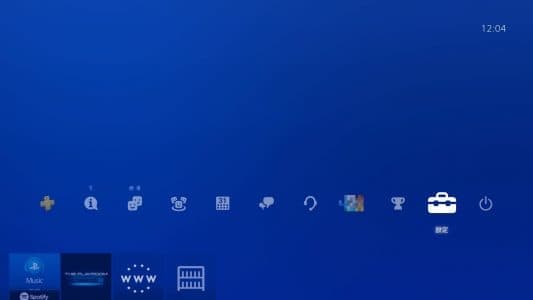
「設定」を開きます。

「初期化」を選択します。

「PS4を初期化する」を選択します。

「フル」を選択して、完全削除を行います。
解決しない場合はPlaystationのサポートセンターへ
カスタマーサポートではチャットでのサポートがあります。こちらでは様々な問題をオペレーターがサポートしてくれます。場合によっては修理受付などを案内してくれます。
どうしても解決できなかった場合は、サポートセンターでお問い合わせすることをおすすめします。