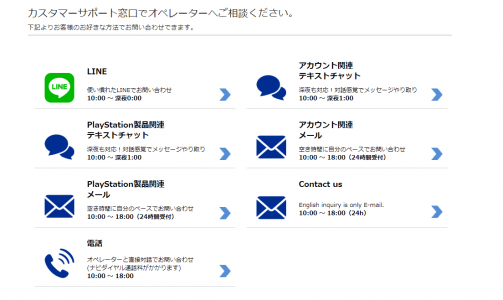長年PS4で遊んでいるとキャラクターの挙動がおかしくなったり、突然勝手に動き始める症状など「コントローラーが壊れたかも?」思ってしまうことがあります。
これからご紹介する対処法を含めてご紹介しますので、悩んでいる方はぜひ試してみてください。
コンテンツ
PS4コントローラーが故障したかも。症状と原因は
PS4で様々なゲームをしていると、突然勝手に動き始めたり、コントローラーにヘッドホンを挿して遊んでいると音が聞こえなくなってしまったりと様々な症状が出ることがあります。
コントローラーに寿命が来たのかなと思い、「そろそろ買い替え時か...」と考えてしまう前に、ご自身でできる範囲の事を試して解決していきましょう。
まずはコントローラーの故障で起きる症状をいくつかご紹介します。
症状一覧
- 操作が一切できなくなる
- 一定時間(5秒~数秒にわたって)操作が効かなくなる
- 勝手に振動する
- ボタン入力が継続的に行われる(スティック入力など)
- イヤホンの音が聴こえなくなる
代表的な症状を書きました。いずれもプレイ中に発生すると深刻な状況です。
なお、これらの症状はコントローラーの分解などといった特別な知識を要せずに解決できる可能性があります。
諦めてしまう前に、できる範囲の事を試してみましょう。
アクションゲームは特に致命的

FPSといった瞬発力が要するゲームでは、エイム(照準)が意図しない方向に入力されてしまう、プレイヤーが動かなくなる、音が聴こえなくなる症状が発生した際はかなり致命的です。
自分の実力が発揮できずプレイを楽しめなくなってしまうこともありますので早急に解決したいところです。

私が陥っていた症状は、上記で紹介したものに加えて戦車砲を射撃した際に一切操作ができなくなってしまう症状に頭を悩ませられました。
Bluetoothの干渉
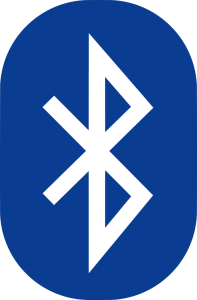
まず考えられる原因として、Bluetoothの干渉です。
PS4のコントローラーは、Bluetooth通信によって操作入力などのやり取りを行っています。(設定や機種によって異なります)
ご自身が遊んでいる環境で他にBluetooth機器などをオンにしていた場合、通信が干渉してしまい操作の入力が阻害されてしまう可能性があります。
身近にあるものとして、スマホやタブレット、無線イヤホンなどが挙げられます。
PS4の近くで様々な機器の設定がオンになっていた場合は、Bluetoothの接続をオフに切り替えるなどをすると、症状が改善される可能性があります。
コントローラーの寿命がきた

コントローラーは末永く使っていきたいものですが、どんなに丁寧に扱っていてもいつの日かコントローラーの寿命が来てしまいます。
そのタイミングが来た可能性があるかもしれませんので、これからご紹介する対処法を試しても解決できなかった場合は技術的なサポート、買い替えを検討する必要が出てくるかもしれません。
対処法

それでは実際に対処法をひとつずつ丁寧にご紹介していきます。
こちらで紹介した対処法をすべて試しても解決できなかった場合は、SONYのサポートを受けることになるかもしれません。
Bluetooth接続から有線接続に切り替える【CUH-ZCT2J限定】
無線接続は確かに画期的です。煩わしいケーブルがスッキリ。良いこともありますが操作ができなくなっては意味がないです。
2代目PS4機種の「PS4 Slim」で同梱されていたDUALSHOCK4コントローラーは、ライトバーの追加などの若干の仕様変更などが施されていました。
そして新型コントローラー【CUH-ZCT2J】では以下の機能が追加されました。
ポイント
新機能として「Bluetooth接続/USB有線接続」ができる
初代機種のPS4に同梱されていたコントローラー【CUH-ZCT2U】ではUSB充電のみの接続であり、Bluetooth接続のみでの操作。つまりUSB有線接続で操作をすることができませんでした。
初代機は何らかのトラブルがあった際に有線接続ができないと操作が一切できなくなるため、玉に瑕でした。
2代目DUALSHOCK4の【CUH-ZCT2J】では有線接続が実装されたため、Bluetoothに問題があったとしても有線接続に切り替えれば症状が解決します!
しかし、この有線接続ではチェックポイントがあります。
ポイント
USBを挿しただけでは有線接続にはならない
Bluetooth接続を行ったコントローラーにUSBを接続しても有線接続にはなりません。設定から接続方式を変更する必要があります。
以下が変更する手順です。
【設定】→【周辺機器】→【コントローラー】→【通信方法(USBケーブルを使う)】

まずはPS4本体とコントローラをUSBケーブルで接続します。

PS4を起動し、ゲームなどをスタートさせずにトップメニュー画面を表示します。
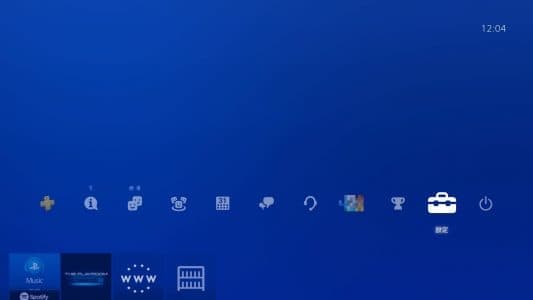
「設定」メニューを開きます。

設定メニュー内の「周辺機器」に進みます。

表示された項目内の「コントローラー」に進みます。


コントローラーメニュー内の「通信方法」を変更します。デフォルトでは「Bluetoothを使う」になっているかと思いますが、「USBケーブルを使う」に設定を変更します。
以上でコントローラーがUSB接続に変更されました。これにより、冒頭で紹介した様々な症状がすべて解決されると思います。(筆者の場合はすべて解消)
操作中にケーブルを抜いてもBluetooth接続に切り替わるので安心です。再びUSBケーブルを接続すると有線接続に。
有線接続では断線していないかチェック

有線接続をしたのにも関わらず操作ができない等の問題は、ケーブルに問題がある場合があります。
接続をした際にコントローラーが充電されているか否かで、問題が生じているか判明します。
USBケーブルの根元は断線しやすいので、亀裂などが入っていなかチェックしてみましょう。
USBポートを変えてみる
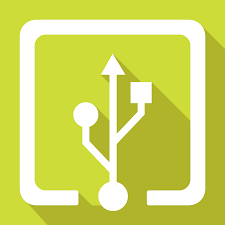
PS4本体にはUSBポートが2ヶ所あります。
設置場所にもよりますが、PS4はゴミが溜まりやすいため接続ポートにホコリが付着すると認識がされないことなどがあります。
認識されなかった場合は、片方のポートに挿してみるなどをしてみてください。
また、本体以外にもコントローラー側の端子にもゴミが付着していないか、そしてしっかり挿入されているのかといった部分もチェックしてみましょう。
PS4ファームウェアは最新版に

システム上の問題によりコントローラーの接続に問題が生じていることがありますので、無線接続の問題が解消されなかった場合は「システムソフトウェアアップデート」を行いましょう。
アップデートを行うことにより、修復プログラムがインストールされ、症状が改善する可能性もあります。
爪楊枝でリセットする

コントローラーにはリセット機能があります。
このリセット操作を行うことで、Bluetoothの接続が改善される可能性があります。
リセットボタンは非常に小さいので、爪楊枝などの細い棒を用いて行います。

コントローラーに挿す前に、先端が尖っていますのでハサミなどで先端を少しだけカットします。

裏側に小さいい穴がありますので、挿入するとリセットされます。
リセットされた後はUSBケーブルに接続して再接続を行います。
PS4の再起動

PS4を再起動すると、様々な問題が解決できる場合があります。
コントローラーの接続がおかしいと感じた場合は、再起動をすると改善する場合があります。
セーフモード起動を試みる
本体再起動のほかに、「セーフモード起動」というものがあります。
セーフモードから再起動を行うことで問題が解決することがあります。
起動には以下の手順をします。
セーフモードの手順
- PS4の電源をOFFにします
- 電源ボタンを7秒間押したまま起動させます
(1度目の「ピッ」音が鳴り、7秒ほどすると「ピッ」音が再鳴動します) - コントローラーをUSB接続します
- セーフモードが起動します
- 「PS4を再起動する」を選択します

起動すると、「USB接続」を促されます。
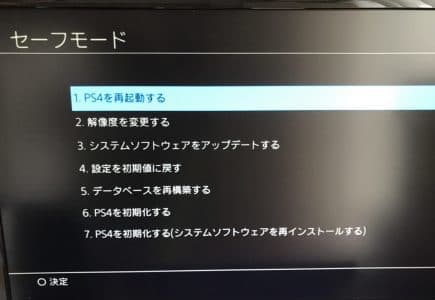
セーフモード画面はこのような感じになっています。コントローラー問題以外にも、PS4に関する様々な不具合はセーフモードによって解決することが多いです。
解決できなかった場合はサポートを受ける
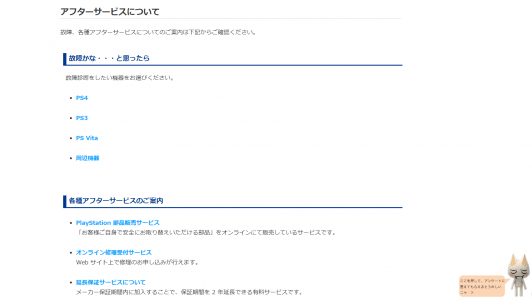
コントローラーの問題が解決できそうにない場合は、プレイステーションのサポートを受けましょう。
こちらでは修理受付などを行っております。
カスタマーサポートではチャットでのサポートがあります。具体的な症状を文章でやり取りができることと、気軽に行える点が良いです。
こちらでアドバイスを受けることで、解決が図れます。
コントローラー買い替えの検討

いっそのこと、このタイミングでコントローラーを買い替えを検討してみましょう。
快適なゲームライフを送るために、新品を改めて使い込むと良いかもしれません。
故障したままですと、ウデマエが落ちたりする原因にもなります。環境はしっかり整えてプレイするとより楽しめると思います。