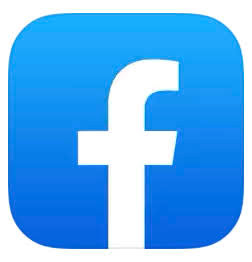
Facebookでは、コンテンツの1つとして「ライブ配信」の機能があります。
今回は、Facebookでライブ配信をする方法や使える機能、配信をする際の注意点などを徹底解説していきます。
Facebookでライブ配信をする方法!
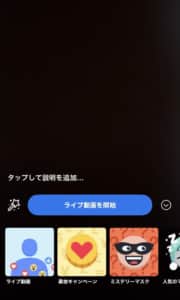
Facebookのライブ配信は無料で行うことができます。
インスタで利用できるインスタライブと機能は似ていますが、いくつか違うポイントもあります。
インスタライブの利用方法などは下記記事にまとめていますので、参考にしてください。
スマホアプリでライブ配信をする方法
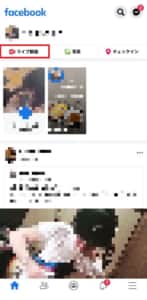
Facebookのライブ配信をスマホで行うためには、Facebookのアプリが必要になります。
アプリを開き、ログインをしたら左上に表示されている「ライブ配信」をタップしてください。

画面が切り替わるので「ライブ配信を開始」をタップすると、ライブ配信が行えます。
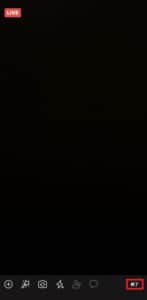
終了したい場合は右下の「終了」をタップすると配信が終了できます。

また、ライブ配信は開始してしまうと画面の向きが変更できません。
自身の配信したい画面の向きで配信を開始しましょう。
パソコンでライブ配信をする方法
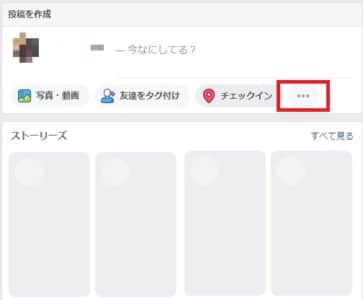
パソコンでライブ配信をするためには、Chromeがおすすめです。
ChromeからFacebookを開くことで、他のソフトなどもなくすぐに配信することができます。
Facebookを開いたら投稿を作成の下にある「…」をクリックしましょう。
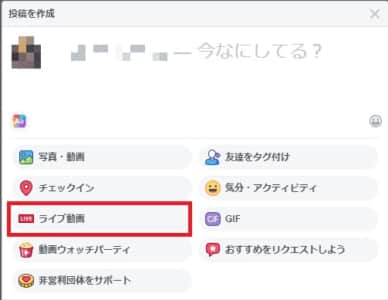
メニューが表示されるので「ライブ動画」をクリックします。
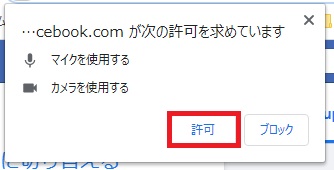
初めて配信をする場合には、マイクとカメラの使用許可を求めるポップアップが表示されるので「許可」をクリックしてください。
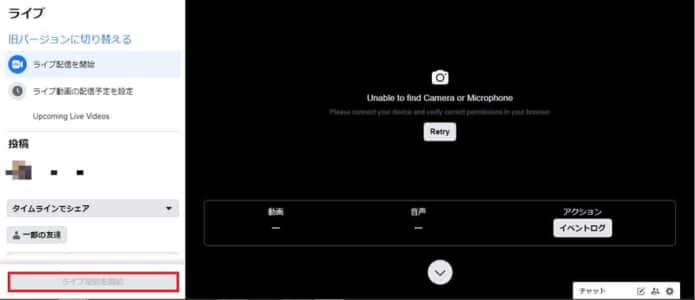
カメラとマイクの許可が下り、設定が自動で完了すると左下に表示されている「ライブ配信を開始」がクリックできるようになります。
クリックするとライブ配信が開始されます。
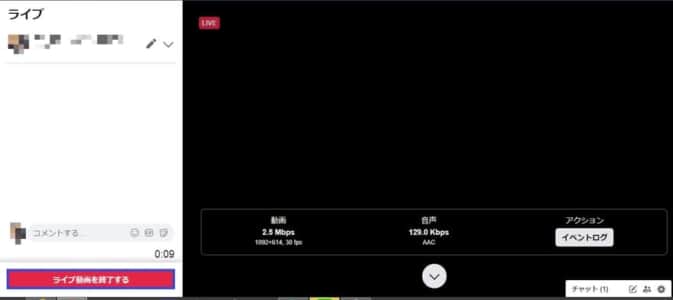
ライブ配信を終了したい場合は、左下にある「ライブ動画を終了する」をクリックしてください。
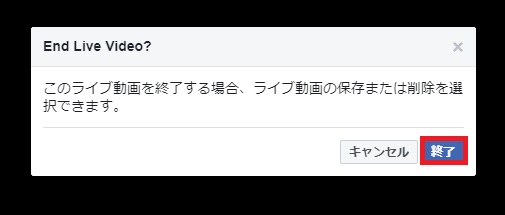
ポップアップが表示されるので「終了」をクリックします。
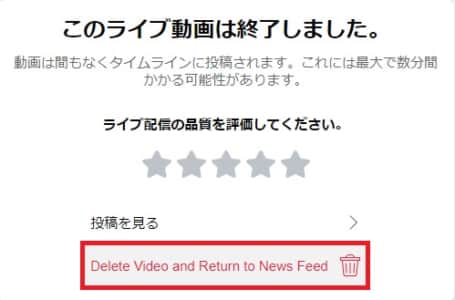
パソコンから配信した場合は自動でライブ配信がタイムラインに投稿されてしまいます。
投稿されたくない場合は「Delete Video and…」をクリックします。
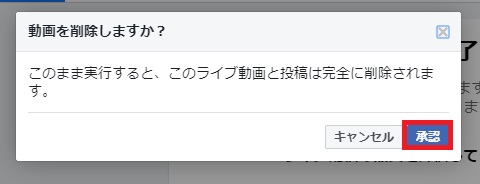
動画を削除するか問われるので「承認」をクリックするとライブ配信の動画は削除されます。
OBSを使えばクオリティの高い配信もできる

配信ソフトを使うメリット
- 画面共有ができる
- ウェブページや画像などを写すこともできる
- Chrome以外のブラウザで使用できる
Chrome以外のブラウザでFacebookのライブ配信をするためには、専用の配信ソフトが必要です。
OBSというソフトウェアを使うことで、ライブ配信を行うこともできます。
Chrome以外のブラウザを使っている場合は、OBSを使うことでパソコンでの配信ができます。
OBSのダウンロード方法

まずは、OBSのダウンロードサイトに行きソフトウェアをダウンロードしてみましょう。
ダウンロードなどには、料金も発生せず無料で扱うことができます。
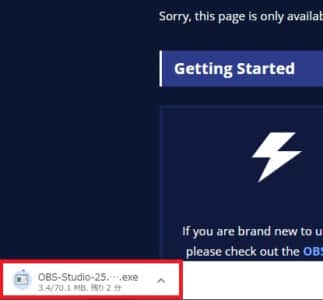
クリックすると、ダウンロードが始まっていきます。
ダウンロードが完了したら、クリックして開いてください。
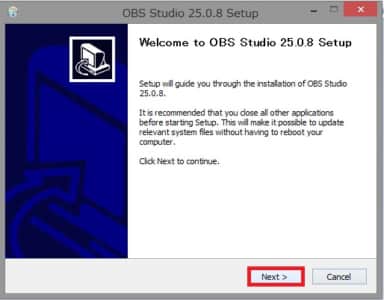
セットアップを行う必要があるので「Next」をクリックします。
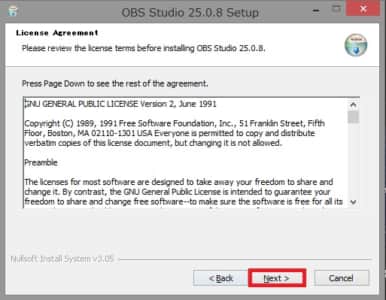
License agentが表示されるので、もう一度「Next」をクリックしてください。
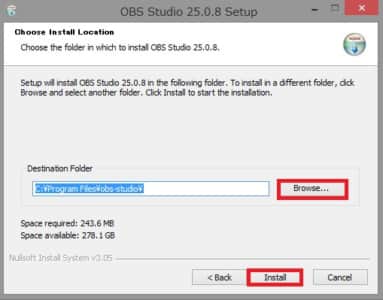
Destination Folderより、インストールする場所を選べます。
任意の場所を選んだら「Install」をクリックしましょう。
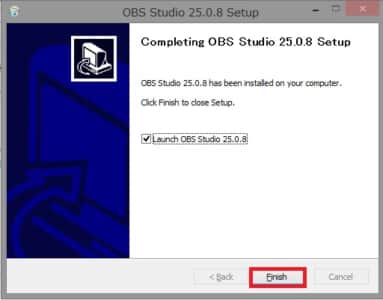
インストールが完了したら「Finish」をクリックすることで、OBSが起動します。
OBSを使った配信方法・画面共有のやり方
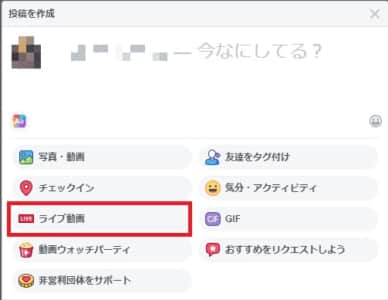
OBSを通して配信する前には「ストリームキー」というものが必要になります。
まずは、Facebookのライブ動画のページにアクセスしましょう。
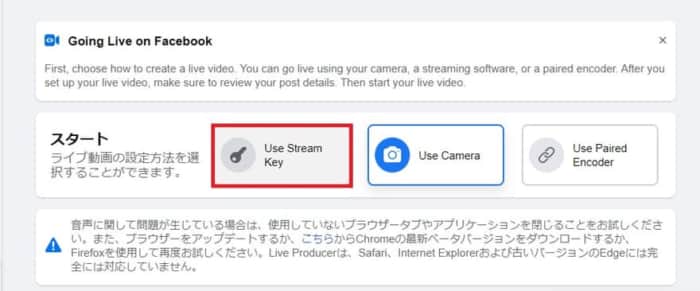
「Use Stream Key」をタップして下さい。
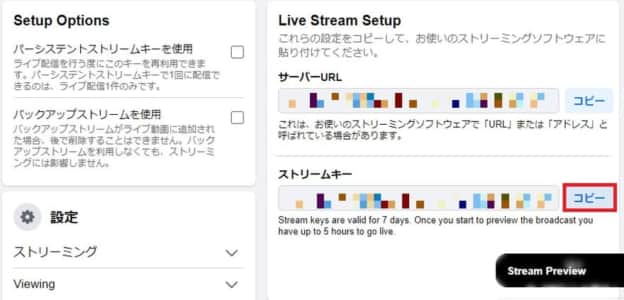
ストリームキーが表示されているので「コピー」をクリックしておきます。
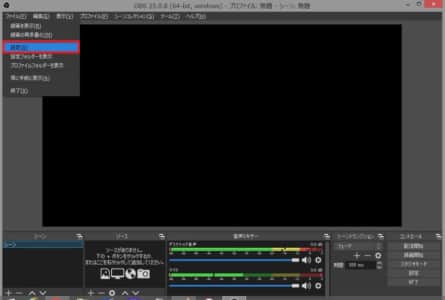
次にOBSを起動させファイルより「設定」をクリックします。
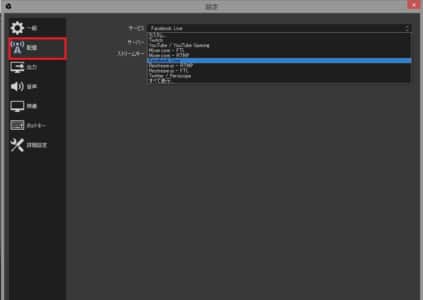
配信にタブを合わせ、サービスより「Facebook Live」を選択します。
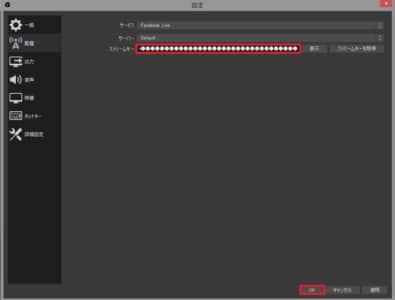
先ほどコピーしたストリームキーを入力し、右下の「OK」をクリックしましょう。
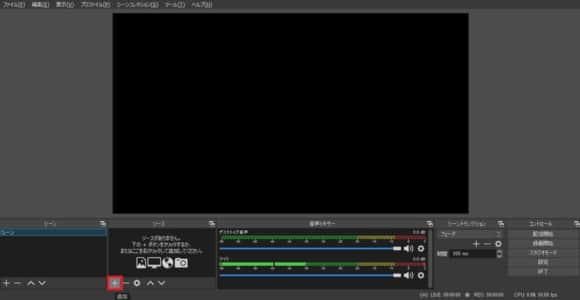
次に画面に映す映像を選ばなければいけません。
ソースの下にある「+」をクリックしてください。
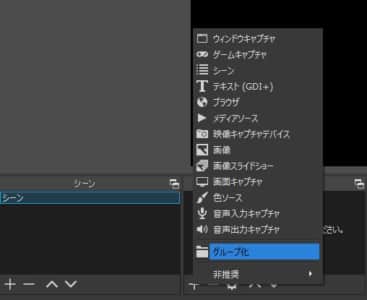
| 選べるソース | 写るソース |
|---|---|
| ウィンドウキャプチャ | パソコンで写せる画面から1枚選べる |
| ゲームキャプチャ | キャプチャボードに移っている映像 |
| シーン | 選択したシーンの映像 |
| T テキスト (GDI+) | 入力したテキスト |
| ブラウザ | 入力したURLの映像 |
| メディアソース | パソコンに保存してあるメディア |
| 映像キャプチャデバイス | 選択したカメラに映っている映像 |
| 画像 | パソコンに保存してある画像 |
| 画像スライドショー | 選択した画像をスライドショーで表示 |
| 画面キャプチャ | リアルタイムでパソコンに移っている画面 |
| 色ソース | 入力した色 |
| 音声入力キャプチャ | 選択したマイクの入力 |
| 音声出力キャプチャ | 選択したスピーカーの出力 |
さまざまなソースを選ぶことができます。
任意で上記の表を元にソースを選び画面に映しましょう。

こちらはウィンドウキャプチャとT テキスト (GDI+)と映像キャプチャデバイスと画像を選んだ画面になります。
他にもさまざまなソースを選ぶことで配信画面に様々な画面を共有することができます。
設定が完了したら「配信開始」をクリックします。
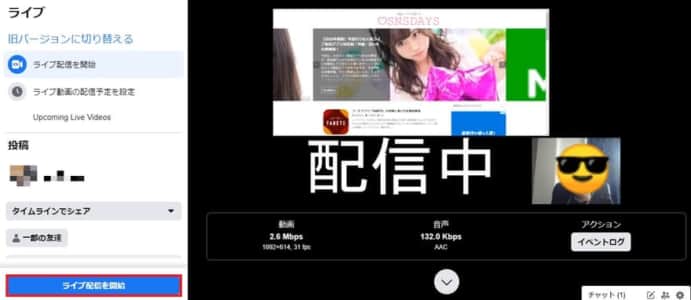
Facebookのライブ動画のページに戻りしばらくすると、画面にOBSの映像が映し出されます。
「ライブ配信を開始」をクリックすると、OBSに表示されている画面でライブ配信が開始されます。
注意ポイント
OBSの配信画面は実際の画面と多少のずれがあります。
音声入力キャプチャを入力しなくても、音声は流れますが映像とのずれが生じるので、必ず設定しておきましょう。
ライブ配信で使えるエフェクトや機能
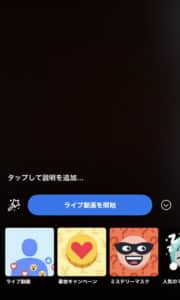
Facebookのライブ配信には、さまざまなコンテンツが組み込まれています。
エフェクトの設定や、予告などもできるため使いこなすことができれば、かなり便利な機能ばかりです。
マスクやエフェクトを使って配信ができる
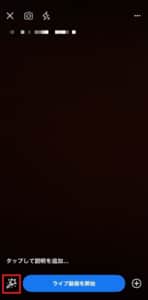
Facebookのライブ配信では、配信画面より左下にあるステッキをタップするとエフェクトなどを選ぶことができます。

エフェクトには、顔全体を覆うようなマスクなどもありますし、フレームのようなものもあります。
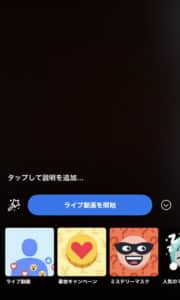
メイクをしていない状態でもフィルターをかけることで、簡単に配信ができます。
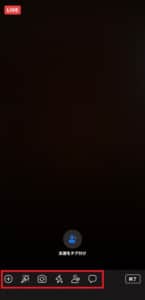
配信中でも、メニューバーより切り替えることが可能です。

また、自身で画面に絵を描いて配信することもできます。
自身が見られたくないものがどうしても写ってしまう場合は、先に塗りつぶしておくのがおすすめです。
複数人で配信したり、タグ付けもできる
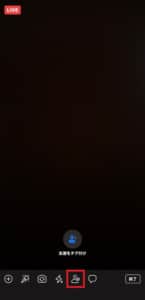
Facebookのライブ配信では、配信中に友達を招待することができます。
招待できる友達はフォロー内であれば、誰でも何人でも招待できます。
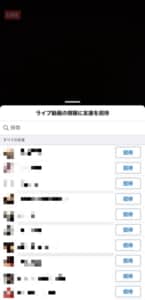
招待が送られたユーザーは、お知らせでライブ動画への招待が通知されます。
招待を受けるためには、アプリ版で受ける必要があります。
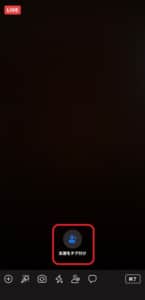
またタグ付けをすることで、一緒に配信していることも視聴者に知らせることができます。
悪質なユーザーはブロック等もできる
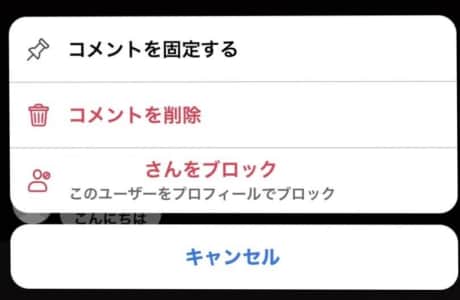
コメントに対してできること
- コメントの固定
- コメントの削除
- ユーザーをブロック
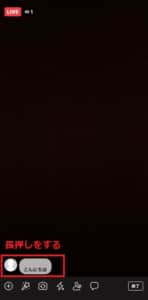
ライブ配信中にコメントをしてきたユーザーは、長押しをすることでコメントの操作ができます。
失礼な発言をしてくるユーザーなどはブロックがおすすめです。
ブロックが適応されると、そのユーザーはライブ配信がそれ以降見れなくなります。
同じ配信中ではブロックの解除はできません。
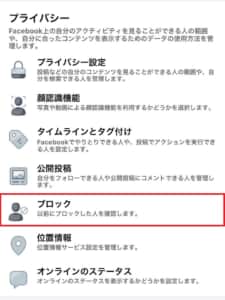
ブロックを解除する場合は、個別に設定画面のプライバシ―から操作を行う必要があります。
ライブ配信の配信予定を設定もできる
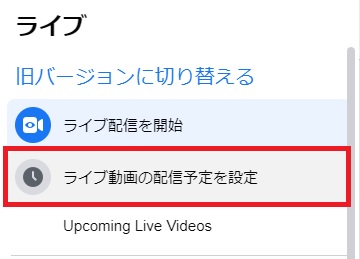
ブラウザ版のみ、ライブ配信はそのまま配信するだけでなく、配信予定を予め設定しておくことができます。
ライブ配信のページを開いたら、左上にある「ライブ動画の配信予定を設定」をクリックします。
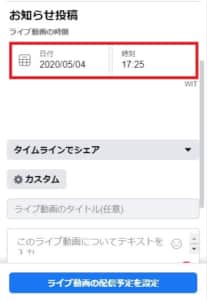
ライブ配信をする日付、時間を設定しましょう。
タイトルや、テキストの入力なども行えます。
ポイント
予定として設定できるのは翌日からの1週間となります。
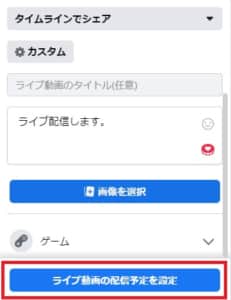
設定が完了したら「ライブ動画の配信予定を設定」をクリックすれば、シェアした範囲に投稿ができます。
プライバシー設定で公開範囲も選択できる
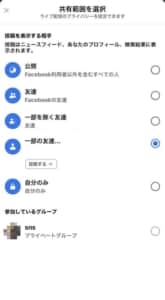
設定できる範囲
- 公開(Facebook利用者以外も含む全ての人)
- 友達(Facebookの友達)
- 一部を覗く友達(自身が設定した友達)
- 自分のみ
- 参加しているグループ
ライブ配信を行う際には、公開する範囲を選ぶことができます。
自身が参加しているグループを選べば、そのグループに参加している人だけが見れるライブ配信もできます。
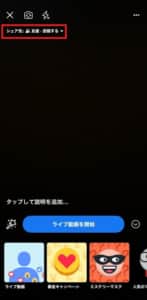
公開する範囲はスマホの場合は左上にある「シェア先」より選択できます。
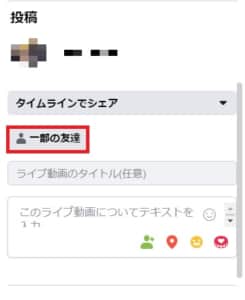
パソコンの場合は、左の投稿のタイムラインでシェアの下に表示されています。
予め、配信をみられたくない人がいる場合は、設定を変更してから配信をしてください。
設定は「一部を覗く友達」をタップすると、選ぶことができます。
どのようなライブ配信なのか説明が可能
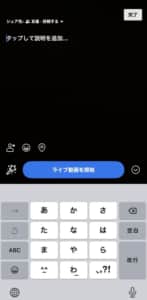
Facebookのライブ配信は、配信をする前にテキストベースで何をするのかということを投稿できます。

他のユーザーから見ると、通常投稿の下にライブ配信が表示されているという状態です。
これから何をするかなどの詳細を記載してあげるとわかりやすいです。
タイムラインにアーカイブとして投稿も可能

終了した後にライブ配信はアーカイブとしてタイムラインに動画を投稿することもできます。
また、左下の「保存」をタップすることで、端末に配信動画を保存することもできます。

ユーザー名が表示されている部分をタップすれば、公開する範囲を選ぶこともできます。

設定が完了したら「シェア」をタップして、タイムラインに投稿しましょう。

そのまま消したい場合はは、シェアの横にあるゴミ箱をタップしてください。

表示されたポップアップより「削除」をタップしてください。
ライブの視聴者情報、足跡などは確認できる
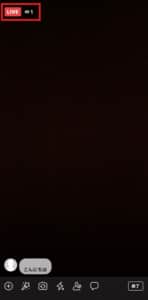
ライブ配信中は左上に目のマークが表示されているため、足あとなどはついてしまいます。
一度見ただけでも、足あととして配信者には確認されてしまいます。
ポイント
パソコンで配信している場合は、同じように目のマークが表示されますが、視聴者情報は確認できません。
ただ、足あとが確認できるのは配信者のみです。
他の閲覧者は足跡を確認することはできないようになっています。
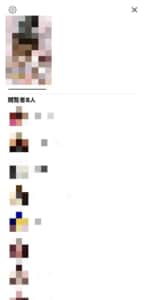
また、アーカイブとして投稿したライブ配信は通常のストーリーズのように足跡が確認できます。
Facebookのライブ配信の注意点

Facebookのライブ配信では公開範囲などをしっかり設定しておかなければいけません。
また、決まった環境でないと正常な配信を行うことができません。
公開範囲を設定しておかないと誰でも見れてしまう
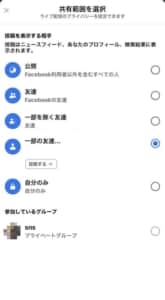
Facebookのライブ配信は公開設定をしておかないと、不特定多数の人に見られてしまいます。
公開範囲を友達にしておけば、Facebookの友達の身になりますが、公開だと「Facebook利用者以外も含む全ての人」になります。
宣伝するような配信をしている場合はいいですが、身内だけで楽しみたいのであれば設定をしておきましょう。
ブラウザ版が使えるのはパソコンのみ
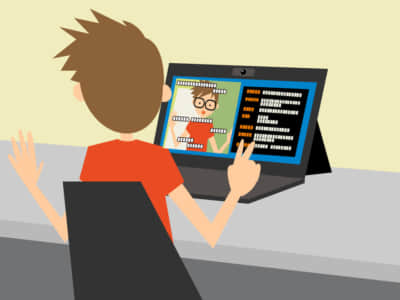
ブラウザからの配信ができるのは、パソコンのみです。
スマホブラウザではChromeを使用しても、ライブ配信を行うことはできません。
スマホでライブ配信をしたい場合は、アプリをインストールして利用しましょう。
パソコンはChrome以外は専用のソフトが必要

パソコンからの配信でも、Chrome以外は専用のソフトが必要になります。
配信ソフトはさまざまですが、OBSであれば無料でインストール&利用ができます。
OBSのインストールについては見出し「OBSを使えばクオリティの高い配信もできる」で説明しています。
また、Chromeのブラウザを新しくインストールすることでも無料で配信ができます。
無料でFacebookでライブ配信をしたいなら、どちらかをインストールすることをおすすめします。
ライブ配信が出来ない場合
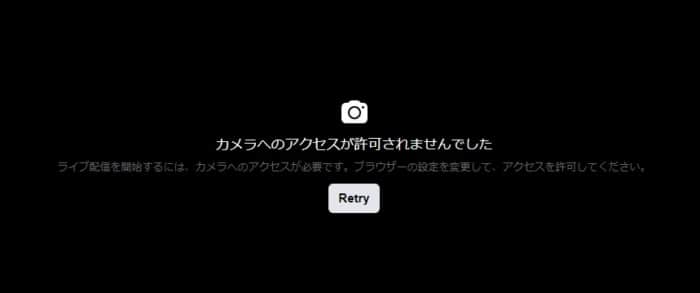
Facebookでライブ配信をする上で、できない時は何かしらの問題が発生しています。
原因を追究することで、問題なくライブ配信ができるようになります。
マイクやカメラなどの許可をしていない
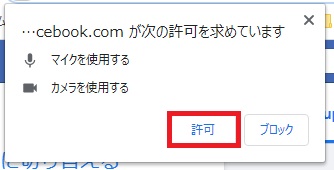
初めてFacebookのライブ配信をする際に、マイクやカメラの使用を許可しなかったことでライブ配信ができていない場合もあります。
デバイスごとに許可方法は違いますが、設定により使用が許可できることが多いです。
iOSの場合
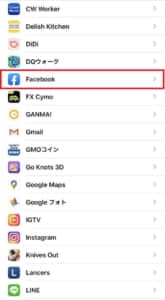
iOSの場合は、端末の設定「歯車マーク」より、マイクやカメラの使用許可をオンに出来ます。
設定を開いたら、スクロールを行い、一覧よりFacebookをタップしてください。
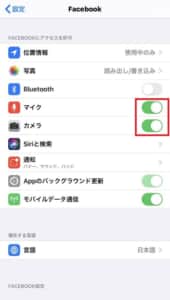
マイク・カメラがそれぞれオン(緑)になっているか確認してください。
パソコンの場合

パソコンの場合はバージョンによって違いはありますが、設定のプライバシー設定よりマイクやカメラの使用許可をオンに出来ます。
パソコンの場合も、設定は「歯車マーク」になっていることが多いです。
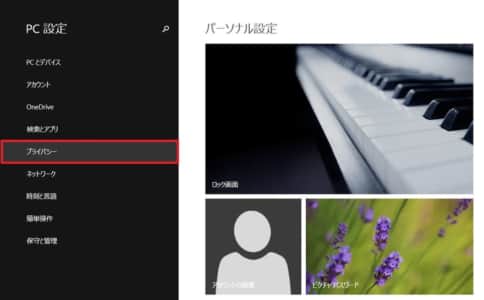
設定を開いたら「プライバシー」をクリックします。
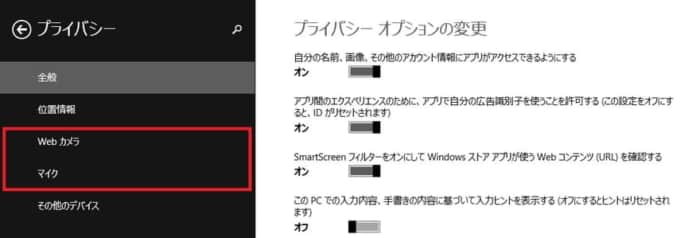
それぞれカメラやマイクの設定があるので、使用許可がオンになっているか確認してみましょう。
OBSなどのインストールが完了していない

ブラウザで配信をする際には、Chrome以外の場合は配信ソフトが必要になります。
Facebookでは、3つの方法でのライブ配信を推奨しています。
また、配信ソフトを使う場合でもインストールしただけでは配信はできません。
初期設定などを行う必要があるので、ソフトに合った使い方をしてください。
ストリームキーが正しく入力されていない
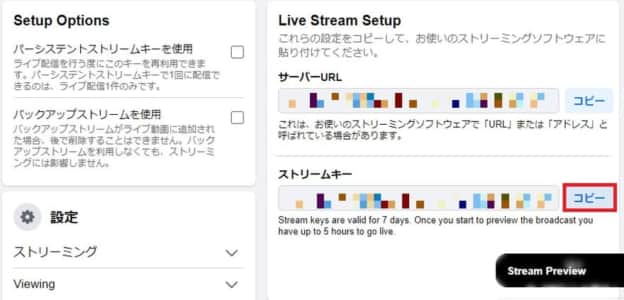
ストリームキーが正しく入力されていないと、ソフトを使用していてもは配信ができません。
ストリームキーはFacebookのライブ配信ページで確認できます。
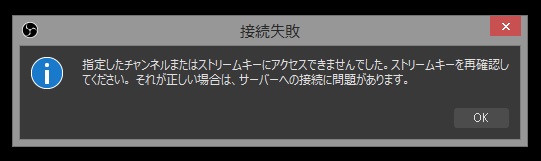
ストリームキーが間違っていると接続失敗のポップアップが表示されます。
しっかりコピーをして、配信ソフトでストリームキーを入力しましょう。
プラグインやソフトウェアが原因で配信が出来ない
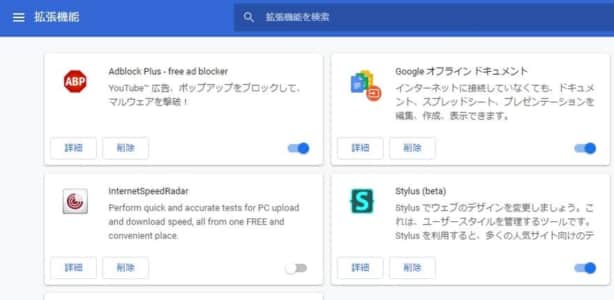
Facebookのライブ配信は、広告ブロックができるプラグインなどが原因で正常に動作しないことがあります。
また、Chromeの場合は拡張機能がライブ配信の邪魔をしてしまっている可能性もあります。
ライブ配信が正常に行えない場合は、一つずつプラグインや拡張機能をオフにしていきましょう。
制限時間を超えてしまった

ライブ配信の制限時間
- パソコンなどのブラウザからの配信 8時間
- モバイルデバイスからの配信 4時間
Facebookのライブ配信では、デバイスによって制限時間が定められています。
インスタライブなどに比べるとかなり長い時間のライブ配信ができますが、これ以上の時間は配信できません。
制限時間により、配信が終了した場合は再度配信を開始させてみましょう。
その他の一般的な対処法

一般的な対処法
- Wi-Fi機器/ルーターをリセットする
- デバイスを再起動する
- 機内モードのオン/オフを行う
- OS/アプリをアップデートする
- ソフト/アプリを再インストールする
- 通信制限がかかっていないか確認する
Facebook側やソフトに問題が発生していない場合でも、通信環境が原因で配信が出来ないこともあります。
そのような場合は、一度全ての接続機器を再起動してみるのがおすすめです。
それでも改善しない場合は、しばらく時間をおくのがおすすめです。
何日待っても配信が出来ない場合は、運営に問い合わせを行ってみましょう。


