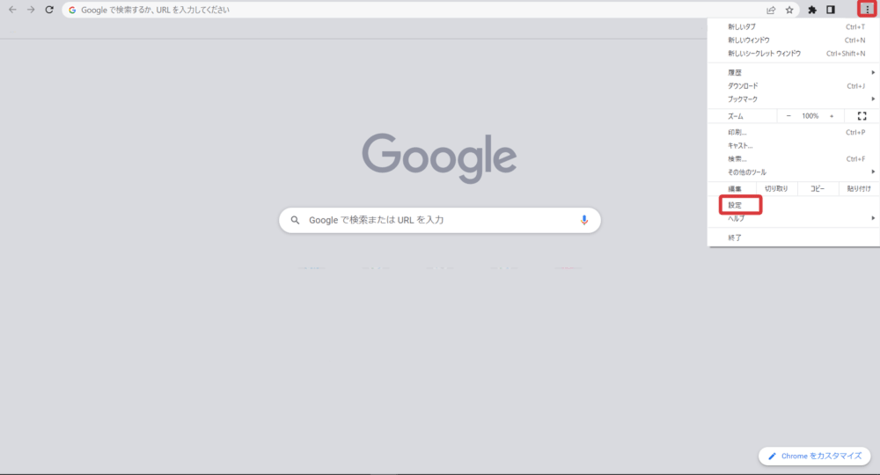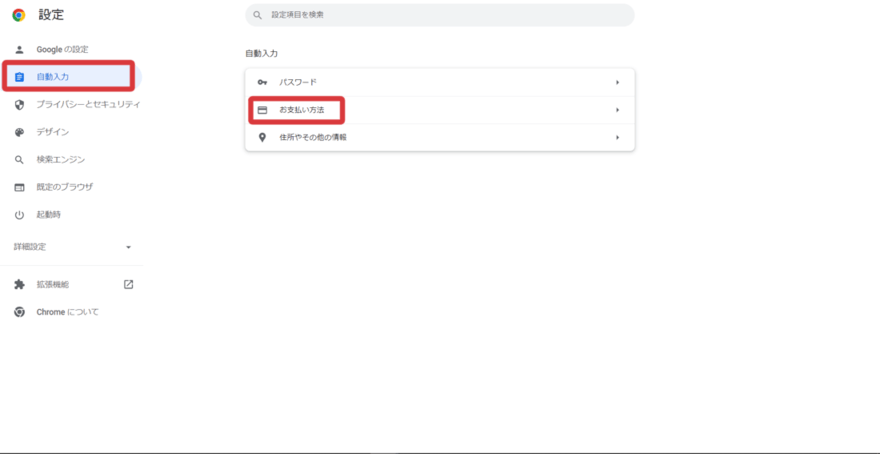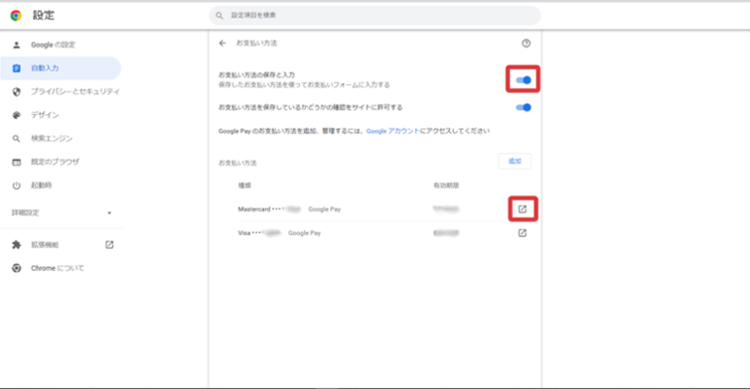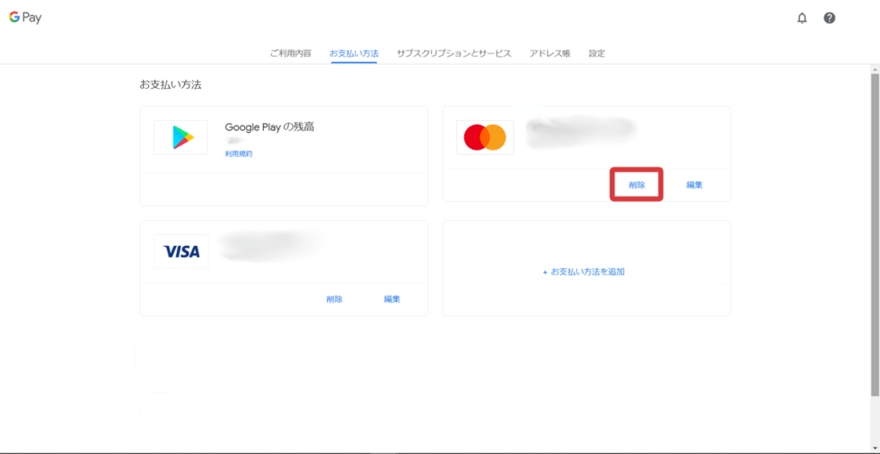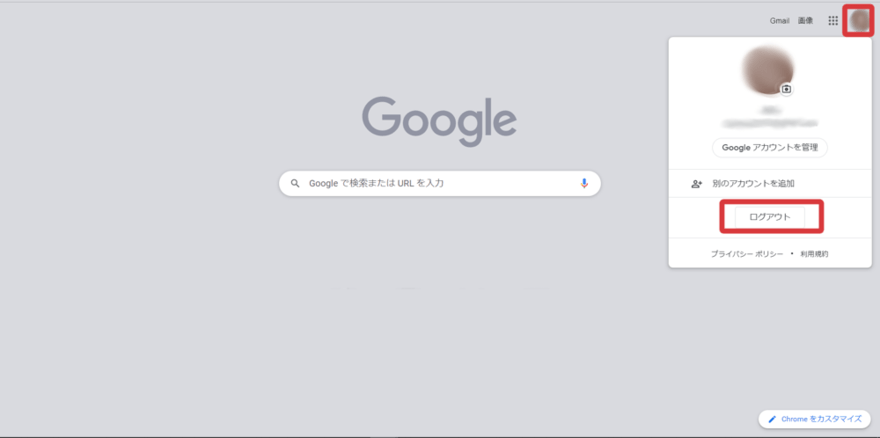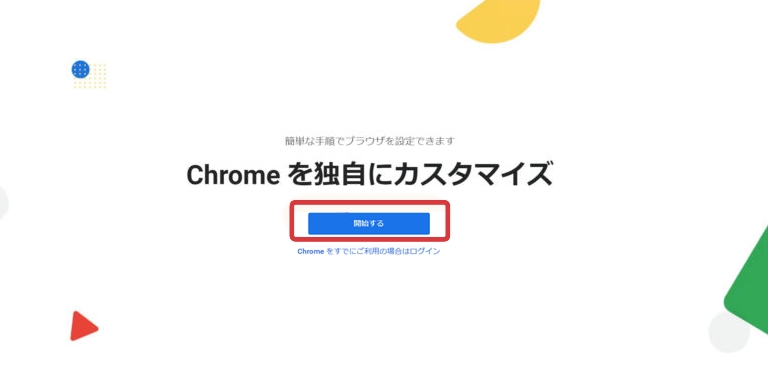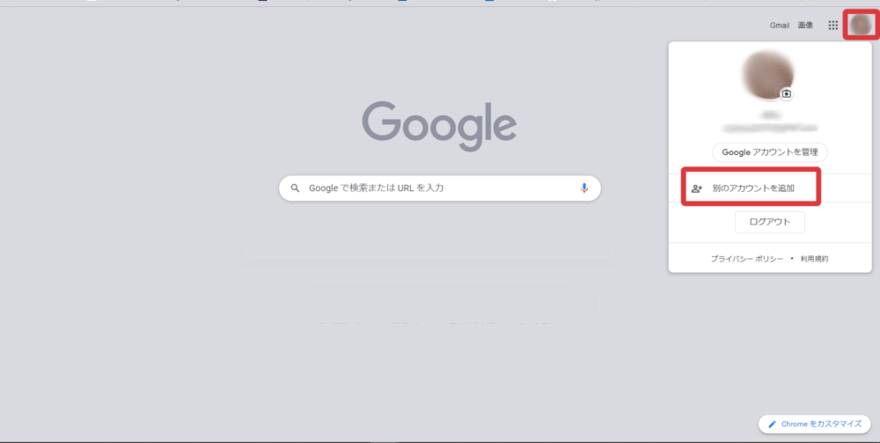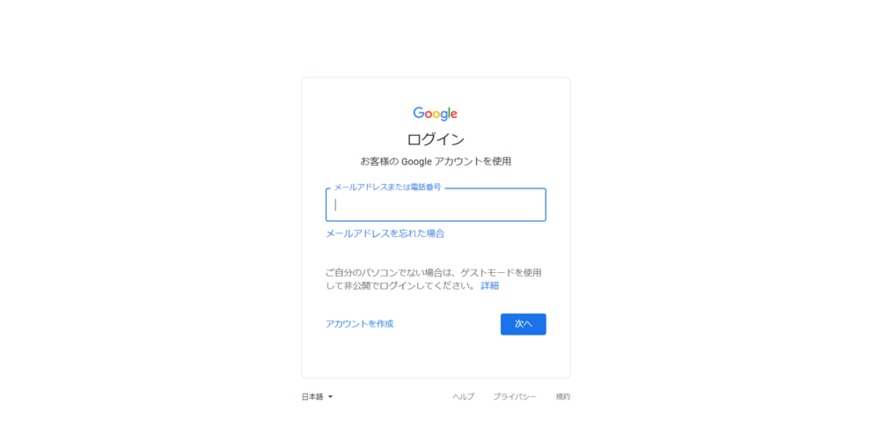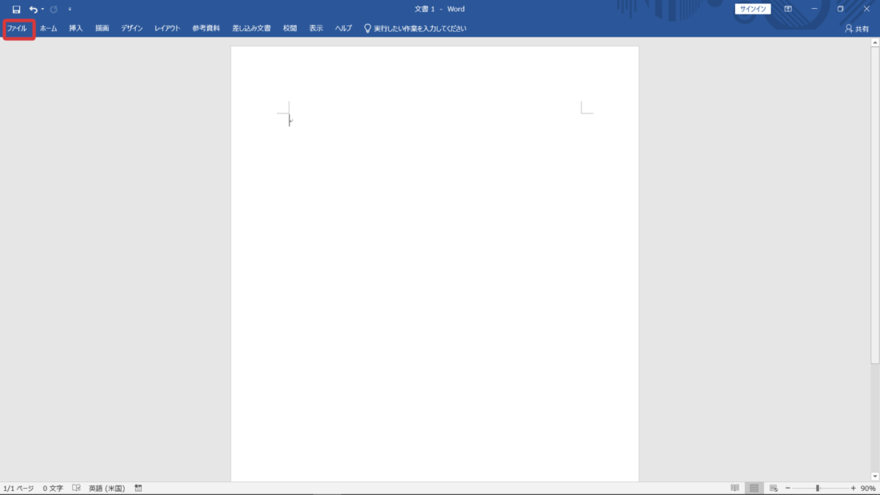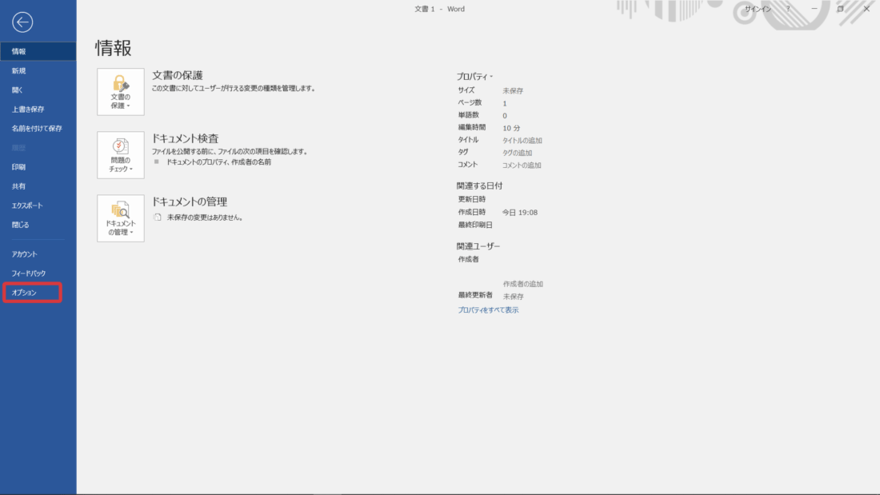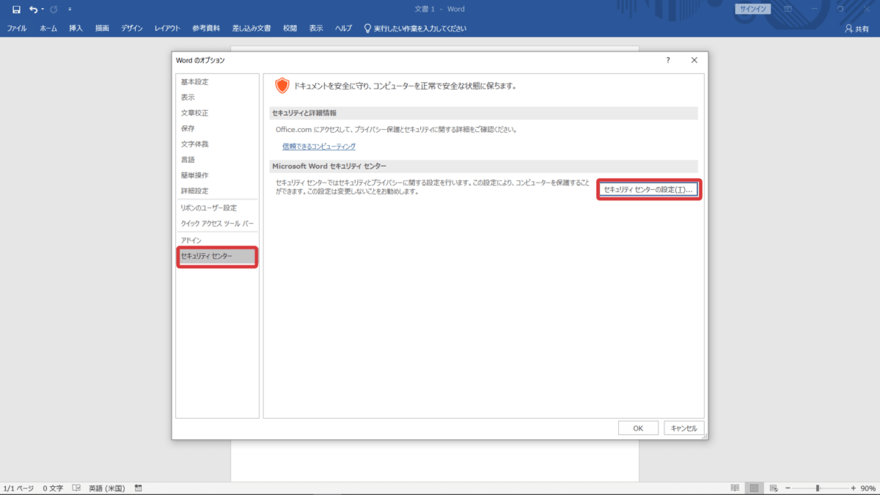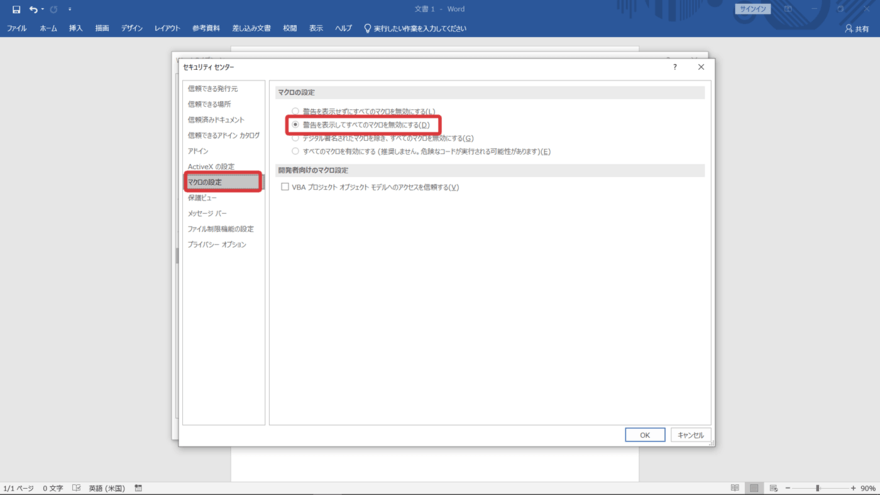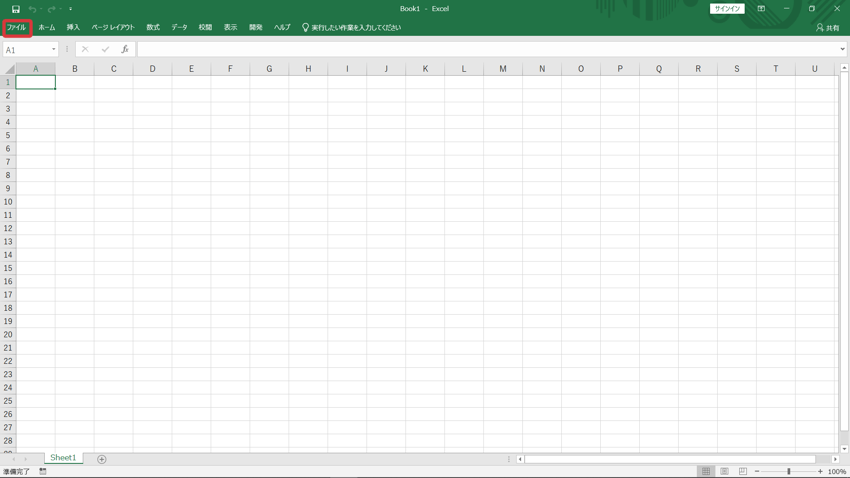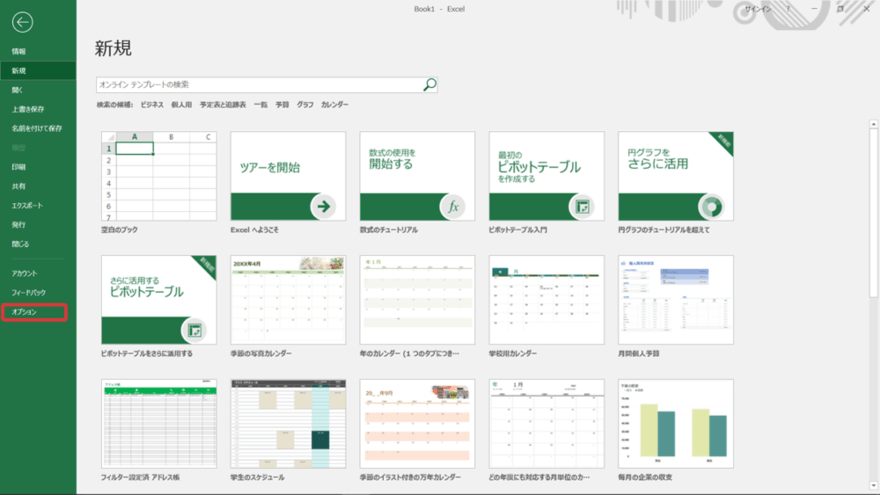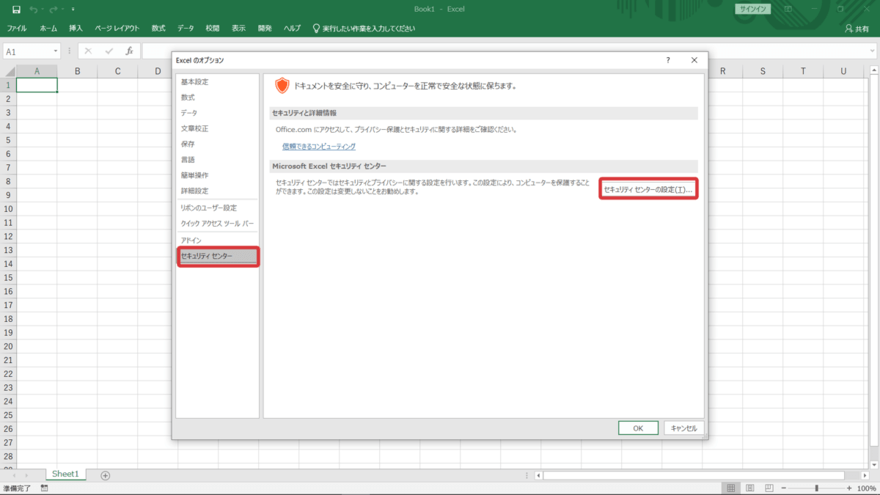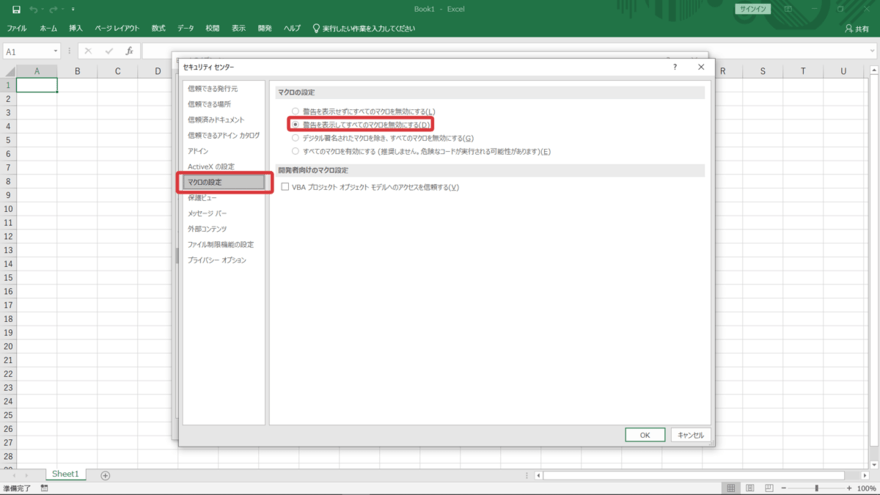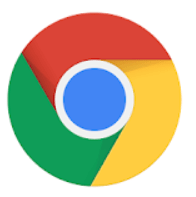
PCウイルスのEmotetがChromeからクレジットカード情報を抜き取ることがわかり、話題になっています。
今回はChromeのクレジットカード情報を削除する方法や、ウイルスへのその他の対策について解説します。
コンテンツ
PCウイルスEmotetがChromeのクレジットカード情報を抜き取ると警告
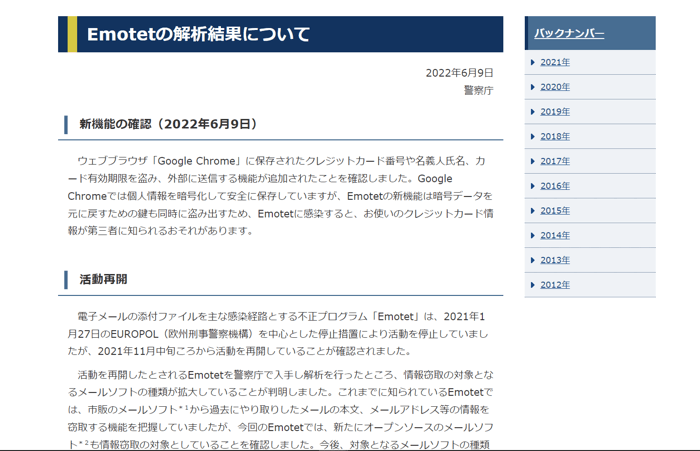
2022年6月9日(木)にPCのウイルスであるEmotetが、Chromeのクレジットカード情報を抜き取ることが判明したと警視庁から警告文が出ました。
EmotetはOutlookやThunderbirdなどのメールに有害な添付ファイルやリンクを貼り付けて送り、ユーザーがファイルやリンクを開くことで感染してしまいます。以前より、Emotetに感染したPCのメールアドレスを乗っ取るような形で、今までにやり取りのあったアドレスへとメールを送信し、ウイルスの感染拡大をしてきました。
知っているアドレスから、今までのやり取りへの返信という形で送られてくるケースも多く、見分けることが難しく添付ファイルを開いてしまうケースが多数発生しています。今回クレジットカード情報を抜き取り外部へ送信する機能が確認されたことを受け、クレジットカード情報を削除するユーザーが多数発生しています。
Chromeのクレジットカード情報を削除する方法と注意点

Chromeのクレジットカード情報の削除方法や、削除する際の注意点について解説します。
クレジットカード情報の削除手順
Chromeの右上の「:」からメニューを開き「設定」へと進みます。「自動入力」タブを選択し、「お支払い方法」を開きます。
「お支払い方法の保存と入力」をオフにすると、次からChromeでクレジットカードを使用した際に自動保存されなくなります。登録されているお支払い方法の中から削除したいものを選択し、右側の開くマークをクリックします。
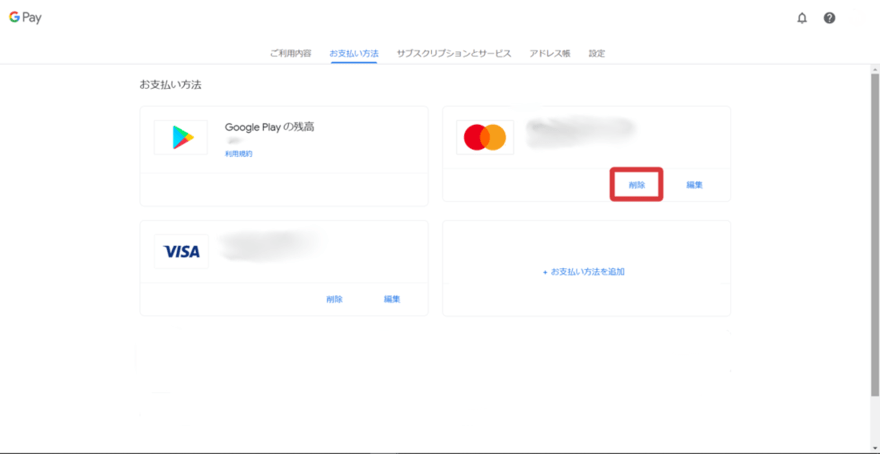
GooglePayでお支払い情報の一覧が開くため、削除したい項目を選び、「削除」をクリックすれば完了です。
クレジットカード情報を削除できたか確認する方法
削除した際と同じようにChromeの右上から「:」のメニューを開き、「設定」へと進みます。次に「自動入力」タブから「お支払い情報」を開きます。
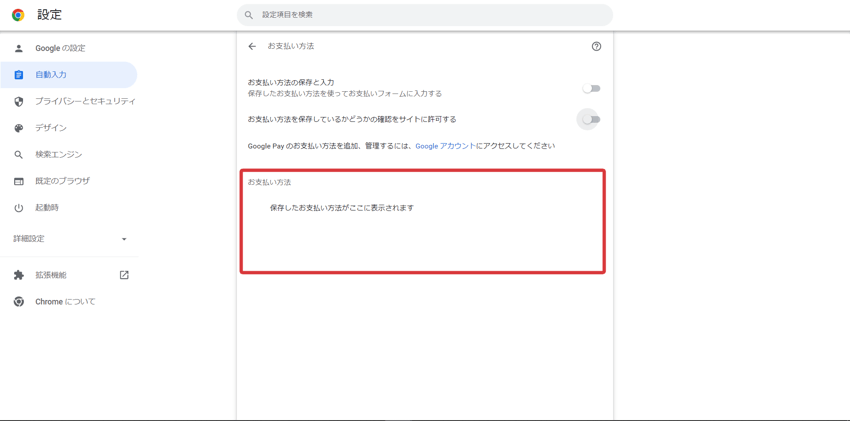
お支払い方法の欄にクレジットカードの情報が無ければ削除完了です。
クレジットカード情報を削除した場合の注意点

ネットショッピングをする際のクレジットカード情報の自動入力や、入力の省略をしていた場合はその機能が使えなくなり、毎回入力をする必要が出てきます。
また、Chromeのクレジットカード情報はGooglePayと紐づいているため、GooglePay自体から削除しないとなりません。GooglePayから削除した場合は、スマホでの決済にも支障が出る場合があります。
登録したクレジットカードをおサイフケータイやQRコード決済として使用している場合や、QuickPayで使用している場合はスマホ上のGooglePayからもクレジットカード情報が消えているため利用ができなくなります。
PCウイルスEmotetへのその他の対処法

クレジットカード情報の削除をする以外にできるEmotetへの対処法について解説します。
他のブラウザを使用する
![]()
現時点で被害の確認が取れているChromeの使用をやめ、PCでは別のブラウザを使用するといった解決法です。
今後別のブラウザでの被害の確認もされる可能性があるため、可能であればクレジットカード情報は紐付けない方が安全と言えます。スマホで使用していたり以前使っていたアカウントがあっても、紐付けはせずにゲストの状態で使用するか、新しくアカウントを作成することをおすすめします。
ブラウザダウンロードリンク
PC用にクレジットカード情報のないGoogleアカウントを作成する

業務でドキュメントやスプレッドシートを使用している場合など、Chromeを使い続ける必要がある場合の対処法です。アカウントにログインせずにゲストのまま使用し続けるか、PC専用のアカウントを作成すると良いでしょう。
自身の決済情報や住所など、重要な個人情報を入力せずにPC専用のアカウントを作成することで、Emotetに感染した際のリスクを減らすことが可能です。この場合、使用していなくてもログイン情報が残っている状態では危険なため、完全にログアウトした状態にします。
Chromeからログアウトする手順
右上にある自分のアイコンをクリックし、「ログアウト」を選択します。次の画面ではログインせずに「開始する」を選択すれば完了です。
再度前のアカウントを使用する場合は右上のアイコンから、「別のアカウントを追加」を選択し、ログイン情報を入力します。
ウイルス対策ソフトを導入する

ウイルス対策ソフトを使用することで感染リスクを軽減します。ただ、ウイルス側も日々アップデートをしており、対策ソフトがすべてに対応できるとも言い切れないため、対策ソフトを入れたからといっても安心せずに、警戒心は持ち続ける必要があります。
対応しているウイルス対策ソフトは有料のものが多いですが、被害に遭った場合と比較すると高性能なものを購入した方が、結果的には安価で済むと考えられます。
おすすめセキュリティ対策ソフト
zipファイルやマクロの付いた添付ファイルは開封前に確認をする
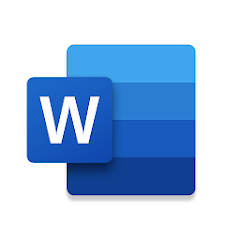
Emotetはマクロの機能を悪用してPCに入り込む手口を主に感染を拡大し続けています。マクロ付きの添付ファイルを送ったり、リンク先やzipファイルにマクロ付きのファイルを入れ込んでいます。
通常のWordやExcelの拡張子は「.docx」や「.xlsx」ですが、マクロが有効になっているファイルは「.docm」や「.xlsm」になっています。業務上でマクロ付きのファイルを外部に送信するケースはそう多くはないため、ファイルの拡張子が「m」で終わっている場合は警戒しても良いでしょう。
添付ファイルがマクロであった場合には、開封前にチャットツールや電話などメール以外の手段で確認ができると理想です。
また、Emotetがパスワード付きの添付ファイルを送る際には、パスワードが同じアドレスのメールで送られてきます。普段からパスワード付きの添付ファイルを送る際に、パスワードをメール以外の手段で送るようにすることで、添付ファイルのセキュリティ対策にもなり、Emotetによるものとも区別がつきやすくなります。
マクロが自動で開かないよう設定をする

誤ってファイルを開いてしまったとしても、マクロを有効にしなければウイルスの侵入を防ぐことができます。自身でマクロを使用していない場合は設定で無効にしても良いでしょう。
設定でオフにしてマクロファイルを開いた場合、上の画像のような表示が出てきますが「コンテンツの有効化」は選択してはいけません。コンテンツの有効化をクリックするとマクロが有効になってしまうため、触らずそのままファイルを閉じましょう。
マクロを使用している場合はこの設定をするとマクロの使用に支障が出てしまうため、無効にすることはできません。その場合は「Shift」キーを押しながらファイルを開くことで、その時開いたファイルのみのマクロを無効にすることができます。
Wordのマクロを無効にする設定
Wordアプリの左上にある「ファイル」を開き、「オプション」を選択します。
「セキュリティセンター」タブの「セキュリティーセンターの設定」を開きます。「マクロの設定」タブの「警告を表示してすべてのマクロを無効にする」を選択して完了です。
Excelのマクロを無効にする設定
Excelファイルで左上の「ファイル」を選択し、「オプション」をを開きます。
「セキュリティセンター」タブから「セキュリティーセンターの設定」を開きます。次のページで「マクロの設定」タブの「警告を表示してすべてのマクロを無効にする」を選択すれば完了です。
-
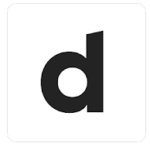
動画サイト「Dailymotion」は危険?違法サイトなのか、ウイルス感染の可能性はあるか等を徹底解説
動画サイト「Dailymotion」では、日本のアニメや映画を無料で視聴できる場合があるので「違法動画サイトと同じ類のサイトではないか」と考えられることがあります。 実際には違法サイトではありませんが ...
続きを見る