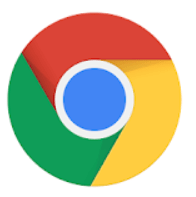
2023年2月8日頃から、Chromeの検索結果が新規タブではなくサイドパネルで開かれるようになったというユーザーが続出しています。
本記事では、Chromeの検索がサイドパネルで開かれるようになった原因と対処法について解説していきます。
Chromeの検索がサイドパネルで開かれるユーザーが続出

2023年2月8日頃から、Chromeで検索したい文字列を選択してから右クリック→「Googleで『○○(選択した文字列)』を検索」をクリックすると、検索結果がサイドパネルで開かれるようになったとTwitter上で話題になっています。
これまでは、右クリックから「Googleで『○○』を検索」をクリックすると、新規タブでGoogleの検索結果が表示される仕様でした。
この仕様に慣れていたユーザーからは、「使いにくい」「なんでこんな仕様にしたんだ」「新規タブで開けるようにしたい」など、サイドパネルで開かれる仕様に対して不満の声が多数上がっています。
Chromeの検索がサイドパネルで開かれる原因

Chromeの検索がサイドパネルで開かれる原因について解説していきます。
アップデートで検索結果のサイドパネル表示がデフォルトになった

Chromeの検索がサイドパネルで開かれるようになったのは、Chromeのアップデートが影響しています。
Googleは2023年2月7日(現地時間)、Chrome のバージョン110の安定版をリリースしました。
Chrome のバージョン110では、右クリックから選択した文字列をGoogleで検索したとき、検索結果が自動でサイドパネルに表示されるのがデフォルトになっています。
以前のバージョンでも検索結果がサイドパネルで表示されるように変更することはできましたが、自分で設定を変更しない限り、検索結果は新規タブで開かれるようになっていました。
しかし、バージョン110へのアップデートでその設定が勝手に変更されてしまったため、今回検索結果がサイドパネルで開かれるようになったというユーザーが続出しました。
右クリックからGoogleで検索した場合のみ表示される
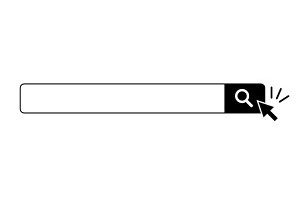
Chromeの検索結果がサイドパネルで開かれるのは、選択した文字列を右クリックからGoogleで検索した場合のみです。
右クリック以外の方法で検索した場合、検索結果はサイドパネルで表示されません。
右クリック以外の検索方法
- 画面上部のアドレスバー(URLが表示される場所)から検索
- GoogleやYahoo! JAPANなどの検索エンジンのページから検索
Chromeの既定の検索エンジンがGoogle以外(Yahoo! JAPAN・Bingなど)に設定されている場合は、右クリックから検索したときもサイドパネルではなく新規タブで検索結果が表示されます。
Chromeの検索がサイドパネルで開かれる場合の対処法

Chromeの検索がサイドパネルで開かれる場合の対処法について解説していきます。
Search web in side panelの設定を変更して再起動
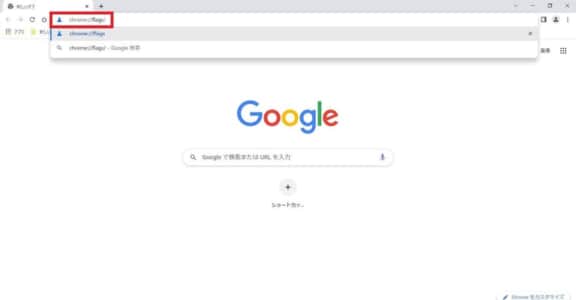
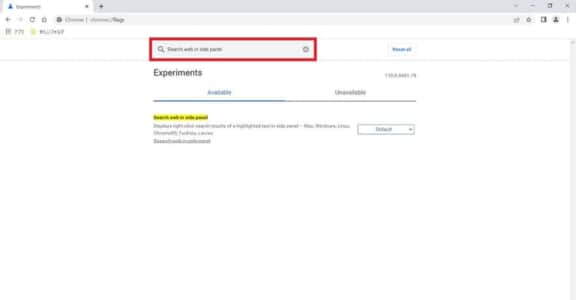
Chromeで右クリックから検索したとき、サイドパネルではなく新規タブで検索できるようにするには、Chromeの実験機能の「Search web in side panel」の設定(chrome://flags/#search-web-in-side-panel)を変更してから再起動します。
「Search web in side panel」は、選択した文字列の右クリック検索結果をサイドパネルに表示する設定です。
この設定は通常の設定画面ではなく、Chromeの実験的機能の設定画面から変更できます。
設定を変更するには、Chromeの画面上部のアドレスバーに設定画面のURL「chrome://flags/」を入力して検索します。
「Experiments」の画面が表示されたら、画面上部の検索バーに「Search web in side panel」と入力して検索しましょう。
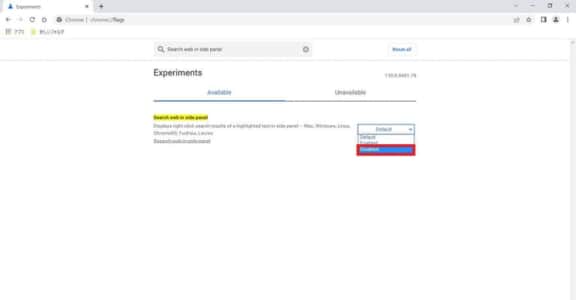
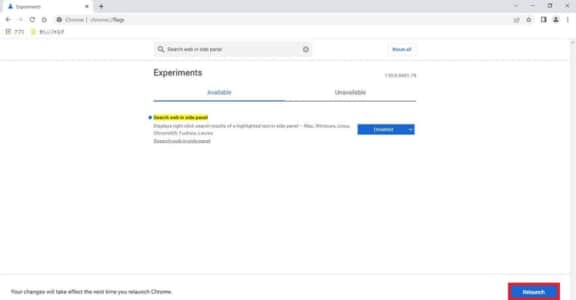
「Search web in side panel」の設定項目が見つかったら、「Default」を「Disabled」に変更して下さい。
画面右下に表示される「Relaunch」をクリックして、Chromeを再起動します。
これで、右クリックから検索したときに新規タブで検索結果が表示されるようになります。
Side searchの設定を変更して再起動
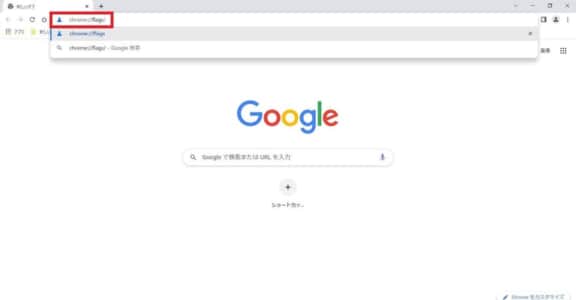
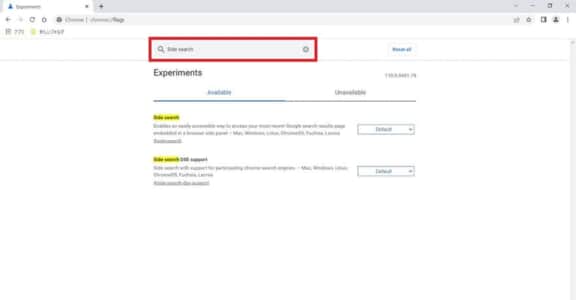
Chromeの実験機能の「Side search」の設定(chrome://flags/#side-search)をオフしてから再起動することで、検索結果を新規タブで開くことも可能です。
設定を変更するには、Chromeの画面上部のアドレスバーに設定画面のURL「chrome://flags/」を入力して検索します。
「Experiments」の画面が表示されたら、画面上部の検索バーに「Side search」と入力して検索しましょう。
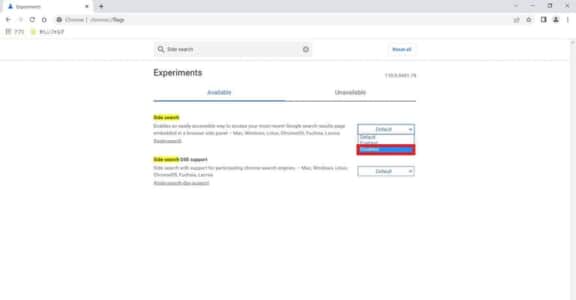
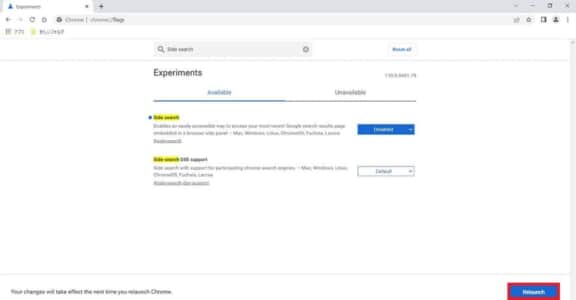
「Side search」の設定項目が見つかったら、「Default」を「Disabled」に変更して下さい。
画面右下に表示される「Relaunch」をクリックして、Chromeを再起動します。
これで、右クリックから検索したときに新規タブで検索結果が表示されるようになります。
既定の検索エンジンをGoogle以外に変更する
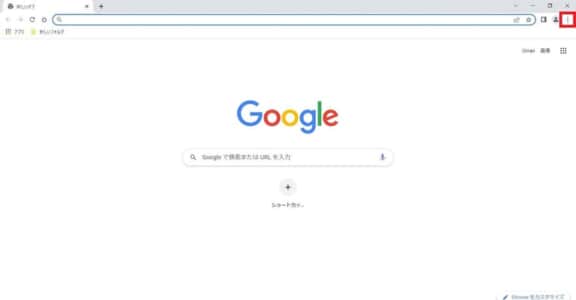
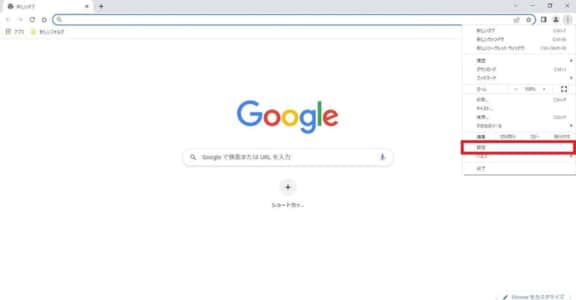
Chromeの既定の検索エンジンをGoogle以外の検索エンジンに変更すれば、右クリックからの検索でも新規タブで検索結果が表示されるようになります。
既定の検索エンジンを変更するには、まずChromeの画面右上にあるメニューボタンをクリックして、「設定」をクリックしましょう。
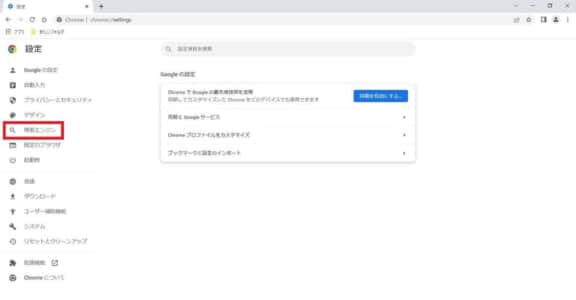
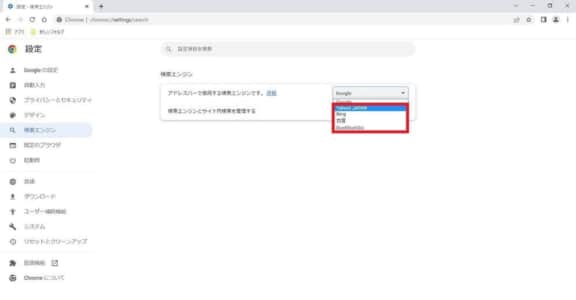
Chromeの設定画面が表示されたら、左メニューにある「検索エンジン」をクリックして下さい。
「アドレスバーで使用する検索エンジンです」のプルダウンメニューから、Google以外の検索エンジンを選択すれば変更完了です。
Google以外の検索エンジンに変更した後、検索したい文字列を選択して右クリック→「〇〇(既定の検索エンジン)で『〇〇(選択した文字列)』を検索」をクリックすれば、新規タブで検索結果が表示されます。
サイドパネルの右上にあるボタンから新規タブで開く
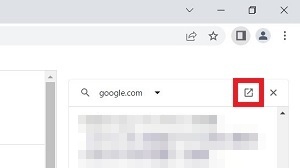
Chromeの検索結果がサイドパネルで開かれた後、右上にある□に右斜め矢印のボタンをクリックすれば、新規タブで検索結果を開くことができます。
サイドパネルで表示する設定を変更せず、検索結果を一時的に新規タブで開きたい場合はこちらの方法をお試し下さい。
アドレスバー・検索エンジンのページから検索する
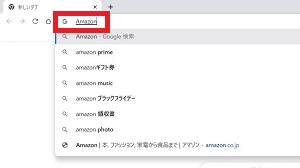
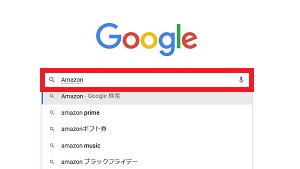
Chromeでは、画面上部のアドレスバー(URLが表示される場所)から文字を入力して検索することができます。
検索結果がサイドパネルに表示されるのは右クリックから検索した場合のみなので、アドレスバーから検索すればサイドパネルは表示されません。
また、GoogleやYahoo! JAPANなどの検索エンジンのページにある検索バーから検索する方法でも、サイドパネルを開かずに検索結果を確認することができます。
サイドパネルの機能そのものは無効にできない
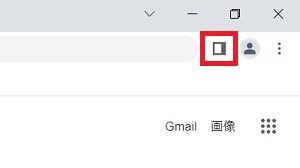
Chromeの画面右側に表示されるサイドパネルは、画面右上にあるボタンで表示・非表示を切り替えることができます。
サイドパネルが邪魔ならボタンをクリックして非表示にできますが、サイドパネルの機能そのものを無効にすることはできません。
2022年4月頃までは実験的機能の設定画面からサイドパネルの機能を無効にして、画面右上からサイドパネルの表示・非表示ボタンを削除することができました。
しかし、2022年5月頃にサイドパネルを無効にする設定が、実験的機能の設定画面から削除されてしまったため、現在はサイドパネルの表示・非表示ボタンを削除することができなくなっています。
-
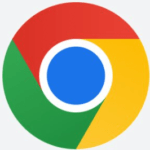
Chromeのサイドパネルの使い方について徹底解説
Chromeは3月23日に行われたアップロードで、サイドパネルが実装されました。 今回はサイドパネルの使い方について徹底解説していきます。 コンテンツ1 Chromeにサイドパネルが実装1.1 リーデ ...
続きを見る


