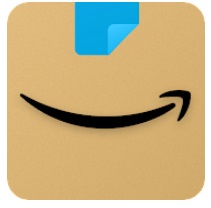
Amazonでリクエストの処理に失敗して、ブラウザバック以外の処理ができなくなるエラーが発生しています。
一時的にではありますがAmazonが使えなくなる面倒なエラーで、購入時に発生した場合は購入履歴を見て購入できているかの確認が必要です。エラーの詳細やどのような対処法があるかを紹介していきます。
コンテンツ
Amazonでリクエストの処理中にエラーが発生する
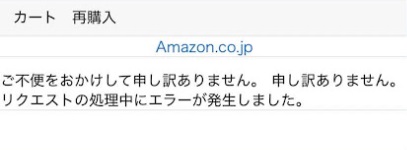
上記が、Amazonで出るリクエストの処理中にエラーが発生したと出るメッセージです。
画面にこの文字しか表示されていないため、自分が開こうとした処理ができなかったと推測できます。場合によっては購入や商品チェックが行えず、使い方に関して不便だと感じてしまうエラーです。
Amazonのどのページを開いても出る可能性あり
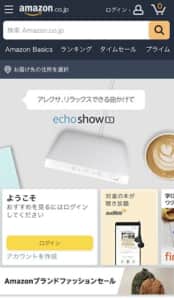
「リクエストの処理中にエラーが発生しました」のエラーは、Amazonのどの画面を開いていても発生する可能性があります。
例えば、Amazonを開いた際のホーム画面、マイページや購入履歴、注文履歴、商品ページ、商品を購入した際の確認画面等、ボタンを押してロードが異常に長く、しばらくしてリクエストの処理中にエラーが発生しましたと出る傾向が強いです。
また、同様のエラーメッセージも出る可能性があり、おおよそ下記の通りです。
他に出る可能性のあるエラー
- 申し訳ありません。システム内部にエラーがありました。問題は既に記録済みで、今後調査を進める予定です。ご迷惑をおかけして申し訳ございません。
- ご迷惑をおかけしています!お客様のリクエストの処理中にエラーが発生しました。できるだけ早くこの問題を解決いたします。
どちらもシステムやリクエストの関するエラーで、一番表示される「リクエストの処理中にエラーが発生しました」のメッセージと同質のものです。
キャンセルリクエストでエラーが出る
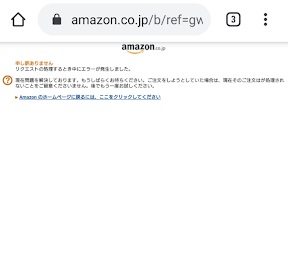
Amazonで商品をキャンセルした場合にも「重要なお知らせ リクエストの処理中にエラーが発生しました」と出る場合があります。
いわゆる「キャンセルリクエスト」が失敗したという意味で、商品を購入した後にキャンセルしようとしても、キャンセルがうまくいっていないため商品が購入された状態のままです。

キャンセルリクエストでエラーが起こる原因は、「既にキャンセルできないタイミング(発送していた、期限が切れていた)」場合、「注文ができていなかった場合」のいずれかか、システムエラーです。
例えば、注文した瞬間だとAmazonの処理ラグのせいで注文ができていない状態になる可能性はありますし、以前にもリクエストの処理中にエラーが発生しましたのエラーが出ていたせいで、注文が確定していなかった場合があります。
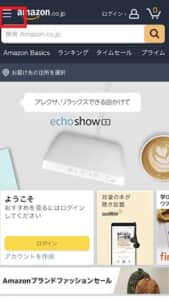
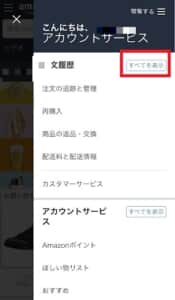
商品の発送状況次第では、既にキャンセルできない場合があります。予約注文の場合は発送されるまでに日数がありますが、予約以外の場合だと即日に発送されるパターンも多く、購入時にキャンセルできないと紹介されている商品もあります。
商品の発送をチェックしたい場合は、商品購入時のメールのリンクを開くか、ホーム画面にて左上をタップして、自分のアカウントを選択します。
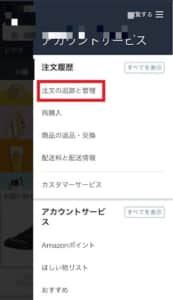
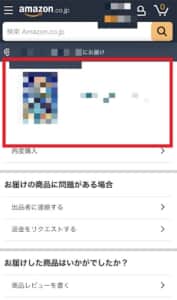
「注文の追跡と管理」を選択すれば、自分が注文した過去の商品を含む全商品が表示されます。
今注文してキャンセルしたい商品を選択して、発送されている場合は赤枠の部分に発送状況が表示されます。
ただし、「Amazonマーケットプレイス」の商品は、Amazonは通販の場を提供しているだけで基本的には出品者との直接取引となるので、商品によってはキャンセルできないでそのまま発送されている場合があります。
ページが表示されず先に進めない

主な症状についてですが、エラーが出たタイミングで画面にエラーメッセージしか表示されないので、Amazonで処理を行おうとした次の画面に移ることができません。
ブラウザバックをすればページが開かれる前のページに移行できますが、エラーが出たページを開こうとすると、再度リクエストの処理中にエラーが発生しましたと表示されます(普通にサイトが表示される場合もあります)。
サイトの処理が追い付いていない、システムかアクセス混雑に関するエラーが根本的な原因で、一度エラーが発生したらサイト・アプリの他の動作も重たくなる傾向があります。
2022年より前から発生している

Amazonでリクエストの処理中にエラーが発生しましたと表示されるエラーは、2022年に入る前から少しづつ発生していました。
Amazonでは常に多大な取引が行われているため元々サーバーは強く、エラーが出るのも稀でした。しかし、使っている端末や通信環境、突発的な不具合でエラーが出ることは多々あります。
1月27日現在でもエラーは発生していて、Amazonは特に告知していないため、エラーの症状としてはそこまで大きくありません。ただし、Amazonでは公式TwitterでAmazonに関するエラーツイートへのリプライを定期的に行っていて、そこで対処法を紹介しています。
購入時にエラーが出るケースあり

購入時にエラーが出た場合が一番厄介で、商品の購入に成功したかがぱっと見てわからないのが理由です。
商品を購入できていないと思って再度購入手続きをしたら二重購入になっていたり、逆に商品を購入できたと勘違いして放置していたら、商品が届かずそもそも購入できていなかったパターンがあります。
Amazonの通販を活用するにあたって致命的な部分で、購入時にエラーが出た場合は特に注意しておきたいです。
Amazonでリクエストの処理中にエラーが出る場合の対処法

Amazonでリクエストの処理中にエラーが発生しましたと表示される問題の対処法を紹介します。
ページを開いた瞬間に出るエラーで、ページを戻せばエラー画面は閉じられます。その後同じ操作をしてエラーが出るかどうかを確認するのが一番簡単です。
ページをリロードする・ブラウザバックして同じ処理を行う
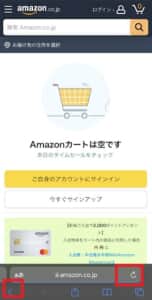
Amazonのアプリ版とブラウザ版、どちらもリロードとブラウザバックを行えます。
リロードは動作が重たい場合は画面が正常に開けていない場合に押すことが多いですが、リクエストの処理中にエラーが発生しましたの表示も改善できる可能性があります。
ブラウザバックは、一度ページを戻して再度同じ処理をして、エラーが出るかどうかの確認に使えます。エラーが出なければ処理を進められますし、またエラーが発生したら他の対処法を試してください。
購入時のエラーが出たら購入できているかを確認する
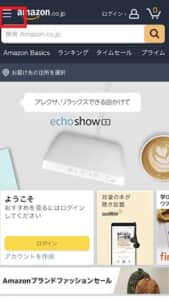
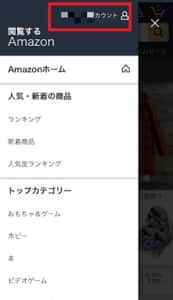
エラーが起きたせいで商品を購入できたかわからない場合は、購入したかどうかを後からでも確認してください。
購入確認方法に関しては「注文履歴を確認する」のと「Amazonからのメールを確認する」のがおすすめです。商品の購入が完了できていたら注文履歴に購入した商品の情報が掲載されますし、商品注文・予約が完了した旨を伝えるメールも届きます。
注文履歴の確認方法ですが、画面左上のメニューバーをタップして、「〇〇(アカウント名)のアカウント」の部分を選択してください。
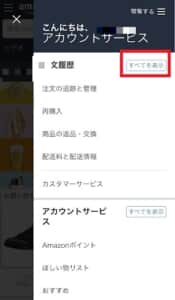
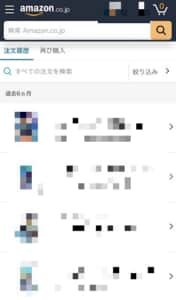
アカウントサービスメニューが開かれるので、一番上の注文履歴から「すべて表示」を選択します。
注文履歴の一番上に、エラーが出て購入できたかわからない商品が表示されていれば、購入は成功しています。表示されていなかった場合は購入できていない可能性が高いですが、二重購入を避けるために、念のため時間を置いてもう一度確認した方がいいです。
アプリとブラウザを切り替える

Amazonのショッピングアプリを使ってエラーが出た場合は、ブラウザでAmazonを開いてエラーが出るかを確認してください。
逆に、ブラウザでエラーが起きた場合はアプリを起動するのをおすすめします。アプリもしくはブラウザで動作が違う場合があり、どちらか片方ではエラーが起きて、もう片方では起きていないケースもあり得るからです。
また、PCを使っている場合はアプリ版にアクセスできませんが、ブラウザは使えます。スマホアプリを使っていて、さらにスマホのブラウザでもエラーが起きた場合は、PCのブラウザでAmazonを開くのをおすすめします。
ブラウザはこちらからアクセスしてください。
別のタブで開いてみる

ブラウザからAmazonを活用する場合、複数のタブを開いてAmazonを開くことができます。複数タブを開くとブラウザの動作が重たくなる可能性がありますが、一時的なエラーが起きていただけの場合、何個かタブを使ってAmazonを利用すれば、そのうちどれかはエラーが出ないかもしれません。
複数タブでAmazonを開いて、目的のページに1つづつアクセスしてみてください。1つ目や2つ目でエラーが起きたとしても、それ以降のタブで成功する可能性があります。
リクエストの処理中に関するエラーは特定の画面で発生するものではなく、規模もそこまで大きくはありません。アクセスが原因なら一時的な小さいエラーが発生しているだけなので、複数タブで解決するケースが見られます。
対応端末・ブラウザを確認

Amazonの推奨端末・推奨ブラウザは下記の通りです。
見出し(全角15文字)
- GoogleChrome
- Safari
- Edge
- Mozilla Firefox
- Windows(過去2バージョン)
- Mac(過去2バージョン)
iOSやAndroidに関しては特に推奨・動作確認端末は設定されていません。
ブラウザに関しては最新バージョンが推奨されていて、WindowsやMac等のPCブラウザ版Amazonに関しては、過去2バージョンが推奨されています。
ただし、あくまでも「推奨端末・ブラウザ」なので、上記に該当していなくてもページ自体は開ける可能性があります。エラーが発生する可能性を極限まで減らしたい場合は、推奨ブラウザ・端末を使うのを視野に入れてください。
問い合わせを行う
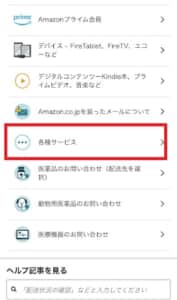
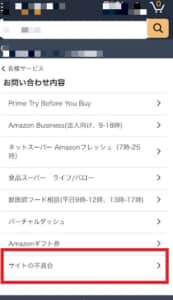
Amazonで問い合わせを行うのも有効で、特に「キャンセルリクエスト」に関するエラーが出た場合は、キャンセルできたかの確認も含め、問い合わせを行った方がいいです。
まずは、Amazonのカスタマーサポートページ(こちらです)にアクセスして、ページ内の「各種サービス」を選択してください。
各種サービスの項目の中に「サイトの不具合」とあるので、こちらを選択します。
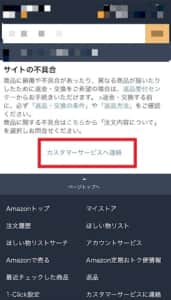
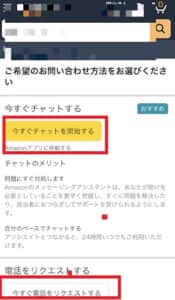
サイトの不具合に関するページにいくつかリンクがありますが、自分の状況を直接確認したい場合は、「カスタマーサービスに連絡」を選択してください。
「今すぐチャットを開始する」もしくは「今すぐ電話をリクエストする」を選択してください。チャットが開始された場合はLINEのようなトーク画面が開かれて問い合わせが開始され、電話の場合はカスタマーサポートに繋いでくれます。
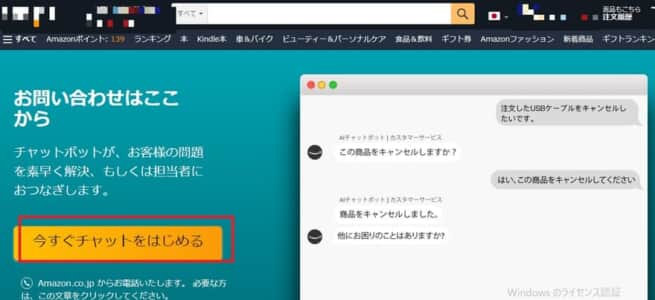
PCの場合だと、カスタマーサポート専用の「お問い合わせはここから」というページで、直接チャットを開始できます。
「今すぐチャットをはじめる」を選択すれば、スマホ版と同じくチャットトーク画面が開かれるので、注文についての問い合わせを行ってください。
詳しいお問い合わせ方法に関しては、下記を参考にしてください。
Amazonで勝手に置き配にされてしまう原因と対処法を徹底解説
その他の対処法

その他の対処法
- アプリ・ブラウザ・端末の再起動
- WiFi、ルーターの確認
- キャッシュクリア
- いらないアプリを消す
- 余計なタブを消す
- 他の通販サイトを使う
- 再インストール
ブラウザやアプリ・端末の再起動が一番簡単で、なおかつAmazonで発生している端末が原因のエラーに関しては、おおよそ解消可能です。
通信環境の確認はWiFiのエラーがメインで、余計なタブを閉じたり動画や音楽を聴いている場合は停止すると、動作が安定するようになります。最終手段は他の通販サイトを使う方法ですが、エラーが起こったり起こらなかったりと不安定なので、起こらないタイミングを見つけてAmazonで商品を購入しても、そこまで手間ではありません。
-
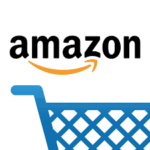
Amazonアマゾンのサクラレビューが分かるサクラチェッカーの使い方や使えない場合の対処法を徹底解説
Amazonのサクラレビュー対策として、サクラチェッカーが話題になっています。 今回はサクラチェッカーの使い方や使えない場合の対処法を紹介していきます。 コンテンツ1 Amazonのレビューにサクラが ...
続きを見る


