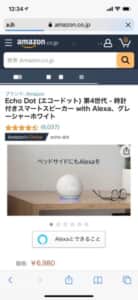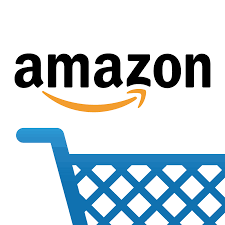 Amazon公式アプリで、「問題が発生しご迷惑をおかけしております現在復旧作業を行っておりますので、今しばらくお待ちください。(CS11)」エラーが表示される事象が確認されています。
Amazon公式アプリで、「問題が発生しご迷惑をおかけしております現在復旧作業を行っておりますので、今しばらくお待ちください。(CS11)」エラーが表示される事象が確認されています。
エラーの詳細と対処法を解説します。
「 問題が発生しご迷惑をおかけしております【CS11】」エラーが表示される
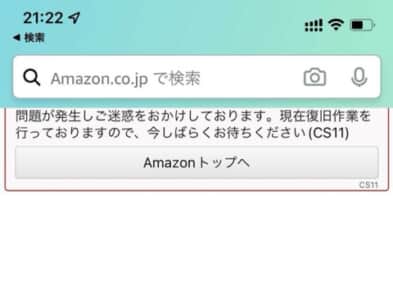
Amazon公式アプリで、カートに追加した商品の決済ページへ遷移する際や購入履歴を参照しようとすると、
問題が発生しご迷惑をおかけしております現在復旧作業を行っておりますので、今しばらくお待ちください。(CS11)
上記のエラーが表示されてしまい、購入手続きや購入履歴の参照ができないトラブルが報告されています。
Amazonのシステムエラーが原因

このエラーは過去にも数回発生が報告されているもので、いずれも時間経過によって修正されています。
そのため、Amazonのシステムエラーを起因とするものであるため、ユーザー側が対処を行っても一定期間不具合が改善しないことがあります。
ほとんどの場合、エラーが確認されてから数時間以内に不具合が修正されているため、一時的に購入ができない場合は次の方法で購入を進めてみましょう。
セール中や新商品予約開始のアクセス集中による影響

Amazonでは、定期的に大規模なセールを実施することがあり、それに合わせて利用者が急増する傾向があります。
また、人気商品の新商品予約開始時も同様にアクセスが急増します。
一時的な混雑によってシステムがエラーを起こしていることが考えられますので、混雑が予想されるスケジュール内での利用を控えたり、購入するタイミングをずらしてみましょう、
ブラウザ版から購入、購入履歴を確認できる

アプリでエラーが表示されて購入ができない・購入履歴を参照できない場合は、ブラウザ版の利用をお試しください。
ブラウザ版ではエラーが表示されず、購入や履歴の確認を円滑に行うことができます。
ブラウザ版でもエラーが確認される場合、システム全体がダウンしています。こちらも時間経過による修正を待機しましょう。
CS11エラーが表示される場合の対処法

上記の対処法を試しても改善しない場合は、次に紹介する対処法をお試しください。
アプリの再インストール、ブラウザ版の利用

本エラーの有効な対処法の一つとして、アプリの再インストールをお試しください。
この対処法によって改善された報告が多数出ています。
アプリでエラーが確認される場合は、ブラウザ版からの利用をお試しください。
「今すぐ買う」で購入を進める
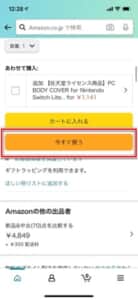
アプリ版でエラーが表示された際、カート経由での購入でエラーが確認されていることから、「今すぐ買う」から購入手続きに進めるか確認してみましょう。
本エラー以外にも、「今すぐ買う」経由で円滑に購入できた事例があります。
「今すぐ買う」は、商品ページの「カートに入れる」下に設置されています。
「&orderFilter=open」で履歴を参照する

アプリ版では行えない対処法ですが、ブラウザ版でエラーによって注文履歴が参照できない場合、注文履歴を開いてアドレスバーに「&orderFilter=open」を付け加えてアクセスすると参照できます。
こちらの詳細と手順は、下記の記事で解説しています。
-
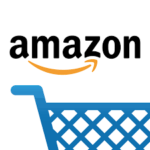
Amazonで未発送の注文履歴が確認できなくなった詳細や対処法を徹底解説
Amazonで未発送の商品が確認できなくなり、困惑する人が続出しています。 今回はAmazonで未発送の商品が確認できなくなった詳細や対処法を徹底解説していきます。 コンテンツ1 Amazonで未発送 ...
続きを見る
アカウントの再ログイン
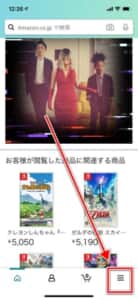
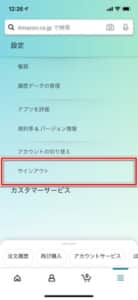
アプリにログイン中のアカウントを再ログインし、エラーが改善されるか確認します。
下メニュータブの「≡アイコン」をタップし、メニュー内の「サインアウト」をタップします。
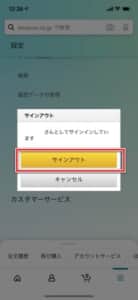

ポップアップメッセージ内の「サインアウト」をタップし、サインアウト後に同画面内の「サインイン」をタップしてアカウント情報を入力してログインします。
アプリのキャッシュデータを削除する
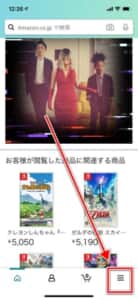
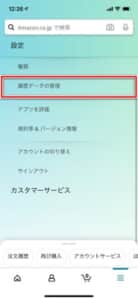
Amazonアプリ内のキャッシュデータを削除することで、エラーが改善することがあります。
下メニュータブの「≡アイコン」をタップし、メニュー内の「履歴データの管理」をタップします。
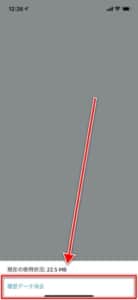
「履歴データ消去」をタップすることで、アプリ内のキャッシュデータを削除します。削除後、アプリの再起動を実行してください。
なお、Androidデバイスでは「設定アプリ」から個別に削除することができます。詳しくは、下記の記事で解説しています。
-
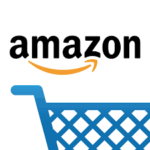
Amazonで「申し訳ありません」エラー表示が出て購入することができない不具合の原因と対処法を徹底解説
Amazonで商品を購入しようとしたところ、「申し訳ありません」と表示されて購入手続き画面へ進むことができない不具合が確認されています。 このエラーの原因と対処法を解説します。 コンテンツ1 「申し訳 ...
続きを見る
Appのバックグラウンド更新を有効にする
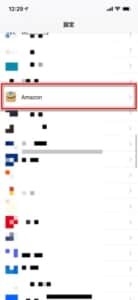
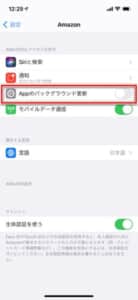
バックグラウンド更新が許可されていないと、アプリの情報取得失敗に繋がります。設定を確認してみましょう。
「設定アプリ」を起動し、「Amazon」を開きます。
設定項目内の「Appのバックグラウンド更新」のスイッチトグルをオンに切り替えてください。
インターネット環境設定を変更する

デバイスのインターネット環境設定を変更します。
通信環境を起因とするものである場合、次の対処法が有効です。
この対処法は、Wi-Fi接続に限り有効な対処法です。
各手順と概要は、下記の記事で解説しています。
-
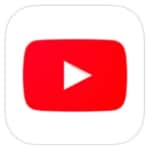
YouTubeの動画が真っ黒になってしまう不具合の詳細と対処法を徹底解説
YouTubeで、再生中の動画が突然真っ黒になってしまい不具合が確認されています。 この不具合の詳細と対処法を解説します。 コンテンツ1 再生中の動画が真っ黒になってしまう1.1 YouTubeの不具 ...
続きを見る
ブラウザのセキュリティレベルを下げる
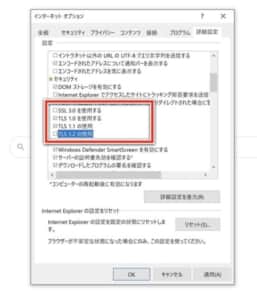
パソコンの「Internet Explorer」をお使いの方で、エラーが表示されてしまい場合は、IE内のセキュリティ設定を確認します。
ブラウザ内の設定でセキュリティ設定を変更し、レベルを緩和することで解消することが報告されています。
この対処法の詳細と概要、手順は下記の記事で詳しく解説しています。
-
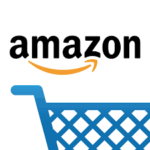
Amazonで「申し訳ありません」エラー表示が出て購入することができない不具合の原因と対処法を徹底解説
Amazonで商品を購入しようとしたところ、「申し訳ありません」と表示されて購入手続き画面へ進むことができない不具合が確認されています。 このエラーの原因と対処法を解説します。 コンテンツ1 「申し訳 ...
続きを見る
別サイトで購入を検討する

アプリ、ブラウザのどちらも購入できない状況にあり、早急に商品を入手したい場合は、別の通信販売サイトの利用や実店舗での購入を検討しましょう。
Amazonプライム同様に即日配達を行ってくれる通信販売サービスもありますので、一時的な代替手段として有効なものになります。
-
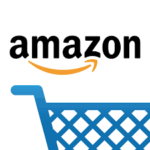
Amazonで「申し訳ありません」エラー表示が出て購入することができない不具合の原因と対処法を徹底解説
Amazonで商品を購入しようとしたところ、「申し訳ありません」と表示されて購入手続き画面へ進むことができない不具合が確認されています。 このエラーの原因と対処法を解説します。 コンテンツ1 「申し訳 ...
続きを見る