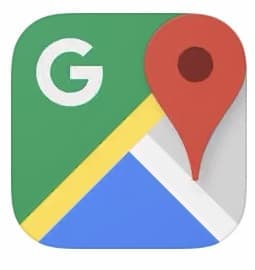
グーグルマップでは、過去に訪れた場所をロケーション履歴として管理しておく、「タイムライン」という機能があります。しかし、このタイムライン機能で、履歴が消えてしまっていることが稀にあるようです。
今回はグーグルマップのタイムライン履歴が消えてる場合の詳細と対処法を徹底解説します!
コンテンツ
グーグルマップのタイムライン
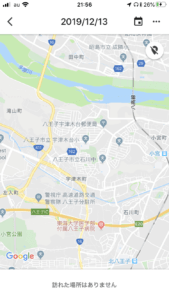
グーグルマップのタイムラインでは、ロケーション履歴として、過去に行動した場所を記録しておくことが出来ます。
場所だけではなく、訪れた時間や交通手段なども記録でき、後から確認可能です。
他にも、タイムラインをメールでお知らせしたり、編集や指定期間内履歴の削除、などが可能です。
タイムラインは非公開となっており、自分しか見ることが出来ません。また、ご自身のGoogleアカウントであれば、iPhoneやiPad、Android、PCと、全てのデバイスで確認が可能です。
グーグルマップのタイムライン履歴が消える
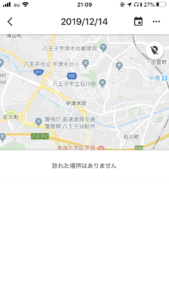
グーグルマップのタイムラインは便利な機能ですが、タイムラインの履歴が消えてしまうといった事が稀にあります。
タイムラインを確認すると何も履歴が残っていない、行ったはずの場所が残っていないなど、タイムライン上からロケーション履歴が消えてしまいます。
また、タイムラインが消えるだけでは無く、行っていない土地のタイムラインが残ってしまうなどの問題もあるようです。
グーグルマップのタイムライン履歴が消える原因

タイムラインが消える原因として、第一に考えられるのは、「消えている」のではなく、「残されていない」という可能性です。
注意ポイント
- 位置情報を常に使用されていない
- ロケーション履歴がオフ
- Googleアカウントにログインしていない
- 「ウェブとアプリのアクティビティ」がオフになっている
- デバイスの電源が入っていない
- 通信状況が悪い
上記のような場合は、グーグルマップのタイムラインが表示されず、履歴も残りません。ご注意ください。
アプリのエラー

アプリのエラーによって、履歴が残らない事や、間違った情報が載せられてしまう事もあるようです。
履歴が残っていないという事は稀ですが、移動手段や、滞在した場所が変わっているという事は結構な頻度であるようです。その際は、タイムラインから「編集」を行って、正しい情報に戻しておきましょう。
また、エラーによって、タイムラインの履歴が読み込めないといった問題も稀に起こります。
グーグルマップのタイムライン履歴が消える場合の対処法

グーグルマップのタイムライン履歴が消えてしまう場合、大体は設定で対処可能です。万が一エラーが起きていて、何をしても直らないという場合は運営に報告しましょう。
位置情報を「常に」許可
位置情報は、グーグルマップ利用時だけではなく、常に許可している必要があります。
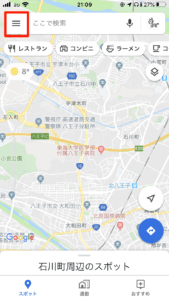
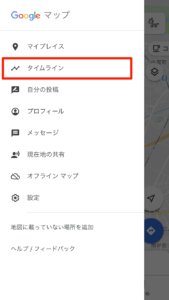
アプリを開き、左上のメニューから「タイムライン」をタップします。
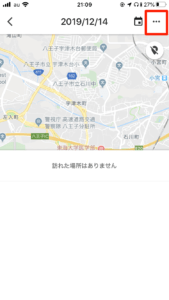
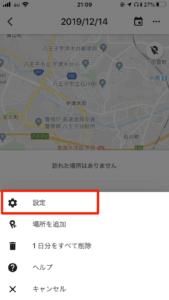
右上のメニューから「設定」をタップします。
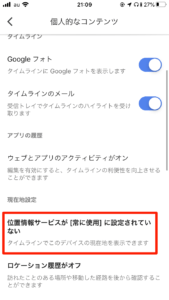
「位置情報サービスが[常に使用]に設定されていない」をタップします。
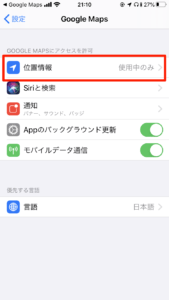
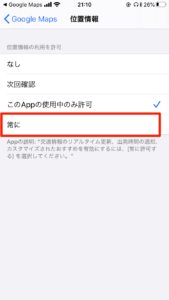
アプリの設定画面に移るので、「位置情報」をタップし、「常に」にチェックを入れて完了です。
ロケーション履歴をオン
ロケーション履歴をオフにしていると、訪れたことがある場所を表示する事ができません。
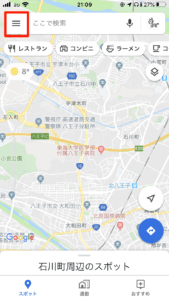
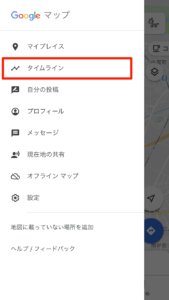
左上のメニューから、「タイムライン」をタップします。
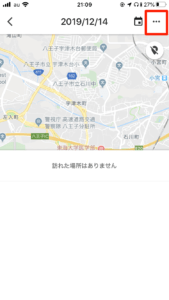
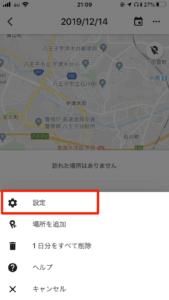
右上のメニューアイコンをタップし、「設定」をタップします。
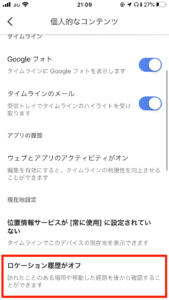
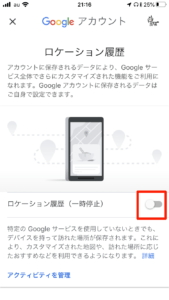
「ロケーション履歴がオフ」をタップし、「ロケーション履歴(一時停止)」をオンにすれば完了です。
アプリとウェブのアクティビティをオンにする
アプリとウェブのアクティビティをオフにしていると、タイムラインに表示をすることが出来ません。
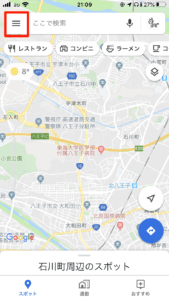
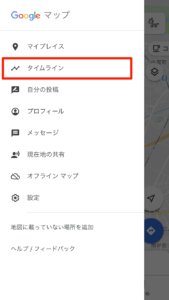
左上のメニューから、「タイムライン」をタップします。
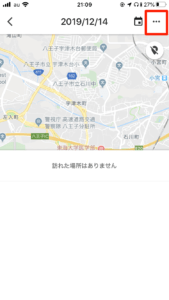
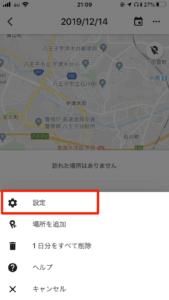
右上のメニューアイコンをタップし、「設定」をタップします。
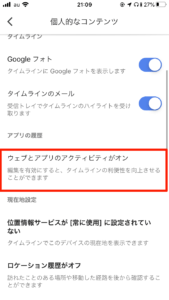
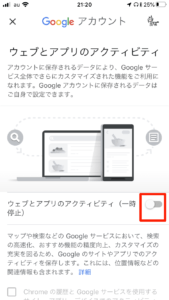
「ウェブとアプリのアクティビティがオフ」をタップし、「ウェブとアプリのアクティビティ(一時停止)」をオンにすれば完了です。
Googleアカウントにログイン
Googleアカウントへのログインをせずにグーグルマップを利用していると、一部の機能が使えません。
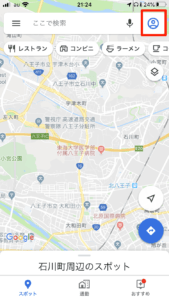
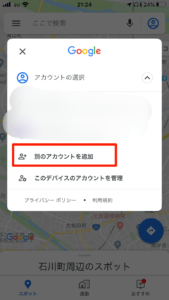
右上のアカウントアイコンをタップし、「別のアカウントを追加」をタップします。
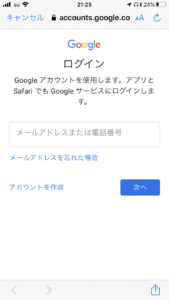
メールアドレスか電話番号を記入し、「次へ」をタップします。
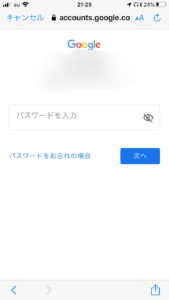
アカウントのパスワードを入力し、「次へ」をタップします。これでGoogleアカウントをログインした状態で、グーグルマップを利用可能です。
最初に一度ログインをすれば、次回からログインし直す必要はありません。
フィードバックの送信
グーグルサービスでは「問い合わせ」という機能がありませんが、「フィードバック」を送信する事ができます。
何か問題があった場合や、どうしてもという場合はフィードバックを送信しましょう。
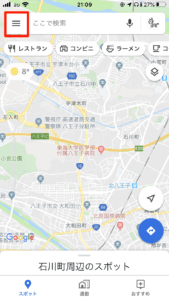
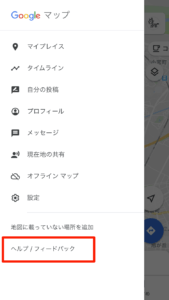
左上のメニューから、「ヘルプ/フィードバック」をタップします。
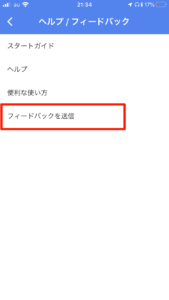
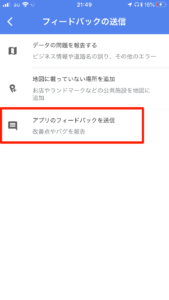
「フィードバックを送信」をタップし、「アプリのフィードバックを送信」をタップします。
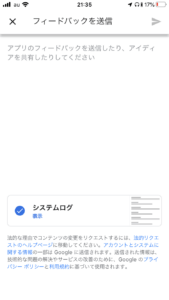
アプリ上の問題点を詳しく記入し、右上の送信アイコンをタップすれば完了です。
フィードバックを送信する際は、相手に伝わりやすいよう詳しく記載し、絶対に誹謗中傷等は書かないようお願いします。
その他の対処法

他にも簡単に出来る対処法がいくつかあるのでお試しください。
ポイント
- アプリやデバイスの再起動
- OSのアップデート
- アプリのアップデート
- 通信環境の確認
- ストレージの確保(空き容量を作る)
- アプリの再インストール
上記のようなことは簡単に出来るのでお試しください。
特に、アプリのアップデートや、通信環境の確認は大切なので、必ず行うようにしてください。


