
Twitterに新しく「トピック」の機能が追加されました。今回は、Twitterの新機能「トピック」の詳細や使い方を徹底解説します。
コンテンツ
話題をフォローするトピックが実装
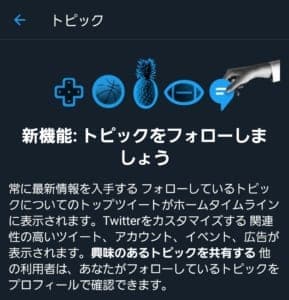
Twitterに新機能「トピック」が実装されました。
「トピック」は、人物ではなく話題をフォローする機能で、これまでとは違った方向から情報を集めることができます。
「情報集めの為に誰をフォローしていけばいいのか分からない」なんて方にも、便利な機能になっています。
「ゲーム」「美容」など特定のジャンルのツイートを自動収集

例えば、Twitterを使って「ゲームの情報を集めたい」、「美容についての情報を集めたい」なんて人もいるかと思います。
今までは、下記の様な方法で情報を集めていた方が多いと思われます。
主な情報集めの方法
- 情報を集めたいワードを検索してツイートを見る
- 有益な情報を教えてくれる人をフォロー
- 関連する雑誌などの公式アカウントをフォロー
- 情報交換できる人達と相互フォロー
「ゲーム」「美容」などのトピックをフォローしておけば、トピックスが自動で「ゲーム」「美容」に関するツイートを集めてくれます。
有志で話題のツイートを集めてくれる人やサイトなどがありますが、それをTwitterの機能として行ってくれるイメージです。
いずれはAIが自動で収集予定

最初は、トピックに集まる情報は、Twitterの運営が手動で集めるようです。
しかし、いずれはトピックの情報収集はAIが行うようになる予定だそうです。
そうなると、よりリアルタイムでより精度の高い情報が手に入るようになるかもしれません。
トピックのフォローの仕方

タイムラインや検索結果に出てくるトピックをフォローすることができます。このオススメトピックは、機能実装から数か月以内に表示されるようになるそうです。
トピックが表示されるようになったら、興味のあるトピックを探してみて下さい。
トピックの確認方法
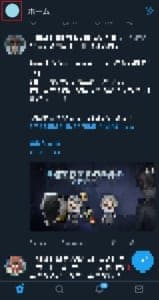
タイムラインから、設定一覧を開きます。
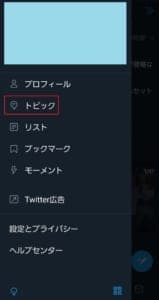
一覧から「トピック」を選択します。
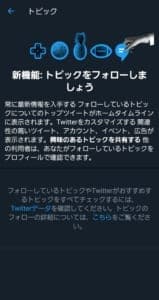
こちらにフォローしているトピックの一覧が表示されます。
また、ホームタイムラインにも随時トピックが表示されていきます。
トピックの検索方法
トピックは、検索することが可能です。
検索するには、タイムライン上の「タイムラインにトピックを表示しましょう」から検索することができます。
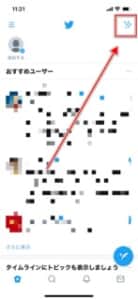
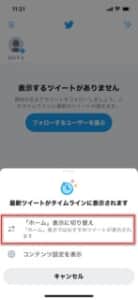
表示させるには、タイムラインの表示順設定を変更する必要があります。
「最新ツイート」表示順の方は、タイムライン画面右上のアイコンをタップし、「ホーム」表示に切り替えをタップします。
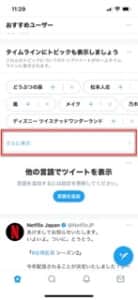
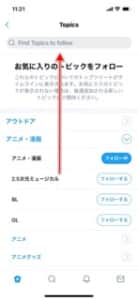
ホーム画面タイムラインをスクロールすると、「タイムラインにトピックを表示しましょう」が出現します。
「さらに表示」から検索フォームにワードを入力して検索することができます。
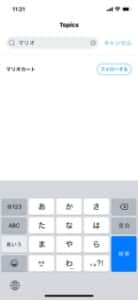
すべてのワードにトピックが表示されるものではありませんが、一致するものがれば検索結果に表示されます。
トピックのフォロー解除の仕方
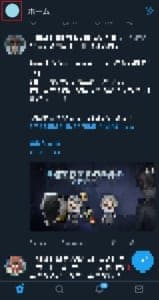
タイムラインから、設定一覧を開きます。
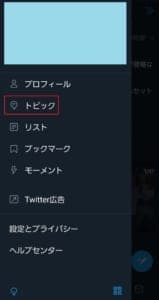
一覧から「トピック」を選択します。
こちらにフォローしているトピックの一覧が表示されます。
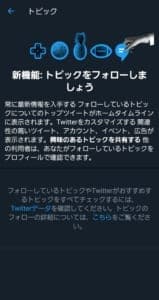
ここから、トピックのフォローを外すことができます。
タイムラインのトピックから、フォローを外すこともできます。
他のユーザーがフォローしているトピックの確認方法
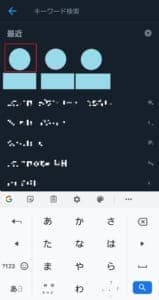
検索やタイムラインなどから、トピックを知りたいユーザーのプロフィールに移動します。
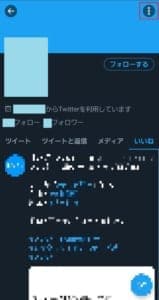
ページ上部の「:」をタップします。

「プロフィールを表示」を選ぶと、ユーザーのフォローしているトピックが表示されます。
逆に、別のユーザーが自分のフォローしているトピックを確認することもできます。
他のユーザーに非表示にするには鍵アカウントにする
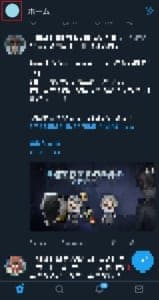
タイムラインから、設定一覧を開きます。
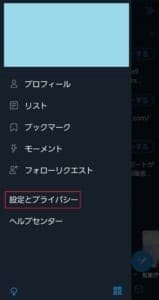
一覧から「設定とプライバシー」を選択します。
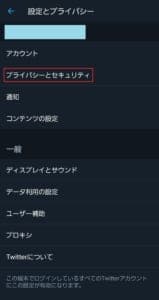
「プライバシーとセキュリティ」を選びます。
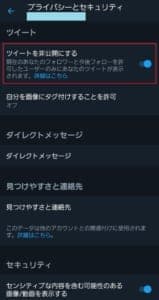
「ツイートを非公開にする」にチェックを入れると、他のユーザーにトピックが見られないようになります。
ただし、この鍵アカウントの状態では、ツイートも全て非公開になってしまいます。
Twitter側は基本的には、フォローしているトピックは公開するものというスタンスの様です。
試合結果のネタバレ対策なども可能

自動でトピックの情報収集をしていると、見たくない情報まで集まってしまう場合があります。
例えば、サッカーの情報を収集している時、まだ見ていない試合の結果なども自動で収集されてしまいます。
そういう場合は、設定を変更することで、ネタバレに対応できるようです。
トピックを非表示にしたい場合
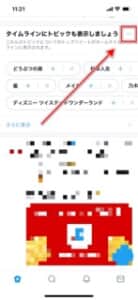
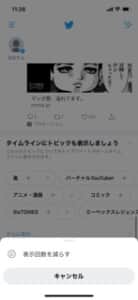
「ホーム画面」上でのおすすめトピックを表示したくない場合は、赤枠部分のアイコンをタップして「表示回数を減らす」で一定期間表示させなくします。
一定期間経過後に再度表示される場合もあるため、同じ操作を実行しましょう。
なお、「最新ツイート」順のタイムライン表示に切り替えることで表示されにくくなるため、タイムライン表示順の変更も検討してみましょう。
特定のトピックを「興味なし」にする
おすすめ表示されるトピックのうち、興味がないものに対しては非表示にすることができます。
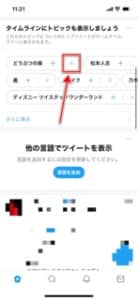
トピックワード横の「✗」アイコンをタップすることで、「興味なし」に指定することができます。
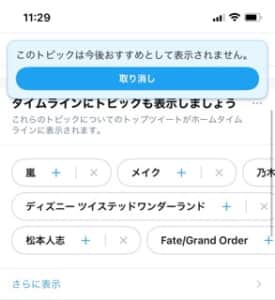
興味なしにすると、今後表示しない旨の通知が上部に表示されます。
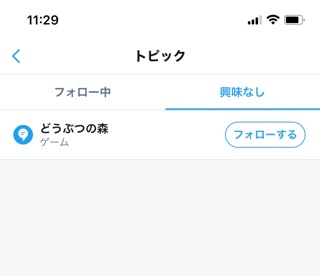
自分が「興味なし」にしたトピックは、トピックフィードの「興味なし」タブにリスト形式で確認することができます。
誤って「興味なし」にしても、こちらの画面からトピックのフォローが行えます。
「興味なし」の上限は、100件までになっています。
100建を超えると、それ以上「興味なし」に指定することができませんので、解除していく必要があります。
「興味なし」を解除する
「興味なし」を解除する手順は、
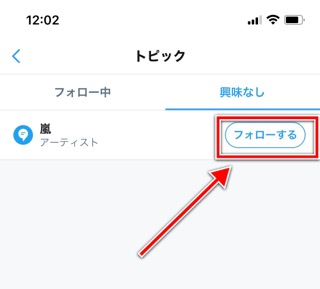
指定したワードをフォローします。
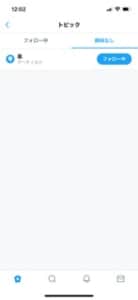

フォローすると、「興味なし」が解除されます。
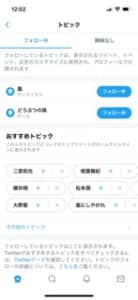
「フォロー中」に分類されます。
トピックを解除したい場合はこちらの画面でフォローを解除してください。
より活用するためにはTwitterデータを推奨
トピックは、トピックページで最大100個まで表示されます。
Twitterデータを活用することで、より多くのトピックを見ることができます。
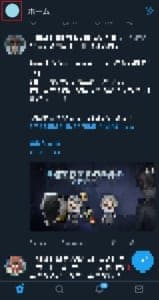
ホーム画面左上のアイコンから設定一覧を開きます。
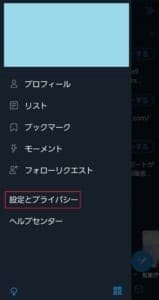
「設定とプライバシー」を選択します。
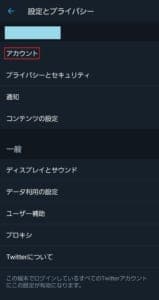
「アカウント」をタップします。
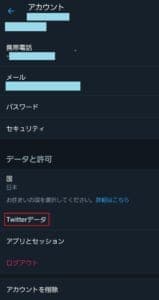
「Twitterデータ」を選択します。
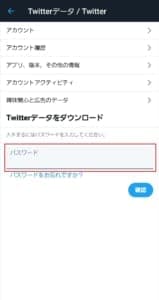
Twitterのパスワードの入力します。

「確認」を選ぶと連携の完了です。
トピックの機能が本格的に運用されれた辺りに、トピック関連の項目が追加される思われます。
関心の無いトピックの設定の仕方

フォローしているトピックとは別に、タイムラインや検索にはおすすめのトピックが表示されます。
Twitterデータを連携さて関心の無いトピックを設定すると、それに関連するトピックは、個別に検索を掛けない限りおすすめとして表示されることもなくなります。
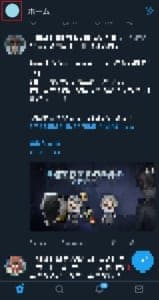
ホーム画面左上のアイコンから設定一覧を開きます。
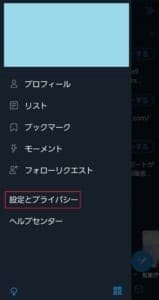
「設定とプライバシー」を選択します。
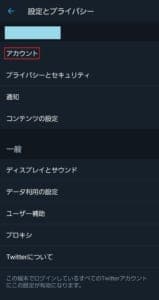
「アカウント」をタップします。
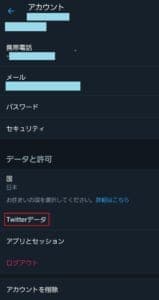
「Twitterデータ」を選択します。
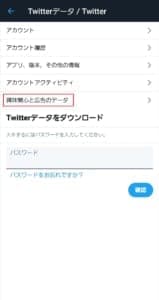
「興味関心と広告のデータ」をタップします。
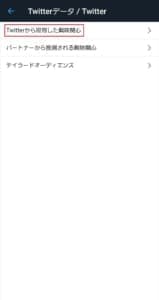
「Twitterから取得した興味関心」に進みます。
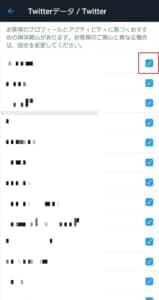
こちらにTwitterが「あなたが興味がある」と判断した言葉などが一覧で表示されます。
興味ない用語からチェックを外せば、その用語がオススメされなくなります。


