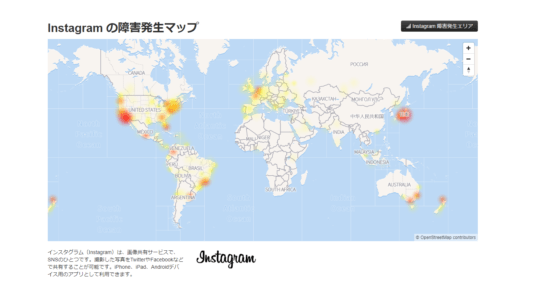インスタで「フィードをリフレッシュできませんでした」という表示がされてしまい、投稿や閲覧ができなくなってしまう不具合が発生しています。
このエラーが発生してしまう原因とユーザー側で行える対処法を詳しく解説します。
「フィードをリフレッシュできませんでした」が表示される
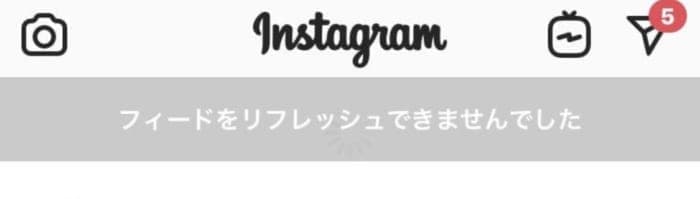
インスタのホーム画面を開くと「フィードをリフレッシュできませんでした」と上部に表示され、ホーム画面の投稿やフォロー・フォロワーの投稿が表示されない不具合が発生することがあります。
本エラーが発生した際は、インスタ側を起源とする不具合であるのか。ユーザー側の設定や環境が影響しているのかといった原因を探りましょう。
インターネット上の様々なサービスの障害状況を確認できる「ダウンディテクター」での確認がオススメです。
不具合が発生しているエリアは「赤」で表示され、サーバーがダウンしていることを把握することができます。
本エラーの原因としては、
原因
「フィードをリフレッシュできませんでした」と表示されるのは、インスタのサーバーダウンが原因になっている。
サービスを提供する「サーバー側」に不具合が生じ、フィードの表示が正常に行えない問題を引き起こしているものと考えられます。
これまでも本エラーは度々発生しているため、不定期で生じやすい接続エラーの一つになっています。
インスタの利用者数が急激に増加した際に発生しやすいといった傾向があるため、ユーザー側がこの不具合を予め回避することは難しいです。
非公式アカウントやSNSで状況を確認する
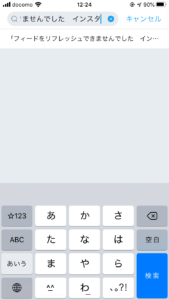
Twitter、Facebookなど、他サービスのSNSでインスタの障害発生状況を発信しているアカウントがあります。そちらを予めフォローしておくことで、早急に情報を把握することができます。
障害発生時に、不具合に関するお問い合わせはこちらのアカウントではなく、インスタ運営に問い合わせましょう。
このアカウント以外にも、Twitterなどの他SNSサービスで自分以外にも同様の不具合に陥っているユーザーが居ないかを確認するのもオススメです。
複数のアカウントのいずれかで表示される場合

一部のユーザーの報告では、複数のアカウントにログイン中で、特定のアカウントのみでフィードがリフレッシュができない事例が確認されています。
他にお持ちのアカウントで不具合が生じていない場合、インスタのシステムを起因としていることが想定されます。
不具合が確認されているアカウントはしばらくそのままにし、一定期間様子を見るようにしてください。改善されない場合は、これから紹介する対処法をお試しください。
ユーザーからのブロック、乗っ取りは無関係

ユーザーから「他のユーザーにブロックされた」「アカウントが乗っ取られた」ことでフィードの読み込みが正常に行えないのではないかという声が出ていますが、本件とは関連性がありません。
フィードに表示する投稿がネットワークの障害やシステムエラーによって、表示できなくなっています。
この不具合は時間が経つと復旧する傾向がある

サーバーダウンの場合は、ユーザー側では対処ができません。
ユーザー側で行える対処法を試しても改善しない場合は、サーバーの復旧が行われるまでしばらく待機するしかないでしょう。
不具合発生時は過度なアクセスを行わず、復旧情報が入るまで待機するか、時間を空けてからログインを行うようにしましょう。
この不具合は時間が経過すると復旧していることが多いです。
インスタのフィードが読み込まれない場合の対処法

サーバーに限らず、ユーザー側の通信状況などの利用環境を起因としているケースがあります。
電波が通じにくい場所からのアクセスは、本エラーを引き起こす原因にもなります。
主な対処法
- 通信状況の確認
- アプリとデバイスの再起動
- バックグラウンドで起動中のアプリをすべて終了する
- アプリとデバイスのOSを最新バージョンへアップデートする
- ログイン中のアカウントを再ログインする
- デバイスの空き容量を確保する
- アプリの再インストール
- ブラウザ版でフィードの読み込みができるか確認してみる
まだ不具合が続いてる方は、この対処法を試してみましょう。
iOS版のアプリキャッシュクリアは、アプリの再インストールによって実行されます。
また、アプリ版で不具合が確認された際は、ブラウザ版にログインしてフィードの読み込みができるか確認してみましょう。
通信状況を確認する
モバイルデータ通信を利用している場合は、通信制限やキャリアでの通信障害が発生していないかを確認します。
地下や山間部など電波が通じにくい場所にいる場合は、電波状態が良好な場所へ移動してください。
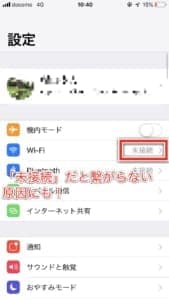
Wi-Fiの「未接続」状態であると、アクセスポイントを探し続けます。
デバイスは、接続できそうなWi-Fiスポットがあると自動的に接続を試みようとします。
この接続先が認証形式のWi-Fiだと、いつまで経っても繋がらない原因にもなります。

その状態でインスタを起動すると「フィードをリフレッシュできませんでした」が表示されてしまうこともありますので、現在のWi-Fi接続先を確認しましょう。
もし探し続けていた場合はWi-Fiをオフにすることで問題が解決することがあります。
「データ使用量の軽減」をオフにする
インスタ上でのデータ通信量を軽減する設定があり、その設定を有効にしているとフィードの表示に影響が出ることが考えられます。
設定を有効にしている場合は、一旦無効化にして改善するか様子を見てみましょう。
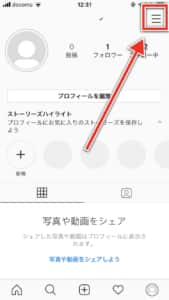
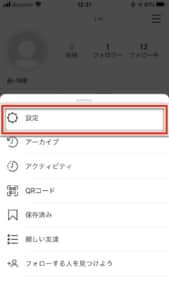
自分のプロフィール画面右上の「≡」アイコンをタップします。
「設定」をタップして設定画面を開きましょう。
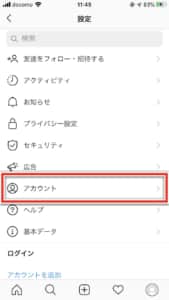
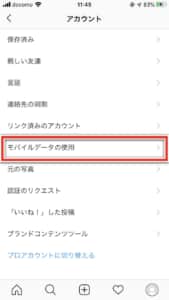
「アカウント」に進みます。アカウント設定項目内の「モバイルデータの使用」を開きます。
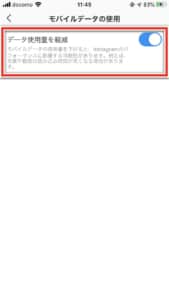
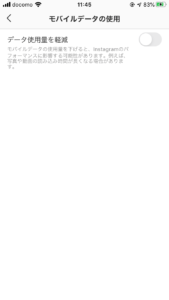
「データ使用量を軽減」のトグルがオンになっている場合は、オフに切り替えてください。
オフに切り替えた後はアプリを再起動し、再起動後にフィードが正しく表示されるか確認します。
元からオフになっている場合は、この設定を変更する必要はありません。
最新バージョンの手順は、下記の記事で紹介しています。
-

インスタのDMで「送信中です」のままで送信ができなくなってしまう不具合の詳細と対処法を徹底解説
インスタのDMで「送信中」の表示になったままメッセージが送信ができない事象が確認されています。 DMが送信できなくなってしまう不具合の原因と対処法を解説します。 コンテンツ1 インスタのDMで「送信中 ...
続きを見る
検索履歴をクリアする

アプ以内に蓄積された「検索履歴」をクリアすることで、アプリの動作の改善が期待できます。
長らく検索履歴を削除していない方は、こちらの手順を確認してみましょう。
設定手順は、下記の記事で解説しています。
-

インスタのDMで「送信中です」のままで送信ができなくなってしまう不具合の詳細と対処法を徹底解説
インスタのDMで「送信中」の表示になったままメッセージが送信ができない事象が確認されています。 DMが送信できなくなってしまう不具合の原因と対処法を解説します。 コンテンツ1 インスタのDMで「送信中 ...
続きを見る
省データモードをオフにする
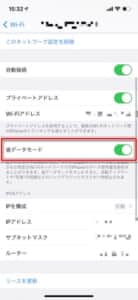
デバイス設定の「省データモード」を利用中の場合、これをオフにします。
Wi-Fiに接続し、データ使用量の削減を行うオプションです。これが有効になっていることで、フィードの読み込みが妨げられている場合があります。
オフにしても改善しない場合は、他の対処法を試してみましょう。
詳しい手順は、下記の記事で解説しています。
-
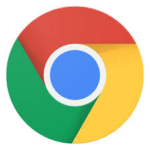
Googleの画像検索で「エラーが発生しました。しばらくしてからもう一度お試しください。」が表示されてしまう不具合を徹底解説
Googleの画像検索において、画像表示を行おうとすると「エラーが発生しました。しばらくしてからもう一度お試しください。」エラーメッセージが表示されてしまう事象が確認されています。 不具合の詳細と対処 ...
続きを見る
リース更新を実行する
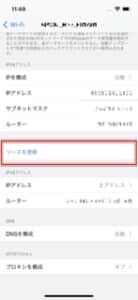
接続中のWi-Fiの「リース更新」を実行することで、通信が改善する傾向があります。
モバイルデータ通信を利用中の場合、こちらの設定は行えませんので、アクセスポイントに接続した状態で実行しましょう。
この手順の概要と手順は、下記の記事で解説しています。
-

WBCチケットの再販のチェック方法や買うコツなど徹底解説
World Baseball Classic 公式サイト WBCで日本代表が準々決勝に進出し、チケットが欲しいという方が急増しています。 今回はWBCのチケットの販売状況や再販を買うコツなど徹底解説し ...
続きを見る
「低電力モード」をオフにする
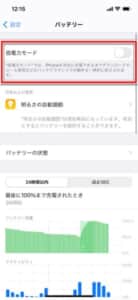
バッテリーの使用量を抑える「低電力モード」を有効にしていると、デバイスのパフォーマンスが低下することがあります。
低下することで、フィードの読み込みが妨げられていることもありますので、これを無効にします。
手順は、下記の記事で解説しています。
-
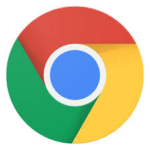
Googleの画像検索で「エラーが発生しました。しばらくしてからもう一度お試しください。」が表示されてしまう不具合を徹底解説
Googleの画像検索において、画像表示を行おうとすると「エラーが発生しました。しばらくしてからもう一度お試しください。」エラーメッセージが表示されてしまう事象が確認されています。 不具合の詳細と対処 ...
続きを見る
Wi-Fiアシストをオンにする
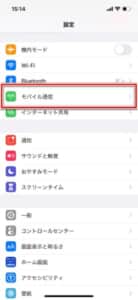
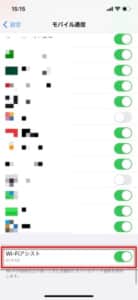
モバイルデータ通信を使用中でフィードの読み込みが正常に行えない際は、Wi-Fiを補助にした通信設定を有効にします。
これを利用することで、モバイルデータ通信が不安定であっても比較的安定した通信が期待できます。
「設定アプリ」を起動して「モバイル通信」設定項目を開きます。
最下部の「Wi-Fiアシスト」スイッチトグルをオンにして、フィードの読み込みを試みてください。
アカウントを再ログインする
アカウントを再ログインすることで改善する可能性があります。
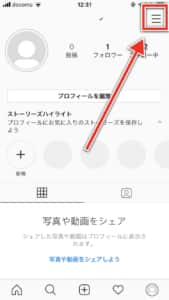
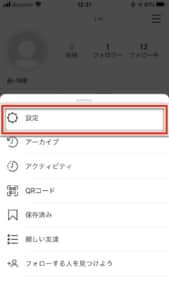
自分のプロフィール画面右上の「≡」アイコンをタップします。
「設定」をタップします。
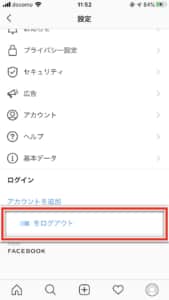
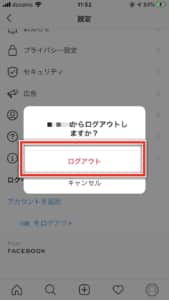
最下部の「ログアウト」をタップします。
再ログイン後にフィードが正しく表示されるか確認してみましょう。
ログアウト前に投稿の「下書き」がある場合は、ログアウト時に消失します。
先に送信を済ませるなど、確認を行いましょう。
バックグラウンド更新・モバイルデータ通信をオフにする
デバイスの「設定アプリ」では、インストールしたアプリの詳細設定を行うことができます。
バックグラウンド更新を停止やインスタアプリ使用時の「モバイルデータ通信」を遮断する対処法を試してみましょう。
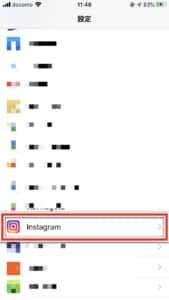
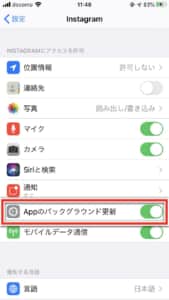
「設定アプリ」を起動し、起動時の画面を下へスクロールして「Instagram」を開きます。
「Appのバックグラウンド更新」トグルをオフにします。
バックグラウンド更新の負荷を軽減することで、アプリやデバイスの動作が改善してフィードの読み込みが円滑になる可能性があります。
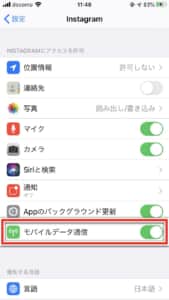
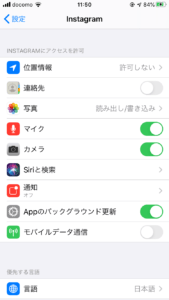
アプリの通信方法を「モバイルデータ通信」を無効化にして、Wi-Fiのみの通信でフィードが正常に表示される確認してみましょう。
Google Public DNSとプロキシ設定

ネットワーク設定の
設定
- DNS設定
- プロキシ設定
2箇所の設定を確認と変更を実行します。
通信が不安定な際は、「Google Public DNS」を利用したり、プロキシの無効によって改善する傾向があります。
この設定の概要と手順は、下記の記事で解説しています。
-
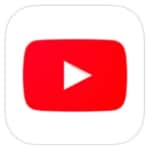
YouTubeで動画が59秒で停止してしまう原因と対処法を徹底解説
YouTubeで、再生中の動画が「59秒」で停止しまい、再生ができなくなってしまう不具合が報告されています。 動画が止まってしまう原因と対処法を解説します。 コンテンツ1 プレミア公開やライブ、アーカ ...
続きを見る
アプリの再起動・再インストール

アプリの再起動をすることで改善する場合があります。
インスタを含む起動中すべてのアプリを閉じ、再起動をするといつも通り利用できるようになることもあります。
再起動を試しても改善しない場合は、アプリの再インストールを試してみましょう。
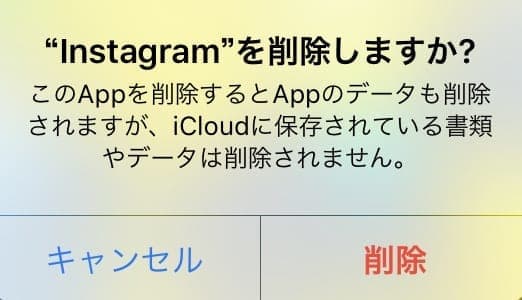
アプリ内に キャッシュが蓄積していた場合、動作に影響を与えることもあります。
サーバーダウン復旧後、投稿が表示されにくい、またはされない場合は、一旦アプリを削除して再インストールをすることで直ることがあります。
キャッシュは投稿内容を一時的に保存し、表示をスムーズにさせる補助データであり、データが蓄積するとアプリの動作を重くしてしまったり、投稿の表示に影響を与えてしまう原因にもなります。
投稿内容はアカウントと紐付けされており、アプリを削除しても自分の投稿やフォロワーの投稿が消えてしまうことはありません。