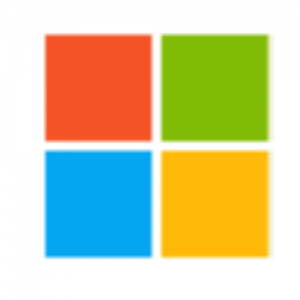
今回は、Windowsアップデートプログラム「KB4461627」のせいでExcelが開けなくなる詳細と削除方法を徹底解説していきます!
Windowsではユーザーが快適にPCを扱うことができるようにアップデートしているのですが、今回(1月2日)のアップデートで一部のExcelが使いづらくなってしまいました。
アップデートプログラム「KB4461627」の詳細やアンインストール方法を理解しておく必要がありますので、下記で解説していきます。
コンテンツ
1月2日にWindowsがアップデート!「KB4461627」の詳細

2019年1月2日にWindowsはアップデートされたのですが、そのアップデートに伴い「KB4461627」というデータが配布されました。
このKB4461627には、どのような役割があるかをまずは紹介します。
KB4461627とは?
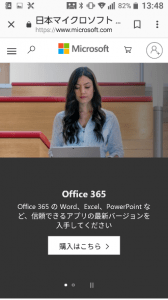
ファイル名だけ見たらどのようなプログラムかわかりにくいのですが、今回配布されたKB4461627にもちゃんと役割があります。
それは、「Excel 2010」のアップデートに必要なプログラムです。
今年から年号が変わるため、その新年号に対応するために作られたものです。
これから表示される予定の新しい年号を、Excel 2010のカレンダーにも正しく適用されるようになる予定でした。
Excel 2010を利用していない人には関係ない?
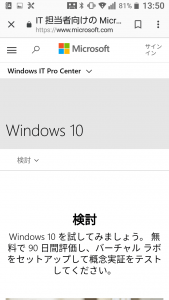
今回の更新プログラム「KB4461627」は、Excel 2010を利用していない人には一切関係がありません。
このプログラムがあっても作動することはないですし、はっきり言って無用の長物でした。
最新型のExcelを利用している人よりも、企業などで昔から利用しているExcelに関する問題が大きいでしょう。
KB4461627で不具合!?Excel 2010が正常に起動しない!
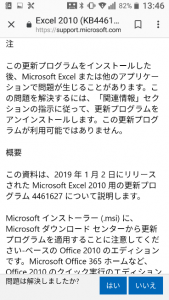
今回新しく更新されたKB4461627ですが、Excel 2010を利用するに当たって重大な不具合を発生させる原因になってしまいました。
それは、Excel 2010を起動したらすぐに「Microsoft Excel は動作を停止しました」という文章が出てきて強制的にExcelが閉じられてしまう不具合です。
Excel 2010を利用することすらできませんので、Excel 2010を利用している人や、新年明けて仕事をスタートしようとした企業にとっても大打撃を与えました。
具体的にどのような不具合?
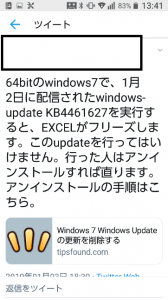
具体的な不具合内容はこのような感じです。
- Excel 2010からファイルを開こうとしても動作が停止する
- Excel 2010に何か一文字でも打つと動作が終了する
- Excel 2010に何かの操作を行うと動作が停止する
など
Excel 2010を仮に開けたとしてもその後すぐに使えなくなってしまいますので、業務には一切利用することもできません。
幸いにもExcelのデータ自体が消えてしまうようなことはありませんでしたが、それでも充分困りますよね。
Excel 2010以外のExcelを使っている人には影響はある?
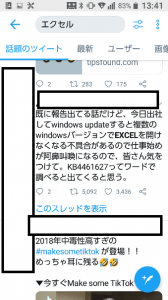
上記で「KB4461627はExcel 2010以外のExcelを利用している人には関係がない」と説明しましたよね。
不具合に関しても例外ではなく、KB4461627が機能すらしないので、不具合に関する機能も完全に関係がありません。
そのため、Excel 2013や2016、Microsoft Office 365 Soloなどを利用している人は、今回の不具合の影響は一切受けません。
特に特別な対策も必要ないので、通常通りExcelを利用してください。
KB4461627が引き起こす不具合の対処法は?

それでは、Excel 2010を利用している人のために、KB4461627が巻き起こしている不具合に関する対処法を見ていきましょう!
不具合が明確化されたのは業務が開始する1月4日からでしたが、翌日の1月5日にWindows公式が対処法を見つけてくれました(全文英語ですが)。
その対処法を紹介しますので、参考にしてください。
KB4461627自体をアンインストールする
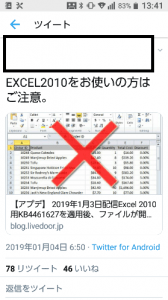
今回の不具合の原因は「KB4461627」だけですので、まずはこのプログラムをアンインストールするようにしてください。
しかし、Windowsが更新された内容を削除する方法がわからなかったり、そもそも削除すること自体が不安だという人も多いのではないでしょうか。
Windowsでインストールされたプログラムの削除する方法を利用すれば、KB4461627を削除することができます!
また、Windows公式が発表している対処法ですので、不安がることはありません。
Windows10で削除する場合
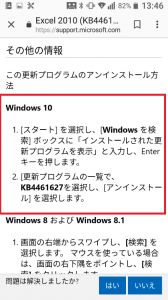
Windows10を使っている人は、まず「スタート」から「Windowsを検索」ボックスをクリックしてください。
その後、boxに「インストールされた更新プログラムを表示」と入力してください。
更新プログラム一覧の中に「KB4461627」があると思いますので、そのプログラムをそのままアンインストールしてください。
Windows8、8.1で削除する場合
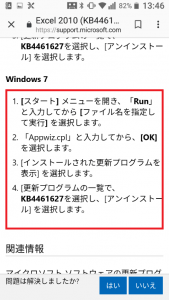
Windows8、8.1でKB4461627を削除したい場合は、画面の右下をポイントして、「検索」をクリックしてください。
検索で「Windows Update」と入力し、出てきた項目からWindows Update→インストールされた更新プログラムと入力してください。
この中にKB4461627があるので、そのままアンインストールしてください。
Windows7で削除する場合
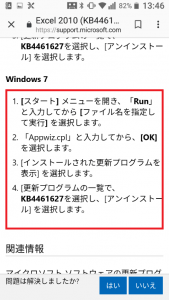
Windows7でKB4461627をアンインストールしたい場合は、まずはスタートから「Run」と入力して、「ファイル名を指定して実行」を選択してください。
その後、「Appwiz.cpl」と入力してOKを押して、「インストールされた更新プログラムを表示」を選択します。
その中からKB4461627を見つけ出して、アンインストールしてください。
やっても意味がない対処法① PCを再起動

本来なら、PC関連で何らかの不具合が起きた場合、再起動すると普通の状態に戻っていることがあります。
アプリの場合も同様ですよね。
しかし、今回のKB4461627に関連するエラーの場合は、問題の根源であるKB4461627を削除しなければ再起動してもExcelは起動しないままなので、気を付けてください。
いままで使っていた方法が使えないことになりますので、原因不明でお手上げになる理由になります。
やっても意味がない対処法② セーフモードで起動する

セーフモードは、最低限の機能だけオンにしてあとはオフにしたままPCを立ち上げて操作できるモードです。
セーフモードを利用すれば多くの不具合が解消すると言われていますが、セーフモードにしたとしてもKB4461627はちゃんと残っているので、不具合は残ったままです。
やはり、KB4461627自体を削除するしかないでしょう。
Windowsからはもうインストールできないようになった!

今回の問題を経て、WindowsはKB4461627の提供を中止しました。
そのため、Windows公式サイトを見ても、現在ではKB4461627のアンインストール方法しか記載されていないので、これ以上Excel 2010を利用している人が被害を受けることはなくなるでしょう。
あとはKB4461627をアンインストールするだけです。
今後、Excel 2010で不具合はあるの?

今後、Excel 2010で不具合があるかどうかは定かではありませんが、Excel 2010自体は、2020年でサポートが完全終了してしまいます。
サポートが終了した場合いままで受けることができた様々な保証などを受けることすらできなくなりますので、今までよりも不便になることが予想できます。
もちろんサポートが終了するまでは今回のようなアップデートを続けて、快適に利用できるように工夫してくれるかもしれませんが、そのサポートで今後不具合が起こる可能性もなくはないでしょう。

また、2019年の年号変化に伴うアップデートで起こった不具合であることから考えるに、Excel 2010が新しい年号に対応していないバージョンだということもなんとなくわかるのではないでしょうか。
年号が変わった後なんらかの不都合がある可能性もあるかもしれません。
Excelの最新バージョンへ乗り換えることも視野に入れておいたほうがいいのではないでしょうか。
WindowsアップデートでExcel 2010が使えなくなった場合の対処法まとめ
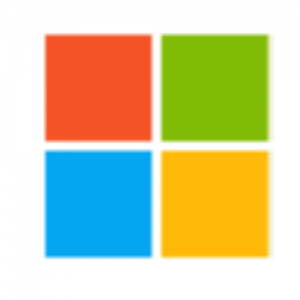
今回は、WindowsアップデートでExcel 2010が使えなくなる問題について徹底解説しました。
Excel 2010を使っていた企業にとってはもしかしたら損害となる事態だったかもしれませんが、更新プログラムさえ削除してしまえば問題はないので、問題自体はあっけなく解決するでしょう。
今後、KB4461627にアップデートされることもないので、遠慮なくアンインストールしてください。


