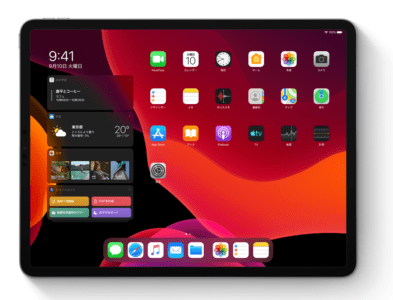iPadOSでより進化した「ウィジェット」の詳細と便利な使い方をご紹介します。
iPadOSを搭載しているiPadであれば、便利だと好評な「ウィジェット」をホーム画面に固定することが可能になりました。
このウィジェットを応用することで、より使いやすい環境を自分でカスタマイズすることができます。
応用するテクニックも一緒に詳しく解説します。
コンテンツ
iPadOSの目玉「ウィジェット」が便利になった
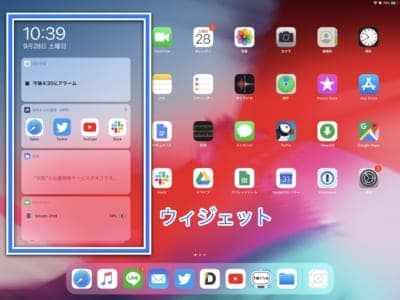
iOS12までは、「ウィジェット」はホーム画面内で左にスクロールすることでページ全体に表示されており、画面で余分なスペースが勿体ないと感じさせられる機能でした。
iPadOSでは、その無駄なスペースを無くし、アプリアイコンと同時に表示することが可能に。
自分が得たい情報や利用したい機能を表示させることが可能になったため、インターフェイスが向上しました。
自分が使いたい機能をすぐに利用できる
ウィジェットはカスタマイズ可能です。
例えば
- 現在地の天気をチェックする。
- リマインダーでToDoをすぐにチェックできる。
- 最新のニュースをチェックする。
- 最近使ったアプリの表示。
- お気に入りのアプリの機能を利用する。
上記で挙げたもの以外にも多彩な機能を利用することができ、それらをウィジェットに並べることができます。
これまでアプリを切り替えていた作業を省略することができるため、効率化を図ることも可能に。
ビジネス面においても、非常に使いやすい便利な機能へと進化しました。
続いて、ウィエジェットの表示方法ならびにホーム画面で固定する方法などを詳しくご紹介します。
ウィジェットの表示方法
アップデート後の初期状態では、従来通りウィジェットは表示されません。
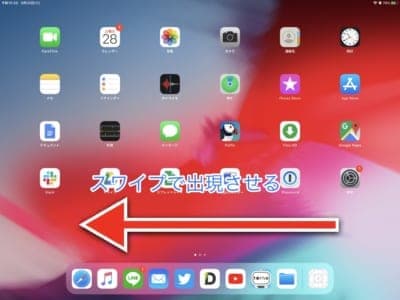
表示方法は、ホーム画面の最初のページで左へスワイプするだけです。
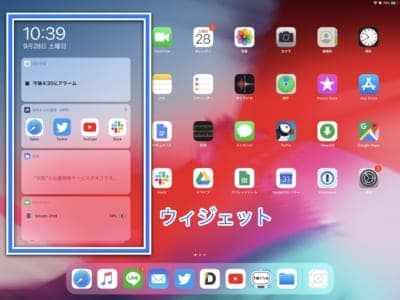
ホーム画面の3分の1の領域でウィジェットが表示されます。
閉じる場合は、この状態で右へスワイプすると隠れます。
ホーム画面に固定する方法
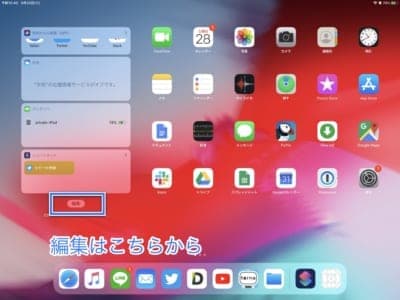
ウィジェットは、設定を変更するとホーム画面に固定することができます。
固定しておけば、天気アプリやリマインダーアプリを起動せずとも常にチェックすることができます。
ウィジェットの設定は、下へスクロールすると「編集」ボタンが出現しますので、タップしましょう。
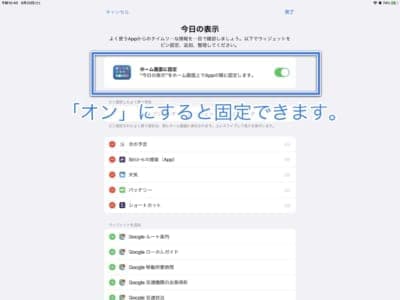
編集画面が立ち上がります。
最上部の「ホーム画面に固定」のスイッチを「オン」に切り替えるとホーム画面に固定されます。
オフにすると固定を解除することができます。
表示項目の追加方法
ウィジェットに表示するアプリは自由に変更することができます。
プリインストール以外のアプリは、ウィジェットに対応しているアプリであれば項目に表示され、追加することができます。
アプリが対応しているかどうかは開発元へ確認をするか、実際にアプリをインストールしてこの画面に表示される確認してみてください。
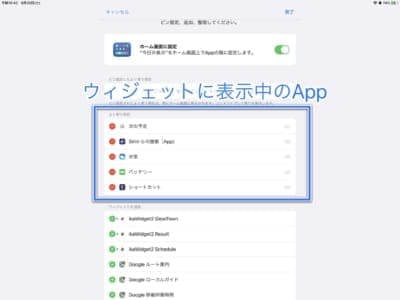
青枠で囲った部分が現在ウィジェットに追加されているアプリになります。
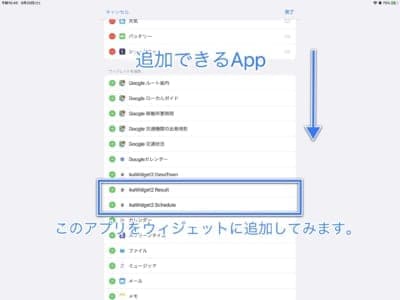
【ウィジェットを追加】に表示されているアプリであれば、追加することができるアプリです。
実際にアプリを追加してみましょう。追加をする場合は、緑の「+」アイコンをタップすると追加されます。
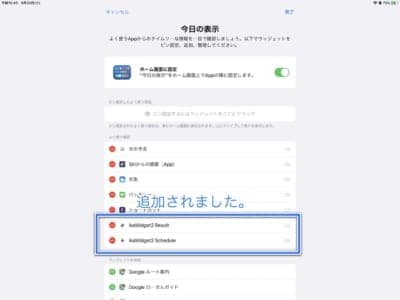
追加されると上部に表示されます。

ご覧の通り、追加したアプリがウィジェットに表示されました。
追加したアプリは、テレビゲームのオンライン対戦が終了すると戦績が自動的に表示されるアプリです。
このような使い方ができるのもiPadOS「ウィジェット」の魅力になります。
ウィジェットの表示順を変更する方法
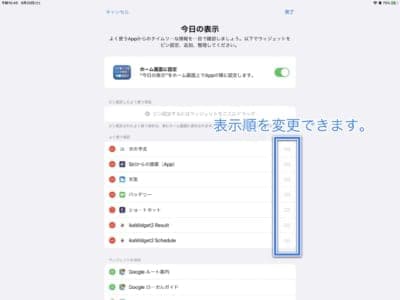
ウィジェットの表示順を変更することができます。
編集画面を開き、表示中のアプリが並んでいるボックスでそれぞれのアプリ名右側に表示されているアイコンをドラッグすることで順番を入れ替えることができます。
よく使う、すぐにチェックしたいアプリは上部に。
チェックの頻度が少ないものを下部に移動させるのが良いでしょう。
追加したウィジェットの表示を削除する方法
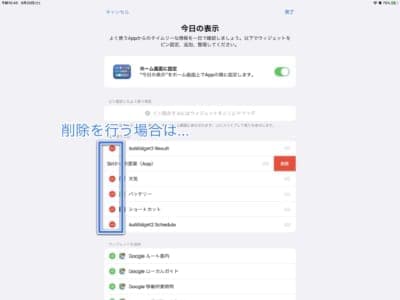
追加したアプリ、不必要になったアプリのウィジェット表示を消す方法です。
アプリ名左側の赤い「-」アイコンをタップすると「削除」ボタンが出現します。
最低限の表示を行いたい場合などに利用すると良いでしょう。
便利な使い方

ウィジェットを駆使して、iPadをより便利に使いたい方にオススメの使い方をご紹介します。
iPadOSから追加された新機能と組み合わせることによって、これまでにない便利さを手に入れることができるかもしれません。
設定方法や応用など、初心者でも使いやすいようになっています。
自分だけのウィジェットを構築し、使いやすいiPadを目指してみましょう。
「ショートカット」でもっと便利にしよう

iPadOSから搭載された「ショートカット」で自分がよく使う機能や「あったらいいのに」と思っていたショートカットを作成し、ウィジェットに表示させることができます。
ショートカットは機能のオン/オフを行う「スイッチ」のように利用することができるのも特徴です。
ショートカットの具体例
「ショートカット」で出来る事を紹介します。こちらに紹介する以外にも多彩な機能が揃っていますので、自分が利用したい機能を見つけてショートカットにすることができるかもしれません。
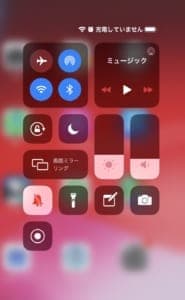
コントロールセンターでは、明るさ調整、音量、Wi-Fiスイッチなどがありますが、コントロールセンターで出来ないことを「ショートカット」で実現することができるかもしれません。
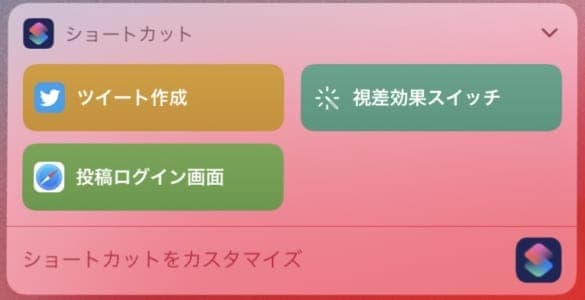
例えば
- Twitterの新規ツイートの作成画面を開く。
- 指定したサイトを開く。
- 「視差効果」のオン/オフ
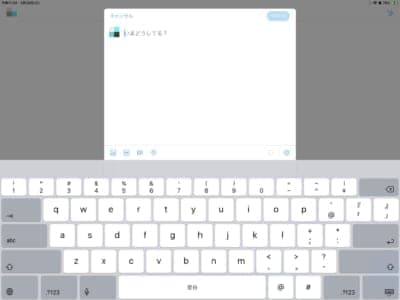
「ツイート作成」をタップすると、すぐにTwitterアプリが起動し、ツイート作成画面が表示されます。
Twitterにログイン中のアカウントが開く仕様になっています。
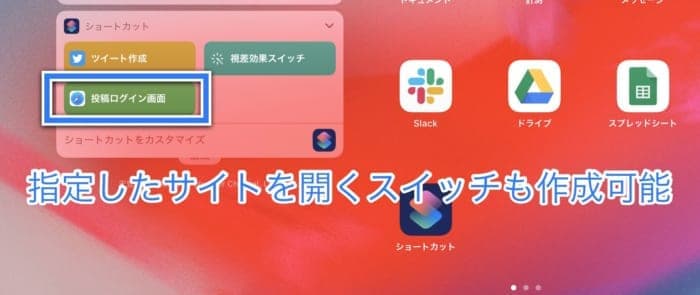
Safariの指定したサイトを開くことができます。
例えば、ログイン画面などをショートカットに登録し、利用したい時にアクセスするといった利用方法があります。
上記以外にも多くのショートカットを作成してウィジェットに表示することができますので、ぜひチェックしてみてください。
ショートカットの追加方法
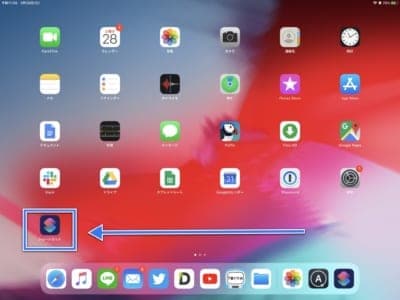
iPadOSにアップデートすると、「ショートカット」のプリインストールアプリが追加されています。アプリを起動しましょう。
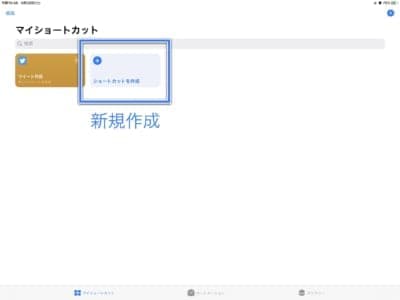
「ショートカットを作成」をタップすることで作成画面が開きます。

左上に検索窓がありますので、自分が追加したいアプリを検索してみましょう。
ヒットしない場合は、ショートカットに対応していないアプリになります。
なお、今後のアプリ側のアップデートによってショートカットに対応するかもしれません。
プリインストールされているものであればヒットしやすい印象です。
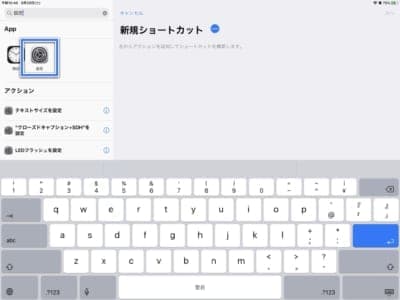
検索結果でショートカットにしたいアプリを選択しましょう。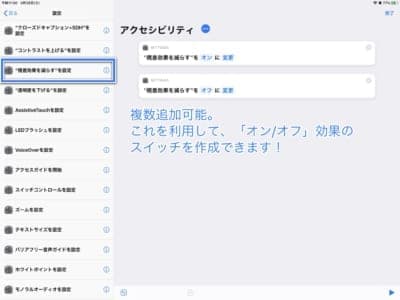
様々なショートカット機能が表示されます。追加したい機能を選択しましょう。
具体例として「視差効果」に関するショートカットを作成してみます。
ひとつのショートカットに複数の効果を付けることができます。
応用
「オン/オフ」の効果をそれぞれ追加することにより、ショートカットをタップする度にスイッチのように切り替えることができます。
文字が青くなっている部分は効果を変更することができます。
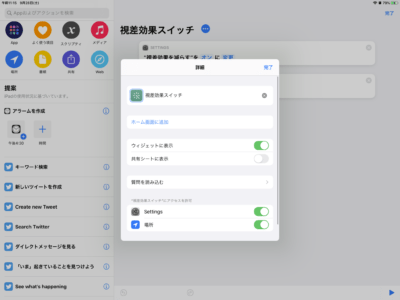
ショートカット名や色を変更することができます。
ショートカットの効果が分かりやすいようにしておくのがオススメです。