
iOS16になって時計フォントの大きさを変えることができるようになりましたが、iOS15のフォントの方が見やすいという意見も多く見られます。
人によってフォントの好みはありますが、編集によってはiOS15のフォントに近づけることもできます。iOS16のロック画面で時計のフォントの戻し方を紹介していきます。
コンテンツ
iOS16でロック画面のフォントの太さが今までと違う

iOS16のアップデートに伴い、ロック画面の時計デフォルトフォントが変更されています。
文字が太くなっているのはすぐに目視できますが、iOS15のフォントと比べるとポップな印象を持つフォントになっています。
iOS15との比較
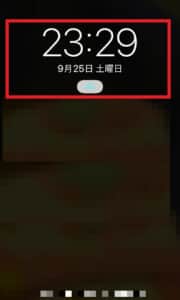

上記画像の左側がiOS15より前バージョンのロック画面で、右側画像がiOS16にアップデートした瞬間のデフォルトのロック画面です(画像に関しては筆者が惑星テーマで設定していたためで、元から設定している壁紙によって壁紙は違います)。
赤枠を見ると、明らかにiOS16のフォントが太くなっているのがわかります。時計フォントだけではなく、ウィジェット部分の日付と曜日も同じフォントが使われていて、やはりiOS16の方が太いです。
少し離れてから文字を見るとiOS15のフォントの方がすっきりとしていて読みやすく、iOS16は太くてわかりやすい代わりに太すぎて違和感があるという意見もあります。
iOS16にした瞬間から以前の壁紙の時計の文字が大きくなる
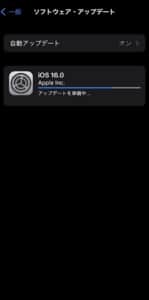
iOS16へのアップデートが終わった瞬間、一旦再起動されて更新が完了次第スマホを操作できるようになります。
通常再起動した場合と同様最初はロック画面からパスワードを入力して操作する必要があり、その時にはじめて「ロック画面の時計のフォントが変わっている」と気づきます。
幸いにも色に関してはアップデートが行われた直後と以前とでは変わっていないため、仮にiOS15より前バージョンのフォントにも推したい場合は、色はいじる必要はなく文字の太さ・大きさだけで問題はありません。
iOS16のロック画面の時計フォントの戻し方

iOS16のロック画面のフォントの戻し方を紹介していきます。
ロック画面編集項目からの戻し方
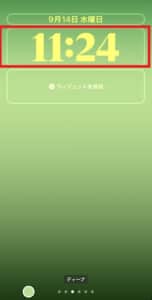

iOS16のロック画面の時計フォントを元に戻したい場合は、まずはロック画面の編集項目を開きます。iOS16でロック画面に編集を加えたい場合のやり方や詳細は下記を参考にしてください。
IOS16のロック画面に関する新機能の詳細と現時点で発生しているトラブルへの対処法について徹底解説
時計フォントの部分をタップすると「フォントとカラー」という項目が開かれ、上部ではフォントの太さ・種類を合計8つの中から選択できます。下部のカラーアイコンからはフォントの色を決められます。
この中で明らかに一番フォントが細い上段左から2番目のフォントが一番iOS15より前バージョンの元と近いため、こちらを選択します。色はiOS15より前バージョンだと白固定だったため、なるべく一致させたい場合は白基調の色を選択してください。
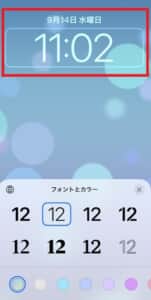

上記画像左側が一番細いフォントを使ったもので、右側画像がiOS16にアップデートした瞬間のロック画面です。
フォントを見ればどの程度太さが変わっているかがわかりますが、左側の方が細くなっていてiOS15に近いフォントであるとわかります。
現在の壁紙のフォント変更なら設定アプリからでも編集できる
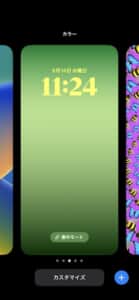
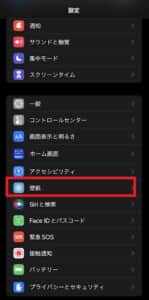
iOS16のロック画面変更は、左側画像のようにひとつのページから複数の作成済みロック画面を選択できる部分が特に評価されています。
現時点で設定アプリでは左側画面のロック画面選択を開けませんが、今設定している壁紙の編集は加えられるため、時計のフォントも変更できます。
設定アプリから「壁紙」を選択してください。
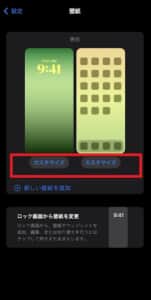
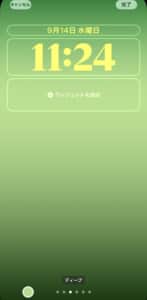
壁紙編集画面にて「カスタマイズ」を選択します。時計フォントを変更させたい場合は左側のロック画面のカスタマイズを選択してください。
また、新しい壁紙を追加してロック画面を作成したい場合は「新しい壁紙を追加」を選びます。
現在設定しているロック画面しか表示できませんが、編集を行いたい場合は時計の部分をタップしてフォントの太さを選べます。
iOS15のフォントに完全に戻すことは不可能
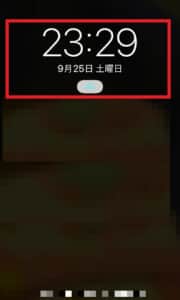
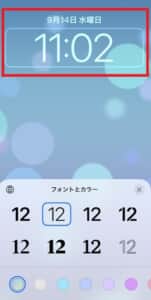
iOS15で使われていた時計フォントを完全に再現するのは、現時点では不可能です。
左側のiOS15より前バージョンの時計フォントと、右側の現在設定できる一番細いiOS16のフォントの「2」の部分が共通しているのでわかりやすいですが、ほんの少しだけiOS15以前の方が細いです。
気にはならない程度の違いではありますが、全く同じものにするのは無理でできる限り細くできると割り切って考えてください。iOS16になって以前まで使われていた時計フォントのデータが消えたのが原因だと考えられています。
iOS15内蔵の壁紙を使っていた場合は編集ができない場合あり
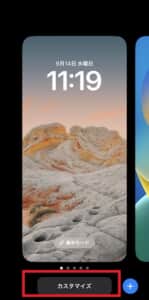
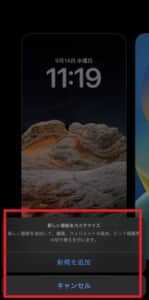
もし「前まで使っていた時計フォントだけでなく画像もそのまま使いたい」と考えていて、その画像にiOS15に付属されていたフリーの壁紙を活用していた場合は注意してください。
上記の壁紙はiOS15の際に使っていたフリーの中にあった壁紙で、iOS16にした瞬間はこの壁紙が設定されていました。ただし、「カスタマイズ」を選択すればiOS16以降に作ったものであればそのまま編集画面に移行できますが、iOS15から使っていた壁紙に関しては右側画像のように「新規を追加」の項目が表示されます。
新規を追加を選択すれば新しくロック画面を作成する画面が開かれるため、この処理が終わってから編集することになります。
仮に自分が撮影した写真やスクショ・画像を使っていた場合はフォトからその写真を選択して後で時計フォントを編集すれば問題はありませんが、iOS15内蔵の壁紙を使っていた場合は写真がなく編集ができないままの場合があります。
ウィジェットの時計をロック画面に追加する方法
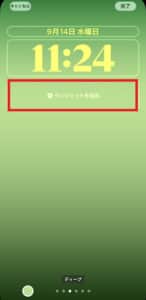

ウィジェットの時計をロック画面に追加する方法もここで紹介します。
ロック画面編集ページにて「ウィジェットを追加」という項目があるので、こちらをタップします。ウィジェット一覧が表示されますが、対応している時計に関するウィジェットは赤枠の通りです。
このうち時計アイコンが表示されているものは中段の右から2番目で、タップすればウィジェットに追加できます。
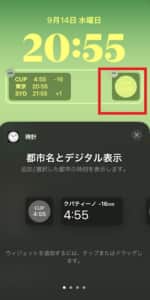
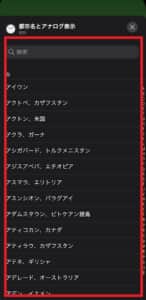
ただし、時計アイコンのウィジェットは初期設定でApple本社が存在する「クパティーノ(CUP)」という都市の時間がデフォルトで設定されています。
クパティーノから日本時間の時計に変更する場合は、ウィジェット編集・追加画面から時計ウィジェットをダブルタップします。上記画像では時計アイコンで試していますが、隣にある複数の都市の時間を表示する時計でも同様の処理を行えます。
iPhoneに対応している都市一覧が表示されるので、検索欄から「日本」「東京」と入力して、日本時間に対応させます。
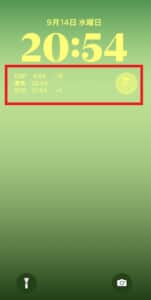
時計ウィジェットもロック画面の時計フォントの色と同様カラーになりますが、アイコンの場合は時計の色が背景カラーよりも少し明るい色になるため、色の組み合わせ次第では時計の針や時数が見えづらくなる場合があります。
-

IOS16の複数ロック画面を設定する方法や設定出来ない場合を徹底解説
2022年9月13日にiOS16へのアップデートが行われました。 今回は、IOS16のロック画面に関する新機能の詳細と現時点で発生しているトラブルへの対処法について徹底解説していきます。 コンテンツ1 ...
続きを見る


