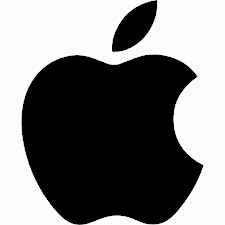
現在、TikTokでかわいいロック画面が話題になっています。
今回は、iOS16のかわいいロック画面の作り方を徹底解説していきます。
コンテンツ
iOS16で可愛いロック画面を作ろう
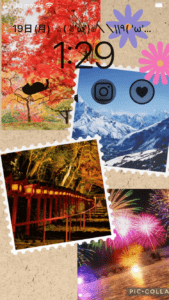
2022年9月13日にiOS16へのアップデートが行われ、ロック画面の機能が大幅に変更されました。iOS16のアップデート情報については以下の記事で詳しく解説しているので参考にしてください。
-

iOS16の新機能の詳細と不具合まとめを徹底解説
2022年9月8日にiOS16がAppleから発表されましたが、新実装される機能がかなり多くユーザーからの期待を集めていました。 iOS16の詳細と不具合・エラーのまとめを紹介していきます。 コンテン ...
続きを見る
iOS15とiOS16のロック画面の違い

iOS15以前は、写真を選択するだけでした。しかしiOS16は写真の選択はもちろん、ウィジェットの追加や時計のデザインの変更が標準機能となっています。
また、iOS15では動く壁紙と呼ばれることもあるライブ壁紙がありましたが、iOSではロック画面上で長押しするとカスタマイズ画面になるため実質的にライブ壁紙が廃止されています。そのため、ロック画面のカスタマイズが大きな違いとなっています。
フォントや色を変更する

iOS16では時計のフォントや色を変更できるようになっています。フォントは8種類(iOS15で使用されていたフォントを含む)で、フォントの色は自由に変更できるのでかなり自由度が高いカスタマイズが可能です。
また、今回のアップデートではウィジェットも追加可能になっています。時計の上には1つ、時計の下には小サイズなら4つまで、中サイズなら2つまで設定することが可能です。
ロック画面の時計やウィジェットのフォントの色を変える方法については以下の記事で詳しく解説しているので参考にしてください。
-

IOS16の複数ロック画面を設定する方法や設定出来ない場合を徹底解説
2022年9月13日にiOS16へのアップデートが行われました。 今回は、IOS16のロック画面に関する新機能の詳細と現時点で発生しているトラブルへの対処法について徹底解説していきます。 コンテンツ1 ...
続きを見る
ロック画面を可愛くカスタマイズするコツ

ここからは、ロック画面を可愛くカスタマイズするコツについて徹底解説していきます。
マルチレイヤーエフェクトを活用する

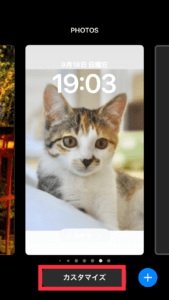
マルチレイヤーエフェクトを活用することで奥行きのある立体的なロック画面にすることができます。ロック画面からカスタマイズする場合はロック画面の空いている部分を長押しします。
するとカスタマイズ画面に移動するので、編集したいロック画面のカスタマイズボタンを押します。
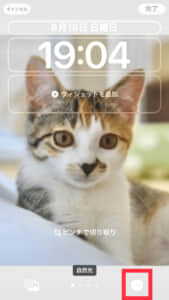
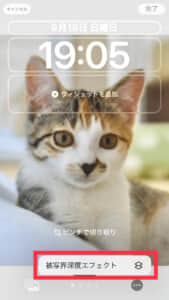
画面右下にある三点マークを押します。マルチレイヤーエフェクトに対応している画像の場合は被写界深度エフェクトという項目が出てくるのでタップします。
この被写界深度エフェクトがタップできない場合は被写体が大きすぎたり境界線が曖昧になっていることが原因です。ピンチ(二本指で開いたり閉じたりして画像の大きさを変える)で時計やウィジェットに少しかかるくらいに位置を移動したり、ベースとなる壁紙をスクリーンショットで余白を作って使用するなどの対応をしましょう。
できるだけ高画質な画像を使用する

画質の低い画像だと、境界線が曖昧になってしまったり壁紙全体がぼやけてしまう場合があります。また、加工アプリを通した壁紙は加工するたびに画質が落ちてしまう場合もあるので注意が必要です。
できるだけ画質の高い画像を使用するには、二次配布サイトの画像を使用せずに配信元のサイトを探し出すことも大切です。
画像加工アプリを使用する
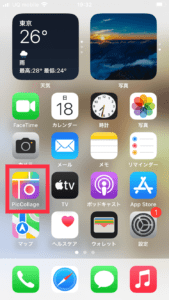
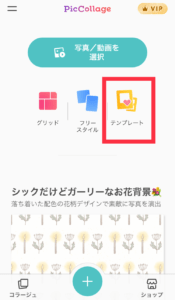
画像加工できるアプリを使うことで、手軽に可愛い画像やおしゃれな画像を作ることができます。今回はPicCollageというアプリを使用します。
アプリを起動してテンプレートを選択します。テンプレートが不要でデザインが決まっている場合はフリースタイルやグリッドで作成することも可能です。
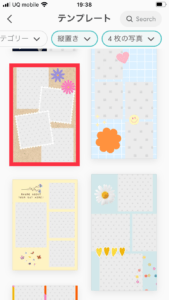
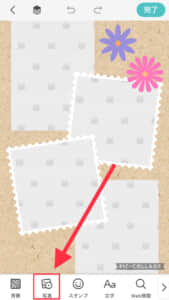
使用したいテンプレートを選択します。VIPと書かれているテンプレートは有料アイテムなので、注意しましょう。
テンプレートを決めたら画面左下の写真という項目を押します。
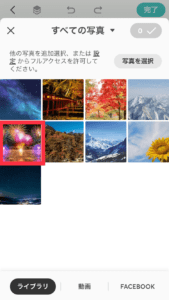
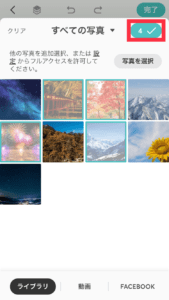
使用したい写真を選択します。今回選択したテンプレートでは4か所画像を入れるスペースがあるので、4つ画像を選択します。
画像を選択したら枚数を確認して画面右上のチェックマークを押します。


自動的に画像が配置されるので、画像をスライドすると画像の位置を入れ替えることができます。画像の配置が決まったら、画面右上の完了ボタンを押します。
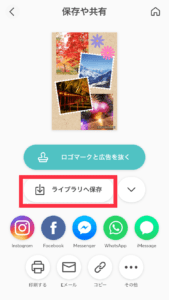
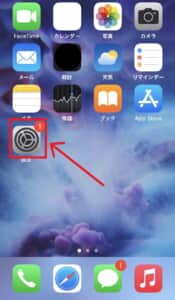
共有画面に移動するので、ライブラリに保存を選択します。インスタを選択すれば、加工した画像をインスタに投稿することもできます。
ベースとなる画像の作成が終わったので、ロック画面の設定をしていきます。設定アプリを開きましょう。
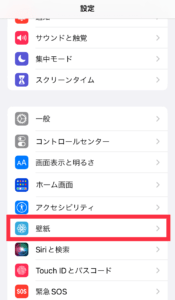
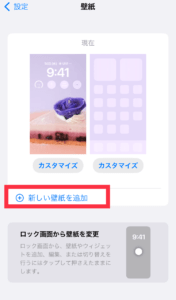
下の方にスクロールしていくと壁紙という項目があるので、そこから新しい壁紙を選択をタップします。
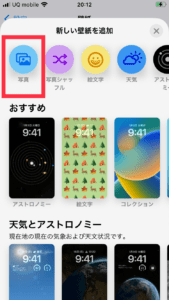
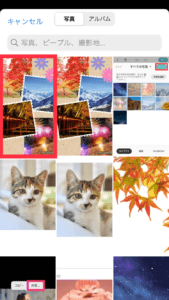
先ほど作成した画像だけでロック画面を作る場合は写真、先ほど作成した画像も含めて複数の画像をロック画面に使用したい時は写真シャッフルを選択します。
画像一覧が表示されるので、先ほど作成した画像を選択します。
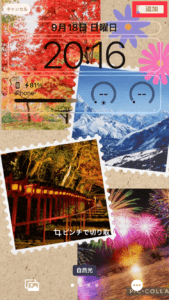
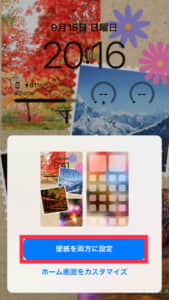
画像の位置をピンチで調整して、フォントの種類や色を設定したら追加を押します。ホーム画面も同じ画像を使用する場合は壁紙を両方に設定、ホーム画面ば別の画像にしたい場合はホーム画面をカスタマイズします。
Pinterestや壁紙アプリで可愛い壁紙を見つける
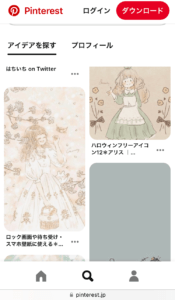
Pinterestには、壁紙に向いている画像が多数投稿されています。「かわいい ロック画面」や「かわいい 壁紙」などで検索してみましょう。
中には製作者や著作権を持つ人の許可なく投稿されているものもあるので、権利関係が怖い場合は「壁紙 フリー」などで検索をかけてみると著作権を侵害している画像がある程度カットされた状態で検索結果が表示されます。
またiOSの場合、様々な壁紙アプリがAppStoreでリリースされています。様々な壁紙アプリをインストールして、気に入った壁紙があれば保存しておきましょう。
ロック画面に複数の画像を組み合わせる方法
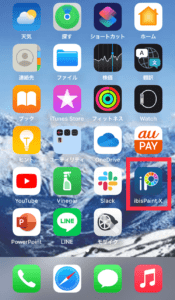
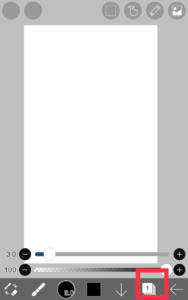
アイビスペイントを使用して、画像を合成することができます。アイビスペイントを起動し、レイヤーマークを押します。
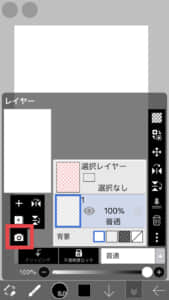
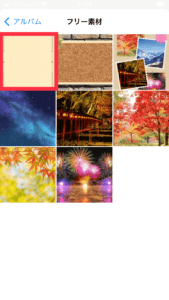
カメラマークから画像を呼び出して選択します。
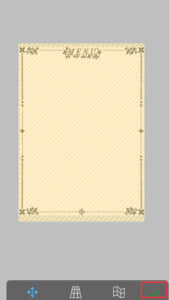
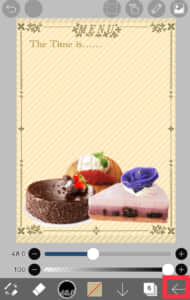
ベースとなる画像の位置を決めたら、画面右下のチェックマークを押します。同じように素材となる画像を重ねていきます。
重ね終わったら、画面右下の矢印マークをタップします。
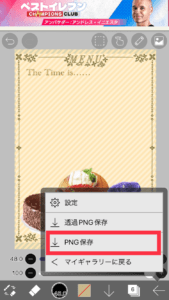
PNG保存を選択して、ロック画面に設定します。
TikTokで話題のiOSのロック画面カスタマイズ方法

TikTokでは、かわいいロック画面やその作り方が動画として紹介されています。ここからは、TikTokで話題になっていたかわいいロック画面の作り方を解説していきます。
Topwidgetsで加工する
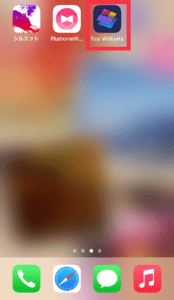
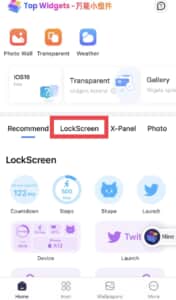
まずは、アプリをインストールして開きます。LockScreenを選択しましょう。
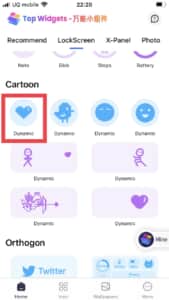
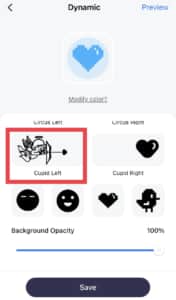
下にスクロールしていくとCartoonという項目の所に様々な絵文字が出てくるので、好きなものを選びます。GIFが表示されるので、好きなGIFを選択します。
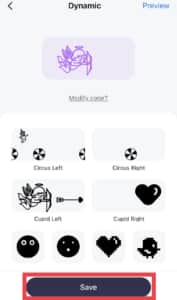
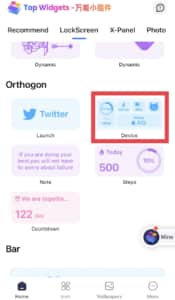
選び終わったら、画面下にあるSaveを押しましょう。次に、Orthogonという項目のDeviceを選択します。
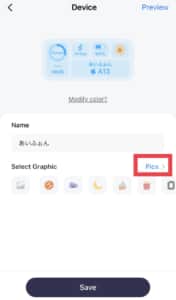
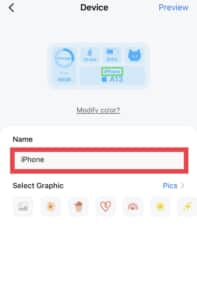
自分の好みに合ったものを選択します。緑の枠のテキスト部分は赤枠の文字を変更することで変えることができます。
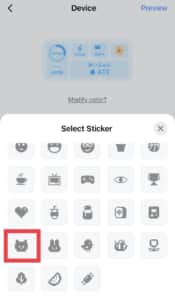
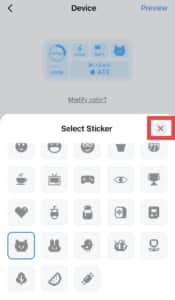
ウィジェット右上の小さいアイコンを選択し、バツマークを押します。
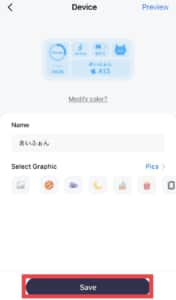
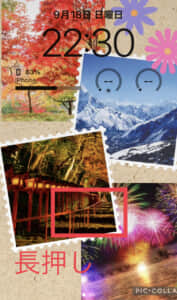
設定し終わったら、Saveを押します。
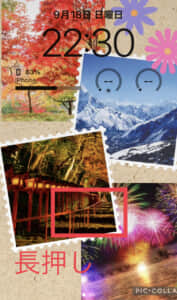
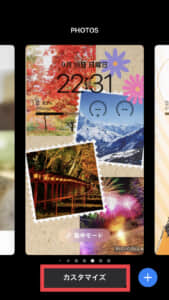
ロック画面に移動してロック画面上で長押しします。カスタマイズを選択します。
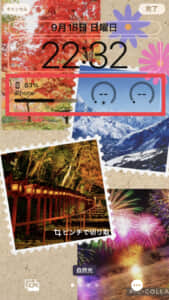
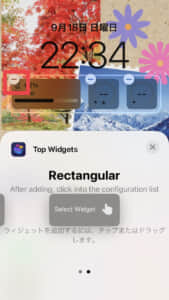
ウィジェットの部分をタップして、下の方へスクロールするとTop Widgetsが表示されるのでタップします。
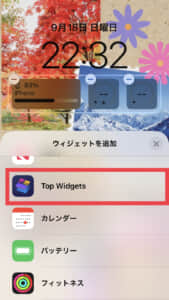
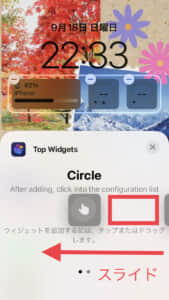
この時、不要なウィジェットは削除しておきましょう。赤枠の部分に指を置き、右から左にスライドします。
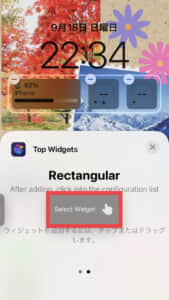
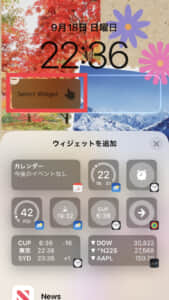
Select Widgetをタップします。最後に指マークを自分の選んだアイコンに変更しましょう。追加したウィジェットをタップします。
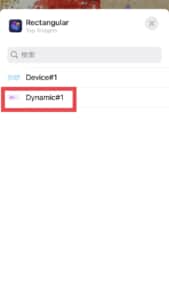
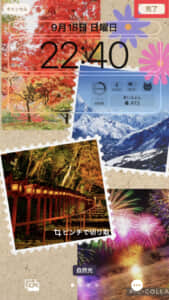
作成したウィジェットが表示されるので、追加したいものを選択します。レイアウトが良ければ完了を押します。
Widetsmithで加工する
— SNSdays (@sns_days) September 19, 2022
次に、Widetsmithでの設定の仕方をご紹介します。
ポイント
- Widetsmithを起動する
- Lock Screenをタップする
- Add Text Widgetをタップする
- Textをタップする
- テキストを入力する
- 終わったらSaveを選択する
- ロック画面に移動し、ロック画面上を長押しする
- カスタマイズを選択する
- 不要なウィジェットを削除する
- ウィジェットの部分をタップする
- Widetsmithを選択し、追加したいウィジェットのサイズを選択する
- 追加したウィジェットの部分をタップする
- Widetsmithで選択したアイコンをタップする
- 完了を押す
Logetyで加工する
— SNSdays (@sns_days) September 19, 2022
Logetyでウィジェットの部分を可愛いイラストにしましょう。
ポイント
- アプリを起動する
- 中サイズなら2×1、小サイズなら1×1を選択する
- イラストのプラスボタンをタップする
- 好きなイラストを選択する(イラストを長押しすると名前を設定できる)
- ロック画面へ移動し、ロック画面上を長押しする
- カスタマイズを選択する
- 不要なウィジェットを削除する
- ウィジェットの部分をタップする
- Widetsmithを選択し、追加したいウィジェットのサイズを選択する
- 追加したウィジェットの部分をタップする
- Widetsmithで選択したアイコンをタップする
- 完了を押す
Launchifyで加工する
— SNSdays (@sns_days) September 19, 2022
Launchifyはウィジェットを可愛いアイコンに変えることができるだけでなく、そこからアプリを起動することができます。ロック画面の状態からアプリに飛べるので、すぐに起動したいアプリを設定しておくと便利です。
作り方
- アプリを起動する
- 画面右上のプラスマークをタップする
- ウィジェットで起動したいアプリを検索する
- Add Iconをタップする
- SymbolsまたはAppをタップする
- アイコンにしたいイラストを選択する
- Saveをタップする
- ロック画面へ移動し、ロック画面上を長押しする
- カスタマイズを選択する
- 不要なウィジェットを削除する
- ウィジェットの部分をタップする
- Widetsmithを選択し、追加したいウィジェットのサイズを選択する
- 追加したウィジェットの部分をタップする
- Widetsmithで選択したアイコンをタップする
- 完了を押す
アイコンのイラストを選択する際に表示されるcamerarollは有料です。カメラロールから画像を引っ張ってくる場合は有料になってしまうので注意しましょう。
EPIKで加工する
— SNSdays (@sns_days) September 19, 2022
難しいことはしたくないという方におすすめの加工アプリがEPIKです。EPIKは、テンプレートが豊富なので好きな画像と組み合わせてかわいいロック画面を作ることが可能です。
作り方
- アプリを起動する
- 好きなテンプレートを選択する
- 画像を選択する
- 切り抜く位置を整える
- ロック画面に移動してロック画面上を長押しする
- プラスマークを押す
- 写真を選択する
- 先ほど作成した画像を選択
- 追加を押す
- ホーム画面も同じ画像を使用するか選ぶ
アイコンをGIFにするやり方
— SNSdays (@sns_days) September 19, 2022
iOS16では、残念ながら動く壁紙機能は対応していません。しかし、サードパーティ製のアプリを使用すればウィジェットのアイコン部分をGIFで表示することができます。
GIFのダウンロード方法
- GIPHYを起動する
- 画面下の虫メガネをタップする
- Stickersを選択する
- 欲しいGIFを検索する
- GIFの上で長押しする
- Save to Camera Rollを選択する
GIPHYで保存したGIFを、Top widgetsで加工します。
— SNSdays (@sns_days) September 19, 2022
GIFをアイコンにする方法
- Top widgetsを起動する
- CartoonのLock Screenをタップする
- 4つのうちどれでも良いので絵文字をタップする
- Select Gifの画像マークをタップする
- 保存したGIFをタップする
- Saveを押す
- ロック画面へ移動し、ロック画面上を長押しする
- カスタマイズを選択する
- 不要なウィジェットを削除する
- ウィジェットの部分をタップする
- Top widgetsを選択し、追加したいウィジェットのサイズを選択する
- 追加したウィジェットの部分をタップする
- Top widgetsで選択したアイコンをタップする
アイコン自体が小さいので、できるだけ大きい動きをするGIFを使用するのがおすすめです。
自分の推しをGIF画像にすれば自分好みのアイコンが簡単に作成できるようになります。
-

iOS16で絵文字の壁紙やロック画面を作成する方法を徹底解説
iOS16で絵文字ばかりの壁紙を作ってロック画面やホーム画面に設定できるようになりました。作成方法も壁紙を作る際の項目にわかりやすく表示されています。 iOS16で絵文字の壁紙・ロック画面を作成する方 ...
続きを見る


