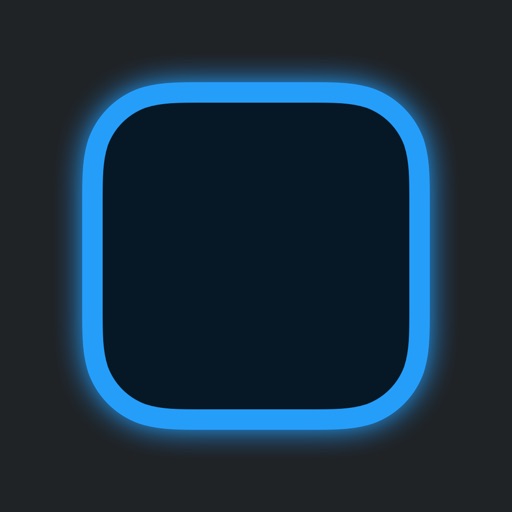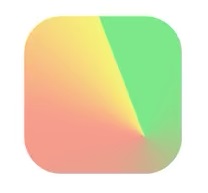
iOS14になって以降「ウィジェット」をホーム画面に追加できるようになりました。
アプリアイコンだけでなくウィジェットも自由に設定できるのでホーム画面設定の幅が広がり、外部アプリを使えば自分の好きな画像もウィジェットしてホーム画面にアイコンのように表示できます。
コンテンツ
ホーム画面に好きな画像をウィジェットできる!

iOS14以前はホーム画面にアプリアイコンしか表示できませんでした。
「ショートカット」というアプリを使えばアプリアイコンを自由にカスタマイズしたり、アプリの一定の機能にショートカットしてワンタップで開くことは可能でした。
iOS14になってからウィジェットをホーム画面へ移動させて表示可能になりましたが、外部アプリを使うことでウィジェット(アプリアイコン)の大きさを変更したり、自分の好きな画像をウィジェットできるようにもなっています!
iSO14の新機能「ウィジェット」を活用する

アプリアイコンと同じように好きな画像のアイコンをホーム画面に設定する場合は「iOS14」にアップデートする必要があります。
ウィジェットを移動させる機能が実装されていますが、ウィジェット機能を応用してお気に入り画像をアイコン化することも可能です。
アイコンサイズまで変更させることができるのがショートカットアプリとの違いで、iOS14の新機能を活用したカスタマイズということもあり、現在流行しています。
iOS14以降のウィジェットの使い方は下記を参考にしてください。
iOS14でホーム画面のアレンジ可能に!詳細ややり方について徹底解説
ホーム画面に好きな画像をウィジェットする方法を紹介
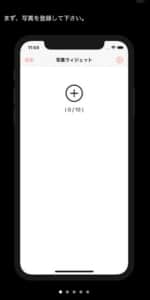
ホーム画面にアーティストやアニメのキャラクター等の好きな画像・スクショをウィジェットする方法では「外部アプリ」の利用が必須です。
特に「写真ウィジェット」アプリは使い方が非常にシンプルなので、ウィジェット等iOS14に慣れていなくても活用できます。
「写真ウィジェット」を使う方法
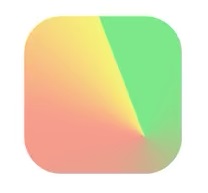
写真ウィジェットアプリは完全無料で写真を追加してiOS14のウィジェット追加を実行するだけで使うことができます。
写真ウィジェット系のアプリでは一番簡単に使えます!
使い方
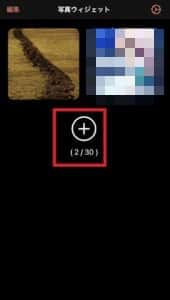
写真ウィジェットを開くと、早速写真の追加画面が開かれます。
真ん中の+アイコンをタップすると、自分の写真アルバムが開かれます。
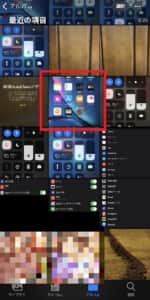
アルバム内から好きな画像を選択します。
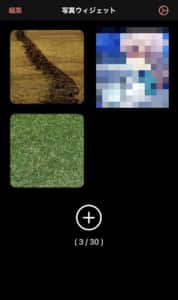

自分が選択した画像がアルバムに追加されていることを確認してください。これだけで写真ウィジェットアプリで扱う操作は完了です!
後はウィジェット機能を使って「写真ウィジェット」のアプリを選択すれば問題ありません。
いずれかのアプリアイコンを長押しして軽くいずれかの方向にスライドして、ホーム画面左上の+マークをタップしましょう。追加できる画像枚数は9月20日現在は30枚ですが、iOS14リリース日には10枚しか登録できなかったので、これからも追加できる画像の絶対数が増える可能性は大いにあります。
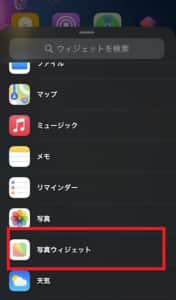
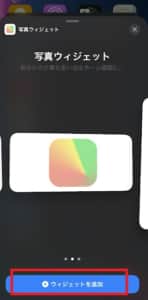
「写真ウィジェット」という項目を選択します。
写真ウィジェットのアプリアイコンが表示されたままですが、ウィジェットに追加すると自分が追加した好きな画像に切り替わります。サイズも他のアプリアイコンウィジェットと同じで「2×2」「2×4」「4×4」サイズの3つです。
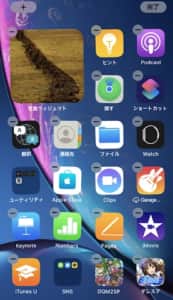
上記のようにホーム画面に自分が設定した画像のうち1枚が表示されました。
時間差でアイコンを変更できる
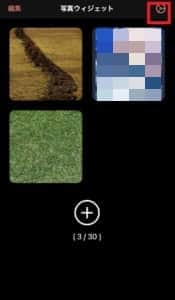
写真ウィジェットでは、ウィジェットにした画像を時間差で他の追加画像に変更する機能も備わっています。
画像チェンジ機能を反映させたい場合は、画面の右上を選択してください。
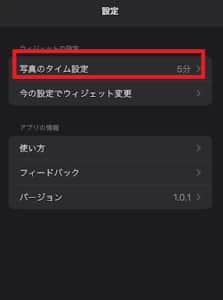
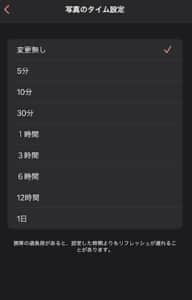
設定の中に「写真のタイム設定」があります。何分で違う画像へとチェンジされるかが設定される項目だと認識しましょう。
変更できる時間は「5分」「10分」「30分」「1時間」「3時間」のように決められているので、秒数おきや1分おきに画像をチェンジすることはできません。
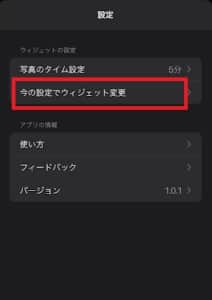
「今の設定でウィジェット変更」を選択すれば、写真タイム設定が反映され、次から作成するウィジェットが時間が経てば他の追加画像に変わるようになります。
1度に3枚しか表示できず初期追加は各サイズごとに1種類の画像のみ

注意しておきたいのは「好きな画像が自動設定される」わけではなく、「最初に設定された3枚の画像が優先的に表示される」ということです。
例えば、5枚の画像を写真ウィジェットに登録しても最初にウィジェットに追加できるのは登録の早い順から3つのみで、さらに作成できる3つのサイズごとに追加できるウィジェットも決められています。例えば、「2×2」にはAの画像、「2×4」にはBの画像に固定される仕様です。
そのため、写真ウィジェットでは3つ以上の写真を同時にホーム画面に設定することが難しくなります。上記の時間差機能を使えば様々なウィジェット画像を表示させることはできますが、固定ウィジェットを作りたい場合には向いていません。
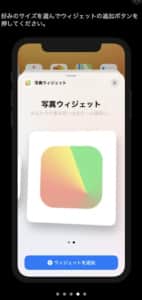
この仕様のため、写真ウィジェットを使うと同じ画像のみがホーム画面に追加されやすくなり、出来てもサイズがそれぞれ違う3枚の画像のみの表示にしか対応されていません。
使い勝手のいいアプリではありますが、多くの種類の好きな画像をホーム画面に追加させたいと考えている場合には不向きなアプリとなります。
1つから3つの画像でいい場合や時間差機能を使いたい場合等は充分活用できます。
「Widgetsmith」を使う方法
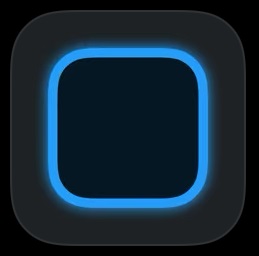
海外アプリですが「Widgetsmith」でもお気に入りの写真をウィジェットとしてホーム画面に設定できます。
英語で記載されているのでやや使いづらく感じますが、ウィジェットに追加する画像を設定する方法さえ覚えておけば特別難しいわけではありません。
使い方
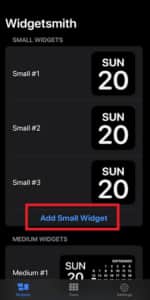
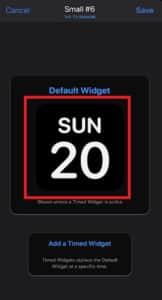
Widgetsmithを開けば上記の画像通りに表示されます。これがいわゆるホーム画面です。
ホーム画面から「Add Small Widget」を選択してください。
Add Small Widgetが新しくひとつ追加されるので、追加分をタップします。大きく表示されているアイコンをタップしてください。最初はカレンダーの形式で黒いアイコンが出ているはずです。
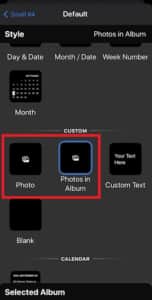
Add Small Widgetは「アイコン編集画面」です。
好きな画像をウィジェットに追加したい場合は「custom」内の「Photo」を選択します。また、「Photo in Album」を選択すれば1つの写真だけでなく設定したアルバム内の画像を全て選択でき、時間で表示する画像を切り替える設定も行うことができます。
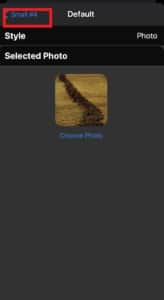
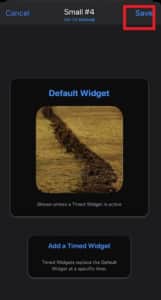
写真を選択したら、左上の戻るボタンを押します(自分がつけているウィジェットの名称で表示されています)。
先ほどの編集画面が開かれるので、「Save」を選択して写真を保存します。

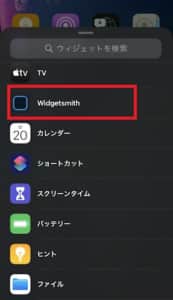
写真ウィジェットと同様にウィジェット追加を行いますが、今度は「Widgetsmith」を選択します。

ウィジェットの大きさを選択し、「ウィジェットを追加」をタップしてください。ホーム画面にWidgetsmithで作られたウィジェットが表示されているはずです。
画像選択もウィジェット編集から行える
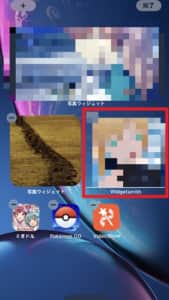

Widgetsmithで作られたウィジェットを長押しして「ウィジェットを編集」を選択することで、あらかじめ作られたWidgetsmith内の他のウィジェット画像に切り替えることができます。
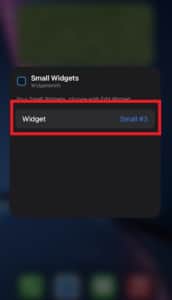
上記ポップアップが表示されますが、赤枠のウィジェットの名前部分を選択してください。
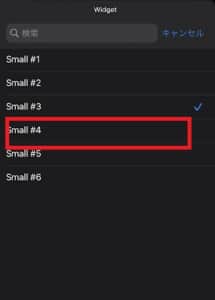
あらかじめ他のウィジェット画像を設定していた場合は、上記画像のようにウィジェットに選択肢が出てきます。
他のものを選択すれば、該当する設定画像がウィジェットとして表示されるようになります。
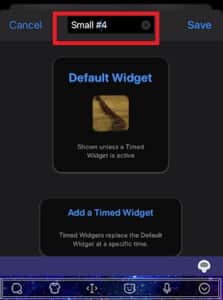
この際、「番号ばかりでわかりづらい」と感じた場合は、Widgetsmithアプリの各ウィジェット編集画面を開いて、上側の名前部分(赤枠)をタップしてください。
タップするとウィジェットの名前を変更することができます。ホーム画面からウィジェット画像を変更させたい場合の目安にしてください。
違うサイズのウィジェット追加について
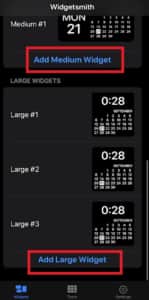
上記方法では「Small」のウィジェット作成方法を紹介していますが、Widgetsmithの場合はこの方法だと「2×2」のサイズのウィジェットしか作成できません。
Widgetsmithでは「3つのサイズそれぞれに設定を加える」必要があるからです。Smallで作成した画像はSmallウィジェットにしか反映できないので、それより大きなウィジェットを作る場合は、ホーム画面のSmallの下に表示されている「Medium(2×4)」「Large(4×4)」に画像を追加しましょう。
画像の追加方法は最初にSmallではなくMedium等を選択する以外は全て上記と同じです。

上記ホーム画面を例にすると、一番大きな風景アイコンはその上の2つの地面と草むらの画像のように2×2で表示することはできません。
画像の選択方法も、上記の画像編集・選択方法と同じで、ウィジェット編集からあらかじめWidgetsmithに追加されているウィジェットを選択すれが、その通りの画像に切り替わります。
ウィジェットの編集・変更方法と合わせて使うことで、ホーム画面に違う写真を入れることが可能です。これは写真ウィジェットアプリにはないメリットです!