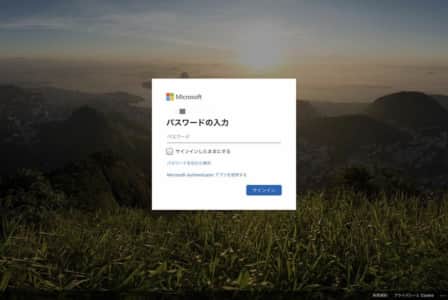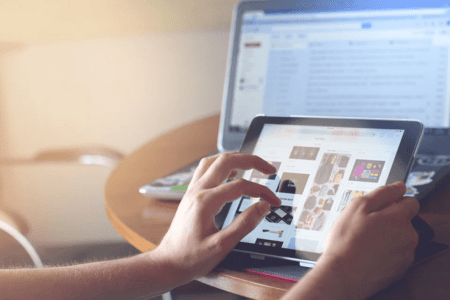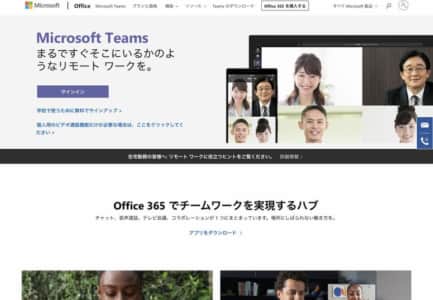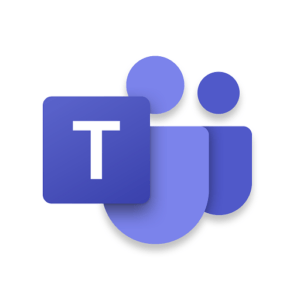
グループチャットサービスの「Microsoft Teams」において、サインインすることができず、Teamsを利用できないといったトラブルが報告されています。
Teamsにサインインできない原因と対処法を詳しく解説します。
コンテンツ
「Microsoft Teams」にサインインできない
「Microsoft Teams」を利用するには、Microsoftアカウントでのサインインが必要になります。
しかし、一部のユーザーから「Teamsへのサインインができない!」というトラブルが報告されています。
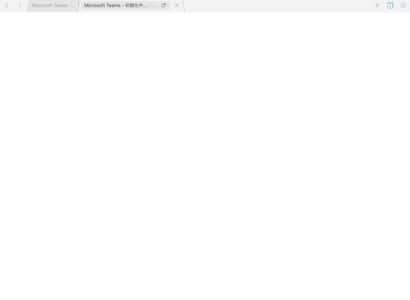
主に多発しているサインイントラブルでは、パスワード入力後にTeamsアプリケーション起動時に画面が真っ白になってしまい、いつまで経ってもTeamsへアクセスすることができないといった問題が発生しています。
また、サインイン時にエラーメッセージが表示される場合も確認されています。
以上の原因が影響していることが考えられます。
どちらもサインインできない場合は、別の対処法を試してみましょう。
アカウントの再発行
アカウント情報が正しくないことでサインインすることができない原因に繋がっているかもしれません。
パスワード等の再発行を行うことで状況が改善する可能性があります。
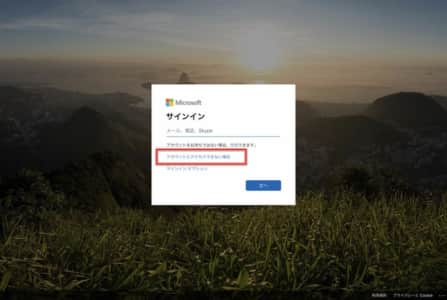
Teams等のMicrosoftアカウントサインイン画面で、「アカウントにアクセスできない場合」を開きます。

サインインに問題が生じているアカウントの種類を選択してください。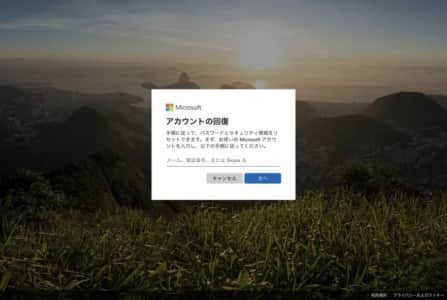
登録時のメールアドレス、電話番号、名前のいずれかで再発行手続きを進めてください。
日付と時刻が正しく設定されているか確認する
デバイスの日付、時刻が利用地域に合っていないとサインインできないことがあります。
ユーザー側が日付・時刻を手動設定にしている場合など、ズレが生じてしまう場合があり、サインインできない状況に陥っていることも考えられます。
日付・時刻設定の確認および変更は、次の手順で行います。
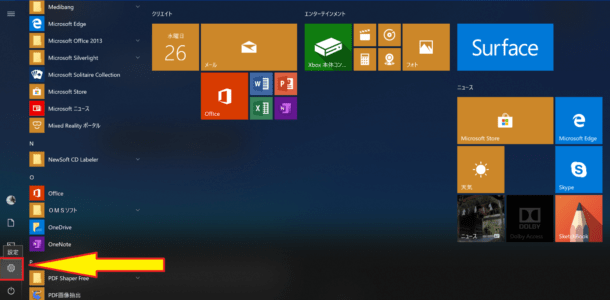
「Windowsボタン(キー)」を押し、歯車アイコンの「設定」をクリックして開きましょう。
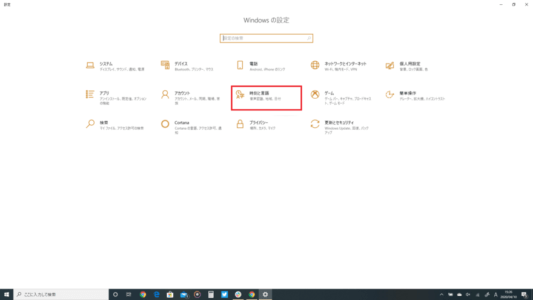
Windows設定の「時刻と言語」を開きましょう。
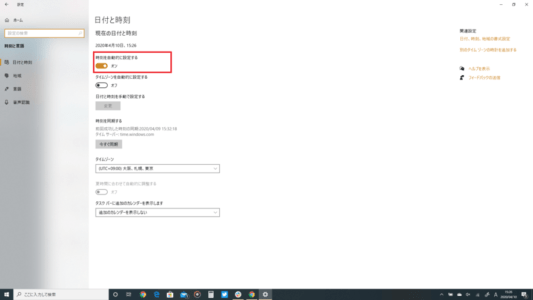
「時刻を自動的に設定する」のスイッチをオンにしましょう。
他に起動中のアプリケーションを終了する

他に起動中のアプリケーションがある場合は、すべて終了してみましょう。
タスクを空けることによってサインインができるようになる可能性があります。
別のブラウザを利用する

普段から利用しているブラウザから、別のブラウザをインストールしてTeamsへのサインインを試してみましょう。
別のブラウザを利用することによってスムーズに解決するかもしれません。
プロキシを無効にしてサインインする
プロキシを無効にすることによってサインインできるようになる可能性があります。
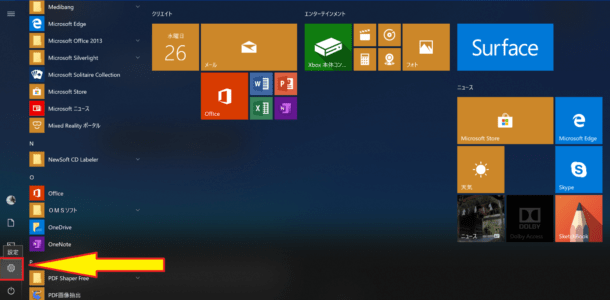
「Windowsボタン(キー)」を押し、歯車アイコンの「設定」をクリックして開きましょう。
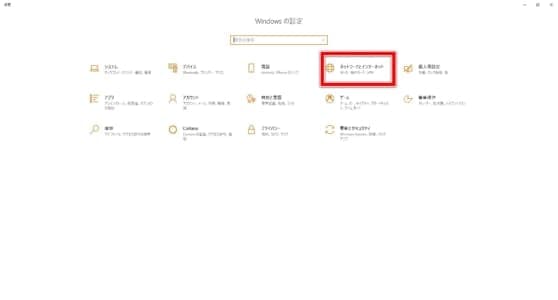
「ネットワークとセキュリティ」を開いてください。
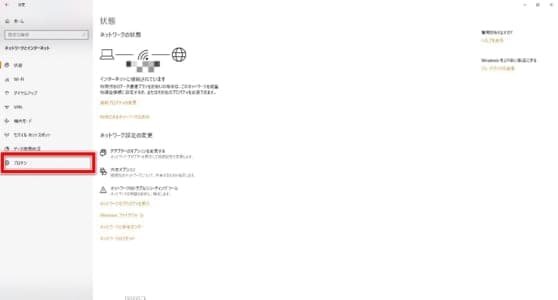
左側のタブに表示されている「プロキシ」をクリックして開きます。
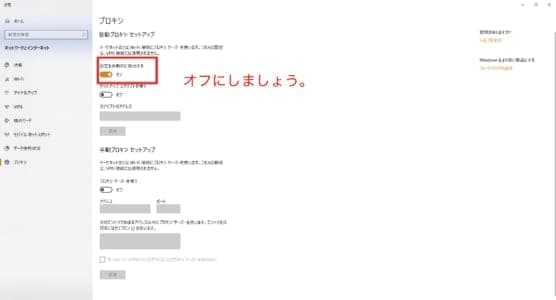 「設定を自動的に検出する」のスイッチをオフにします。
「設定を自動的に検出する」のスイッチをオフにします。
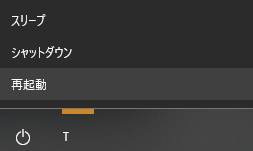
設定完了後にパソコンを再起動してください。
インストールされているセキュリティを一時的に停止する

デバイスにインストールしているセキュリティソフトがサインイン問題を引き起こしているケースがあるため、導入中のセキュリティソフトを一時的に停止しましょう。
セキュリティソフトを停止した状態でもサインインできない場合は、「ファイアウォール」を無効にすることでサインインできるようになる場合があります。
ファイアウォールを無効にする場合は、「コントロールパネル」を開きます。
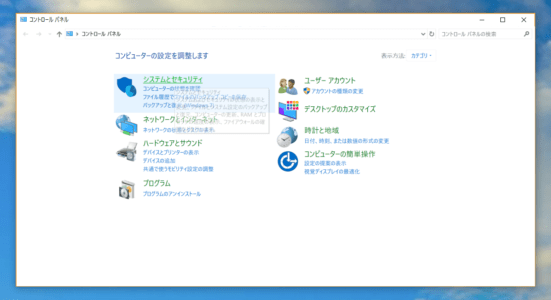 「システムとセキュリティ」を開いてください。
「システムとセキュリティ」を開いてください。
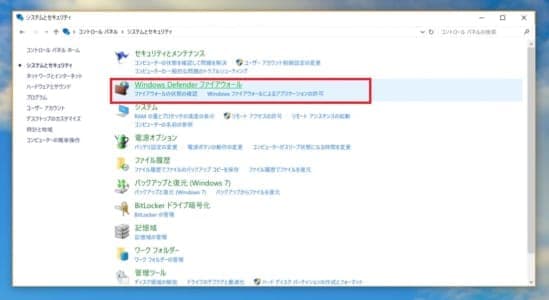
続いて「Windows Defender ファイアウォール」を開きます。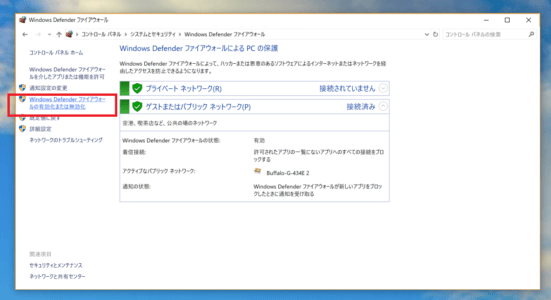 左側メニュー欄の「Windows Defender ファイアウォールの有効化または無効化」を開きます。
左側メニュー欄の「Windows Defender ファイアウォールの有効化または無効化」を開きます。
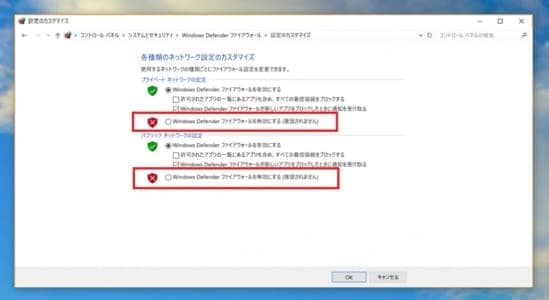
「無効化にする」をクリックすることで、ファイアウォールが無効になります。
無効化にした状態でサインインを試し、試した後は直ちにファイアウォールを再度有効にしましょう。