
YouTubeにアップロードした動画のサムネイル(以降サムネ)の変更ができない場合があります。
今回は変更ができなかった場合の原因と、変更方法について徹底解説していきます。
コンテンツ
YouTubeで設定したサムネが変更できない
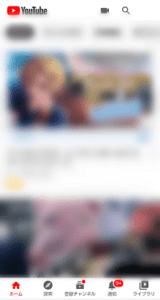
YouTubeは動画を投稿した後でも、サムネの変更は可能です。
既に投稿済みにサムネを変更した場合は、YouTubeの仕様で変更に数日かかる事があります。
しかし場合によっては数日たっても更新されず、古いサムネが表示され続ける場合があります。
動画内の画像を用いず、自作したサムネを動画に使用する場合この症状が発生する事が多いです。
変更ができない原因

変更する動画の状況や、YouTubeの設定で対処に必要になる手段が変わっていきます。
現在使用しているYouTubeの設定を確認し、どこが原因か探っていきましょう。
自前のサムネを使用する場合認証が必要
サムネを動画内ではなく用意した画像に変更する場合、YouTubeの認証が必要です。

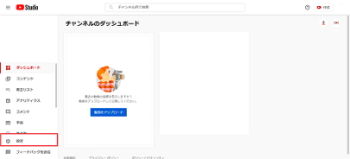
YouTubeのホーム画面に表示されるアイコンからYouTubeスタジオを開きます。
画面左下の「設定」を開き、「チャンネル」内にある「機能の資格利用」を開くとの確認ページを開くことができます。
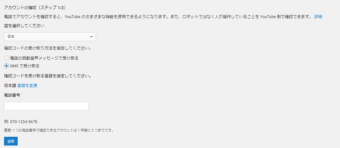
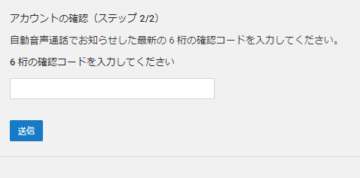
スマートフォンの電話番号を入力することで、6桁の暗証番号のメールが届くのでそれを入力することで認証が完了します。
投稿後の場合、即時変更されない場合がある

YouTubeは投稿時間を指定する事ができます。
その予約投稿が行われる前であれば、サムネ画像の変更が即時反映されます。
しかし投稿された後の場合、仕様として変更に多少時間がかかります。
そのため投稿する際は予約投稿でサムネを調整し、投稿後変更しないで済むようにすることも重要です。
キャッシュによる不具合
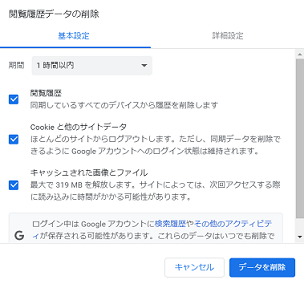
変更が完了している場合でも、キャッシュ(ウェブデータの一時保存)による不具合で変更前の画像が表示されている場合があります。
この場合サムネの変更を行った後、画面を更新することで変更後の画像に切り替わる場合があります。
ブラウザを利用しYouTubeを利用している場合、履歴からキャッシュの消去を行うのも良いでしょう。
YouTubeでサムネ変更ができない場合の対処法

ここからはサムネ変更を行っても反映されなかった場合の対処法を解説していきます。
画像の差し替え以外の対処法もあるため、必要に応じて使い分けを行いましょう。
使用する画像の規格を確認する
サムネ画像を変更する際はYouTubestudioの機能を使用します。
PCで変更を行う場合、YouTubeから直接YouTubestudioを開くことが可能です。
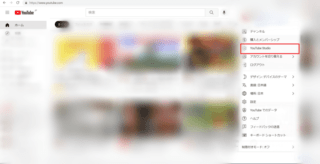

YouTubeのユーザーアイコンからYouTubestudioを開き、画面左のコンテンツを選択します。

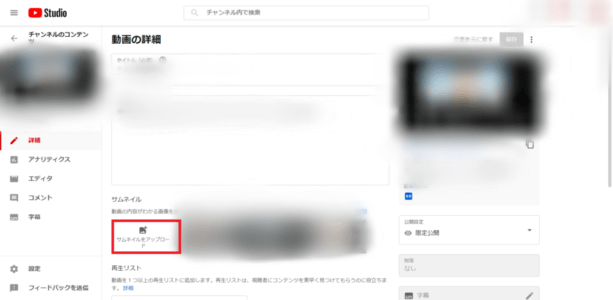
画像にマウスカーソルを移動させると、アイコンが5つ表示されるので一番左の詳細を選択します。
すると動画タイトル・詳細説明・サムネを設定する画面に移動することができます。
サムネを変更する場合、一番左にある「サムネイルをアップロード」にサムネ用画像をアップロードしましょう。
YouTubeはサムネに使用する画像のサイズ・アスペクト比として以下の基準を推奨しています。
YouTubeで求められている画像サイズ・比率
- 解析度:「1280×720」
- 画像サイズ:「2MB」
- アスペクト比:「16:9」
この基準を満たしていない場合、サムネ修正の不具合が発生する恐れがあります。
作成したサムネ画像が基準を満たしているか、一度確認してみましょう。
アプリ版YouTubestudioで編集を行う
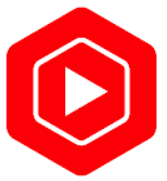
スマホやタブレットで編集を行う場合はアプリ版YouTubestudioを使用しましょう。
またPC版YouTubeStudioで変更できない場合、アプリ版で編集を行うと変更できたパターンもSNS上で報告されています。
iPhone版・Android版があるため、使っている端末に合わせたものをダウンロードしましょう。
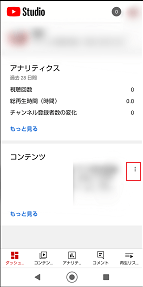
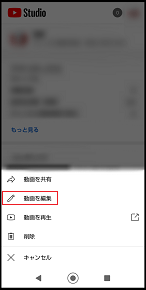
変更したい動画をコンテンツから選択肢、右にある三点をタップします。
すると共有・編集・再生・削除を選択できるため、編集をタップします。
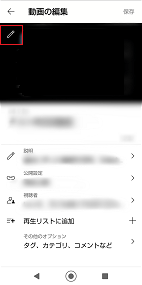
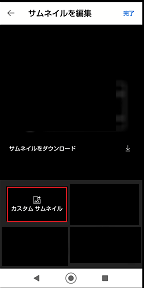
現在のサムネ画像右上に表示されているペンをタップすることで、サムネ変更画面に移動することができます。
その後変更したいサムネを選択し、変更を完了させましょう。
変更前の画像の名前と同じ名前を変更後の画像に使用する
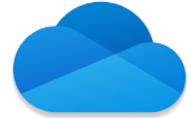
サムネを自作の物に変更した後、もう一度変更を行った際に画像が変更されない場合があります。
その場合は変更後の画像名を変更前と同じにすることで、即時変更が可能です。
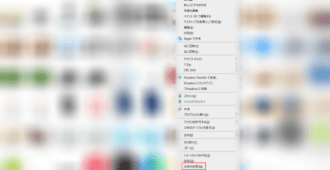

画像名を変更する場合は、PCの場合画像を保存しているフォルダに保存してある画像を右クリックし「名前を変更」から変更することができます。
スマホ・タブレットの場合、現在使用しているファイル管理アプリを利用しましょう。
ファイル管理アプリを使用していない場合、ダウンロードをすることで名前の変更がスムーズに行うことができます。

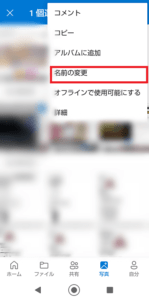
ファイル管理アプリを利用して写真フォルダを開き、変更したい画像を長押しすることで名前の変更が可能になります。
既に設定している画像名をコピーし、変更後の画像に張り付ければ名前の変更が完了します。
動画を上げ直す

動画を公開してすぐの場合、動画を削除し再度投稿するのも有効な手段です。
再生回数のリセットやSNS上での宣伝をやり直すデメリットがありますが、確実にサムネを変更することができます。
上記のデメリットより変更が重要な場合、再投稿という形でサムネ変更を行う事を検討するのも良いでしょう。
-

YouTubeでメンバーシップが突然停止された場合の詳細や対処法を徹底解説
YouTubeでメンバーシップが停止になってしまう症状が多発しています。 今回はYouTubeでメンバーシップが停止になる症状や対処法を徹底解説していきます。 コンテンツ1 YouTubeでメンバーシ ...
続きを見る



