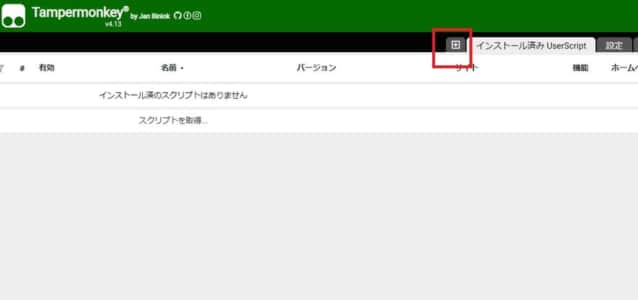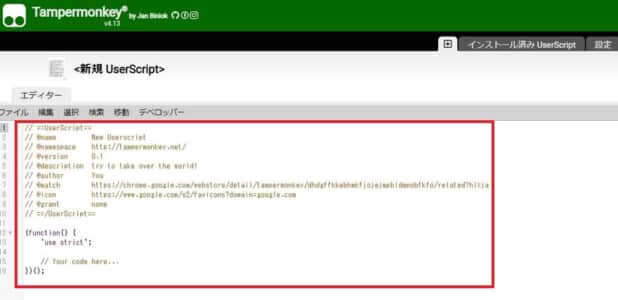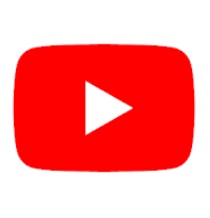
YouTubeの低評価が現在では見えなくなっていますが、ブラウザの拡張機能を使って低評価を再び表示させる方法が見つかりました。
YouTuberが上げた動画の低評価の数もチェックしたい、どの拡張機能を使えばいいかを紹介していきます。
コンテンツ
YouTubeの低評価を元に戻す方法
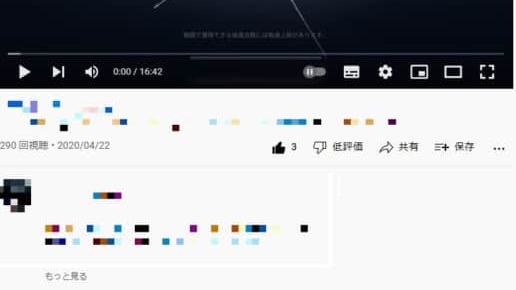
上記画像はPCブラウザでYouTubeの動画を開いた際の画面ですが、いいねマークの高評価部分だけ数字が記載されて、低評価だけ何も記載されていないのがわかります。
この低評価の数はYouTubeの仕様では見れなくなっていますが、拡張機能を使うことで再び表示させられます。
YouTubeで低評価が見えなくなっている
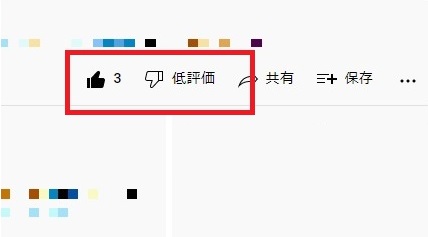
YouTubeで低評価が非表示になったのは2021年11月20日以降で、ユーザーによって差はあったものの、現在ではほとんどのユーザーのYouTubeで低評価が表示されていません。
不具合ではなく仕様変更の一環で、YouTube運営は「低評価による荒らし対策のため」だと説明しています。低評価ボタンは相変わらず設置されていますが、数が表示されなくなりました。
各動画の低評価数を確認できるのは動画を投稿した本人だけで、「YouTube Studio」にて確認できます。
Returnという拡張機能を活用して低評価の復活が可能
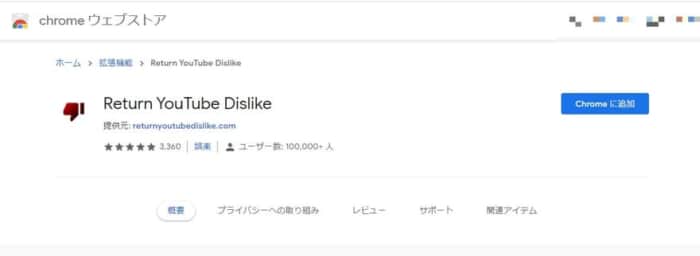
YouTubeを普通に使っていれば、動画の低評価はどうやっても表示させられません。しかし、「Return YouTube Dislike」という拡張機能を活用すれば、低評価が再び表示されます。
この拡張機能の作成者のページはこちらです。「GoogleChrome」と「FireFox」で追加できる拡張機能ですが、同ページにスプリクトも用意されています。
また、低評価がYouTubeから表示されなくなった瞬間にReturn YouTube Dislikeが作成されて同ページにてインストールができていましたが、現在ではGoogleChromeのウェブストア上でダウンロードが可能です(こちらです)。
Returnの使い方
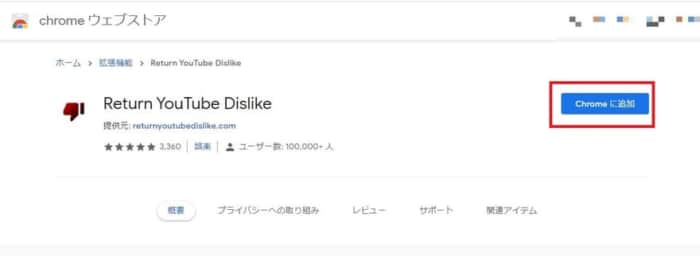
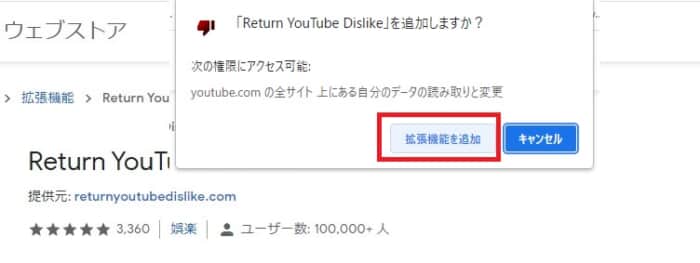
Return YouTube Dislike(以下、Return)の使い方を紹介していきます(Chromeの場合です)。
まずはGoogleChromeStore(こちらです)にアクセスしてください。ダウンロード画面の「Chromeに追加」を選択して、同拡張機能をインストールします。
権限にアクセスする旨のポップアップが表示されるので、「拡張機能を追加」を選択します。
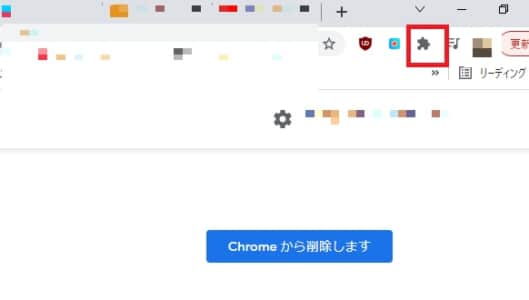
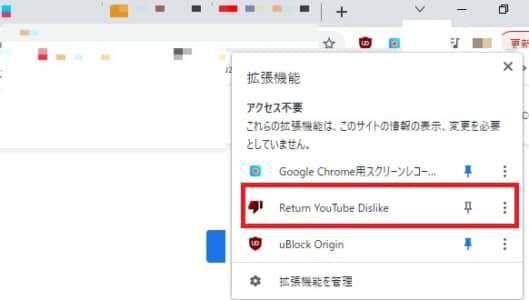
GoogleChromeで拡張機能のオンオフを切り替えたい場合は、Chromeブラウザの画面右側の拡張機能アイコン(赤枠の通りです)を選びます。
自分がインストールしている拡張機能一覧が表示されるので、この中からReturnを選択します。デフォルトではオフになっていて、画像右側の拡張機能一覧の右側のマークをタップするだけでオンに切り替えられます。
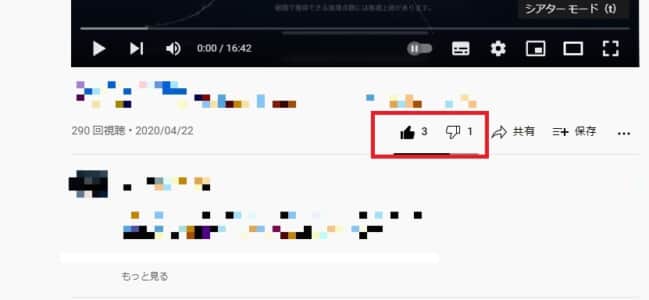
拡張機能をオンにできた場合、再度YouTubeの動画を開いてみてください。
高評価の隣の低評価に数字がついていれば、拡張機能の反映は成功しています。
YouTubeの利用規約に反するため注意

YouTubeで低評価がなくなったのはYouTubeの意向であり、本来ならユーザーが勝手に低評価を見れるようにはできません。
拡張機能を使ってできるようにはなりましたが、それでもYouTubeが設定した低評価に関する規定に反します。Returnの使用でなんらかのペナルティがないとは限りません。
Returnを使う際は自己責任です。また、Return自体もGoogleChromeのStoreから消される可能性も0ではありません(ただし、Chrome・YouTubeどちらも運営がGoogleなので、一度Storeに表示されたのなら消えない可能性の方が高いです)。
Return作成者が今後も機能を追加する予定と紹介
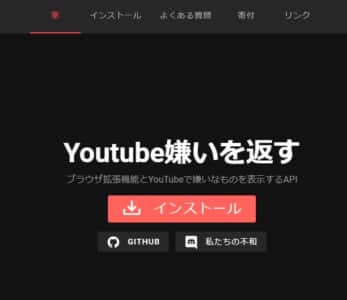
Returnの作成者は、今後も拡張機能のアップデートを予定しているとアナウンスしています。
現時点では低評価が見れるようになっただけですが、高評価と低評価の比率を表すバーを表示できるようにする機能の実装が考えられています。
他の機能はまだ紹介がありませんが、低評価数を見るという大元の目的は既に果たせているため、機能が実装されるにしてもペースが遅いかもしれません。
スプリクトを作成・反映する方法もあり
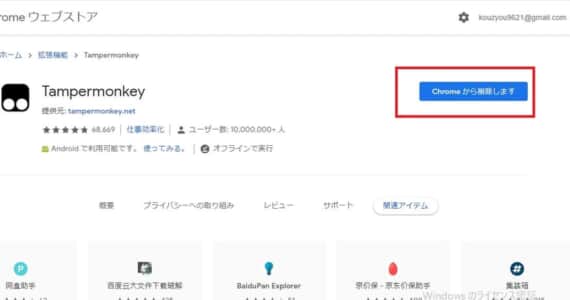
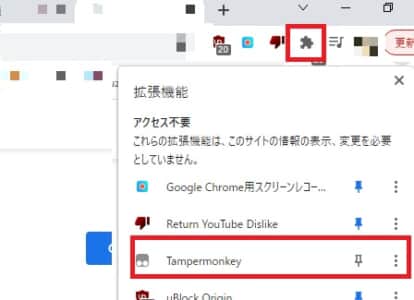
少し手間な方法でなおかつインターネット・プログラムの扱いに長けている人でないと難しい上級者向けの方法もあります。ReturnがChromeStoreになかったリリース直後は、スクリプトに追加して低評価を表示させる方法が主流でした。
スクリプトへの追加は「Tampermonkey」という拡張機能が使われます。こちらのページからTampermonkeyをダウンロードして、拡張子に加えてください。
拡張機能を使う際は、オンにするだけでは使えません。拡張機能の中からTampermonkeyを選択して、Tampermonkeyのダッシュボードを開きます。
Tampermonkeyのダッシュボード画面が上記左側画像です。赤枠の+ボタンを押せば、新規作成スクリプト画面を開けます。
新規スクリプトは画像右側の赤枠部分に貼り付けます。まずは既に貼り付けられているデフォルトのスクリプトを全て消去します。
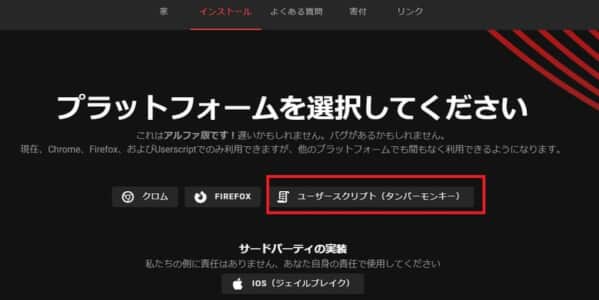
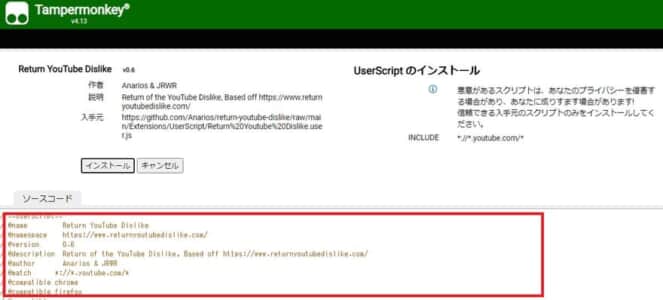
次に、Returnのホームページ(こちらです)を開きます。
対応されているブラウザ一覧の中にスクリプトの項目があるので、赤枠をタップします。
Tampermonkeyを有効にしていればTampermonkeyが自動で開かれ、有効にしていない場合は先にインストールが促されます(一応スクリプトも表示されます)。スクリプト部分をコピーして新規Tampermonkeyに貼り付けるか、インストールを選択してください。
この方法でスクリプトを追加する場合、「悪意のあるスクリプト」が紛れ込んでいるとChromeのブラウザが正常に機能しなくなる恐れがあります。危険性や難易度の観点から、Returnの拡張機能をそのまま使った方がいいです。
-
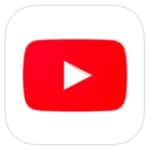
YouTubeで不快な広告を見つけた場合の対処法を徹底解説
YouTubeで動画を再生した際に表示される広告で、不快・不適切な広告が流れてしまうことがあります。 このような広告が表示された際の対処法を解説します。 コンテンツ1 不適切な広告が表示される1.1 ...
続きを見る