![]()
YouTube Liveで配信中に、配信が止まってしまったり、視聴者から「見ることができない」という報告が出てきた際の対処法をご紹介します。
配信でエラーが出る原因のほとんどは、「接続障害」が起因していることが多いです。
設定や接続環境を見直すことでスムーズに配信できるようになる可能性があります。
コンテンツ
YouTubeライブでエラーが発生する
YouTube Liveで配信が止まってしまう・視聴ができない等のトラブルは、ほとんどが視聴者側の視聴環境が影響・起因しています。
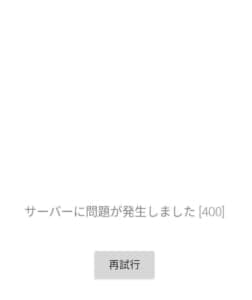

視聴者視点での上記の「サーバーに問題が発生しました[400]」や「この動画は再生できません。」は、接続しているネットワーク環境が悪い・アプリ、ソフトウェアが古い、視聴者のアカウントが制限を受けている可能性があります。
稀に配信者側の設定等によって配信にトラブルが生じすることもありますが、まずは配信者側と視聴者側との環境の違いを認識する必要があります。
ひとりもしくは少人数の視聴者から「配信が見れない」という報告を受けたとき

YouTube Liveのコメント等で「視聴ができない・読み込み中になってしまう」等のチャットコメントが流れてきた場合は、他の視聴者でも同様の報告が出ていないかを確認します。
配信中に確認を取る余裕があれば、
ポイント
「一部の視聴者さんから配信が止まるという報告があります。他の方は何か影響は出ていませんか?」
視聴者全体に何らかの不具合が生じていないかを確認してもらいます。
当然ながら配信者側でひとりひとりの視聴者の状態を確認することは不可能ですので、視聴者に協力を仰ぐのが良いでしょう。
多くの視聴者から「配信が見れない」という報告を受けたとき

視聴中の多数の視聴者から「エラーで視聴ができない」等の報告が出てきた場合は、
はてな
- 配信者側の環境・設定に何らかの問題が生じている。
- YouTubeのサーバーに不具合が生じている。(バグなど)
上記2つのが原因になっている可能性があります。
まず、チャットコメントで配信者が視聴者に向けて「視聴可能でしょうか?」と書き込み、視聴者からの反応を貰うようにしましょう。
全視聴者に影響が出ている
配信者側の環境を確認します。
- エンコーダの設定
- ネットワーク環境の設定
- 配信機材の確認
3つの設定を確認し、異常が生じていない確認しましょう。
なお、確認しても特に異常がなかった場合は、一旦配信を停止し、また新しく配信を開始する。もしくは配信機器の再起動等を実行してから配信をするようにしてみましょう。
視聴者に利用環境の確認とアプリのアップデート等を薦める
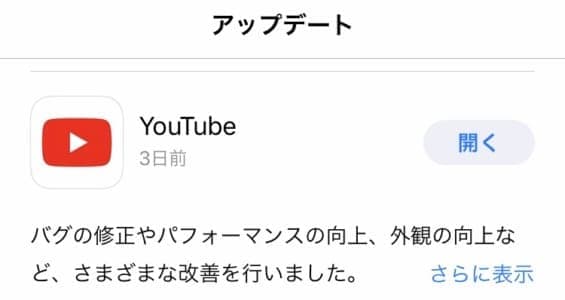
一部の視聴者で視聴ができない場合は、アプリが最新バージョンにアップデートされているか。加えて利用中の通信が4G/LTE回線や通信制限に陥っていないか。
使用中のWi-Fiに問題が起きていないかなどを確認してもらうように言いましょう。
ポイント
「アプリのアップデートと通信の確認をお願いします。」
この一言で視聴者にセルフチェックを促すと良いでしょう。
YouTube Live設定項目の「DVR」を有効化にしてみる
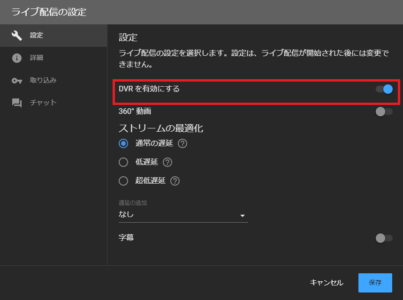
配信中でも視聴者が一時停止や巻き戻し、任意の再生位置にジャンプできる「DVR」を有効化にすることで、配信が止まってしまう・視聴できない問題を解決できる可能性があります。
また、DVRを無効化にしている場合でも、配信時の「フレームレート」を30FPSに設定することで配信中のエラーを防げる可能性があります。
配信時は、「DVR」を有効化にしておくとエラーを予防できるかもしれません。
エラーが頻発する配信者は、一度この設定を試してみましょう。
2つのストリームキーを把握する
配信ソフトを利用する際に必要な「ストリームキー」は2つあります。
配信ができない理由として、入力しているストリームキーを把握しておらず、配信ができていないと勘違いしてしまうためです。
ストリームキー
- クリエイターツールで発行されるストリームキー(旧バージョンのツール)
- YouTube Studioで発行されるストリームキー(新バージョンのツール)
配信ソフトで入力するストリームキーは、上記2つのどちらかのストリームキーを入力します。
この2つのストリームキーは異なるため
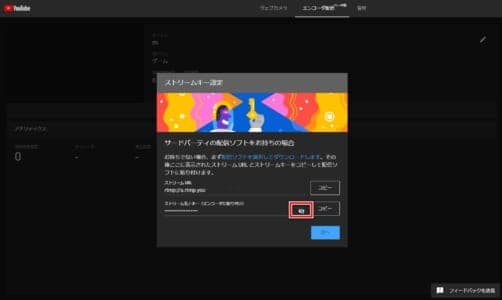
黒い画面の方が「YouTubeStudio(ベータ版)」です。こちらにストリームキーがありますが、セキュリティ上の関係で隠されています。
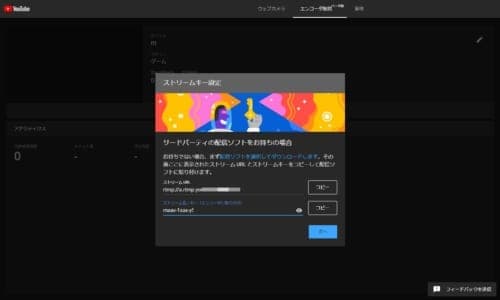
表示することでストリームキーの確認ができます。
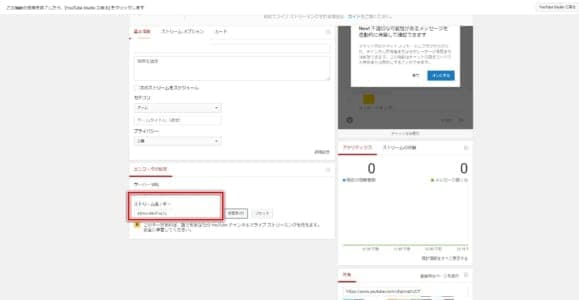
こちらが「クリエイターツール」の画面になります。こちらは白を基調としたページです。
こちらでもストリームキーがありますが、YouTube Studioと異なります。
注意ポイント
ストリームキーをしっかりと把握していないと、配信が始まっていあにと勘違いを引き起こしてしまう原因に繋がります。
ストリームキー
- YouTube Studioのストリームキーを配信ソフトに入力して配信を開始した場合、画面に反映されるのは「YouTube Studio」
- クリエイターツールのストリームキーを配信ソフトに入力して配信を開始した場合、画面に反映されるのは「クリエイターツール」
例えば、クリエイターツールのストリームキーを入力して配信を開始し、YouTube Studioで画面を確認しても何も映りません。
これが配信ができていないと勘違いさせてしまう要因です。よって、配信者はこの管理画面とそれぞれのストリームキーを把握する必要があります。
ストリームキーをコピーしたページと配信ソフトに入力したストリームキーが完全に合致していることを確認してから開始すると良いでしょう。
ストリームキーは変わることがあります
ストリームキーは、変わることがあります。
変わるごとにその都度配信ソフトに入力をしないといけません。
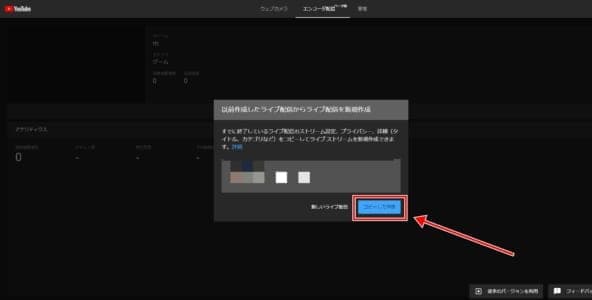
前回行った放送のストリームキーを引き続き使用する場合は、「コピーして作成」を選択します。
注意ポイント
対して、「新しいライブ配信」を選択すると、新たなストリームキーが発行され変わってしまいます。
「新しいライブ配信」を押すたびに発行されるため、基本的には「コピーして作成」が適切です。
配信ソフトに入力する時間を大幅に削減することができるため、配信者にとってもメリットでしょう。
加えて、クリエイターツールでライブを削除するとストリームキーが変わってしまいます。
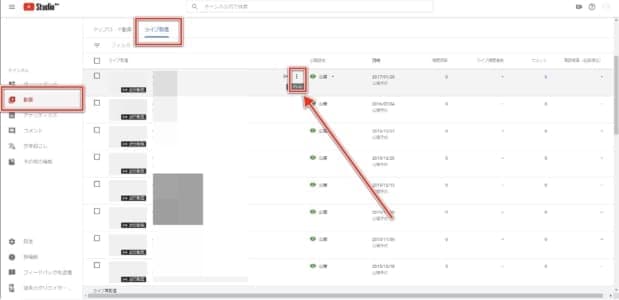
左の「動画」から上部タブを「ライブ配信」に切り替えます。
削除する動画にカーソルを合わせ、「・・・(たて)」をクリックするとメニューが出現します。
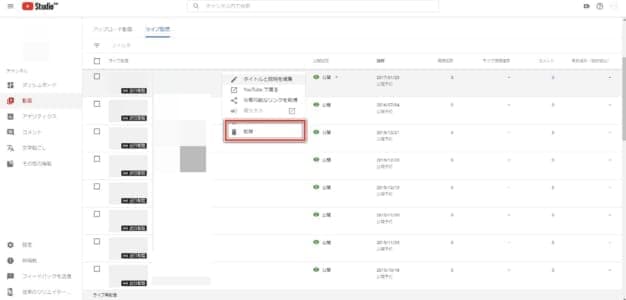
「削除」を押してしまうと、ストリームキーが変わってしまいます。
配信の概要も初期化されます。
誤って削除してしまう原因は、サムネイルに表示された【近日配信】です。
予約のあるなしを問わず、【近日配信】と表示される仕様になっています。
予約配信になっている
配信が開始しないと理由として、「予約配信」になっている可能性があります。
YouTube Studioでの設定
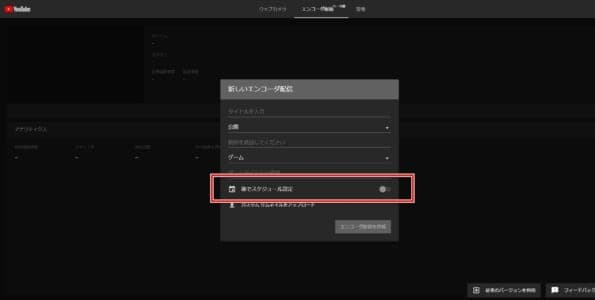
「後でスケジュール設定」がオンになっている場合は、予約配信になってしまいます。
直ちに配信を開始する場合は、予めオフにしておくようにしておきましょう。
クリエイターツールでの設定
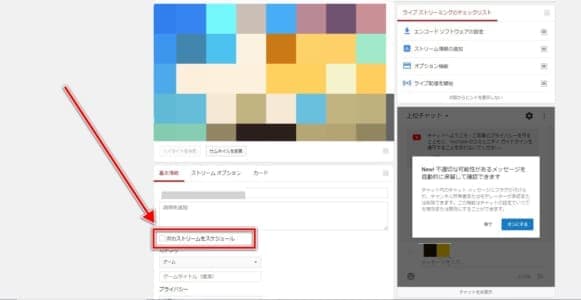
クリエイターツールでは、「今すぐ配信」の選択と「次のストリームをスケジュール」のチェックを外します。
配信を行う際にはブラウザでの操作も必要

配信ソフトで配信をスタートした際に、ブラウザで操作を行う必要があります。
手順
- 配信ソフトで「配信開始」する
- YouTube Studioで「ライブ配信を開始」をクリックする
- YouTube Studioに画面が反映される
- 「ライブ配信」をクリックする
配信ソフトでも「配信開始」を押しますが、YouTube Studioでも「ライブ配信」を押す必要があります。この操作を行わないといつまで経っても配信が開始されません。
エンコーダの設定を確認する

使用しているエンコーダソフトがエラーの原因に繋がっている可能性も考えられます。
はてな
- エンコーダのソフトウェアが古い
- 映像と音声の再生に問題が起きている
上記2つの項目を使用中のエンコーダで確認をします。
配信中の場合は、一旦中断して、設定確認後に再開をしましょう。
使用しているエンコーダを最新バージョンにする

YouTube Liveで使用するエンコーダのバージョンが古い場合、配信のエラーを引き起こす原因になります。
最新バージョンが配信されていないかソフト内でチェックし、配信されていた場合は直ちにアップデートを実行しましょう。
アップデート後はパソコンの再起動をしましょう。
映像と音声が正しく再生されるか確認する

エンコーダで処理された映像と音声が乱れたり、再生されない・ズレてしまう場合は、【ライブダッシュボード】でエンコードエラーを確認すると良いでしょう。
はてな
- エンコーダソフトのCPU負荷率の確認
- アーカイブファイルの映像や音声に問題がないかの確認
以上を確認を確認してみましょう。
CPU負荷率が高い場合は、タスクマネージャーを起動してプロセスをチェックします。
【Ctrl】+【Ali】+【Delete】
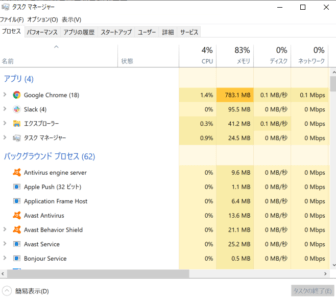
CPU占有率が高い順にタスクを切り、パソコンの再起動後にエンコーダを起動してみましょう。
それでもなお負荷が高い場合は、CPU換装などを検討してみると良いかもしれません。
ライブ配信エラーメッセージ
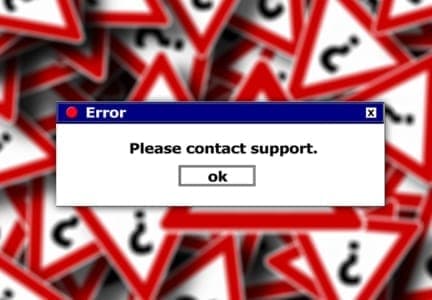
YouTube Liveのエラーは、ライブダッシュボードとライブ管理画面でチェックでき、エラーが発生すると、ライブ管理画面の上部にある状態インジケータの横に表示されます。
各エラーの横には、発生時刻を示すタイムスタンプが表示されます。
タイムスタンプの役割
- 赤色:重大なエラーであり、イベントを開始できなかったり、ユーザー側で問題が発生したりする可能性があります。
- 黄色:中程度のエラーであり、イベントの品質が低下します。
エラーが修正されるまでポップアップ表示され続けます。
対処法
エンコーダの設定が、
動画:H.264 音声:AAC
上記以外の設定がされていない可能性があります。正しく配信を行うためには、上記の設定を行う必要があります。
対処法
可変解像度のエントリポイントを使用しない場合は、[取り込み設定] ページで選択した解像度に対して適切なビットレートを使用する必要があります。
選択した解像度に対して十分な帯域幅を確保できない場合は、解像度を低してみるのを試してみましょう。
解像度とビットレートの適切な組み合わせについては、エンコーダの設定を確認しましょう。
各エラー メッセージのガイダンスに従って、動画のコード変換と配信が適切に行われるようにしてください。
対処法
エンコーダから送信される音声設定が正しくありません。
エラーメッセージの★ガイダンスを使用して、音声が適切に配信されるようにしましょう。
対処法
エンコーダから送信されている動画設定が正しくありません。
エラーメッセージのガイダンスに従い、動画が適切に配信されるようにしましょう。
対処法
エンコーダからキーフレームが送信される間隔が適切ではありません。
キーフレームが 2秒に1回送信されるように調整してください。30fps の場合は60フレームごとに1回です。
対処法
動画の高さと幅は、[取り込み設定] ページで選択した解像度に合わせる必要があります。
各解像度の正しいサイズは、エンコーダの設定に「幅 x 高さ」の形式で記載されています。
対処法
フェイルオーバーが正しく行われるようにするには、メイン ストリームと代替ストリームの設定を全て同じ設定にする必要があります。
各エラーメッセージのガイダンスに従い、メインストリームと代替ストリームを一致させましょう。
インターネット設定を確認する

配信を行う側の通信環境がエラーを引き起こしている可能性もあります。
大容量のデータを取り扱うため、YoTube Liveの通信品質は安定した環境が求められます。
Wi-Fiルーター本体の設定の見直しやファームウェア更新を行うことで安定した配信を行うことができるかもしれません。
本記事内では「BUFFALO(バッファロー)」製のWi-Fiルーターを用いて解説します。
Wi-Fiを利用している場合は、ルーターの確認を行う

Wi-Fi環境下で配信を行っている場合は、ルーター本体と設定の確認を行いましょう。
ルーター本体
- 設置場所が適している場所か
- アンテナの向き
加えて、パソコンやスマホでルーターの設定画面を開いて各種設定項目の確認と変更を行うことで環境が改善され、エラー発生を防止することができるほか、安定した配信を行えるようになります。
BUFFALO製ルーター
BUFFALO製ルーターを設定するためには、「Airstation設定ツール」をインストールする必要があります。
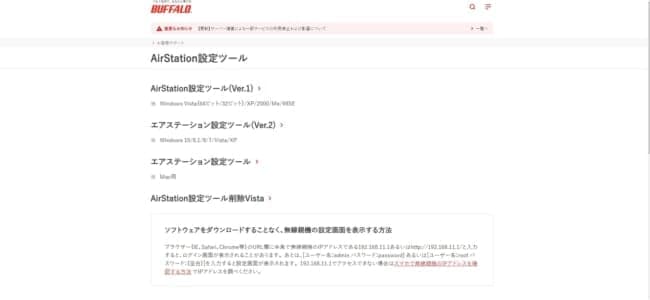
お使いのパソコンのOSに合わせたバージョンをインストールしましょう。
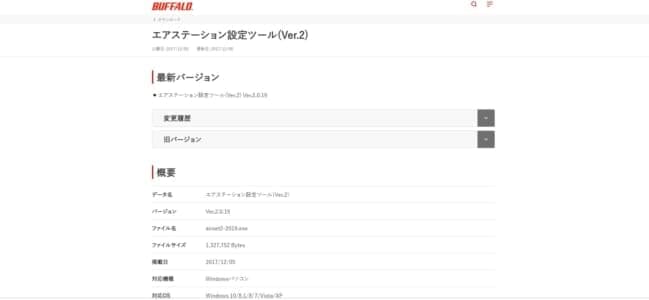
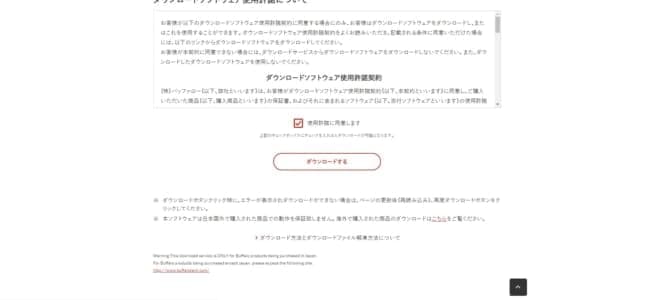
インストールするバージョンを確認し、規約に「同意」にチェックを入れて「ダウンロードする」を押してインストール作業を行います。
インストールする
インストールの手順は、
【次へ】>【「同意する」にチェック+次へ】>【インストール】
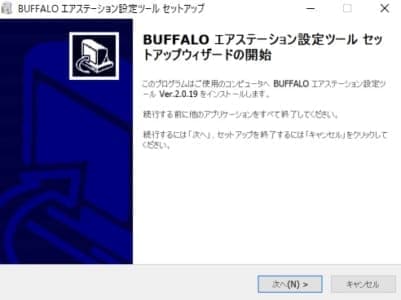
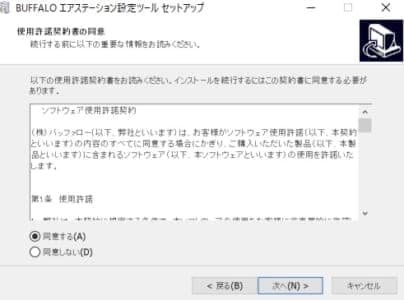
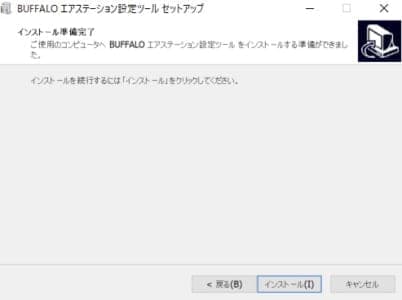
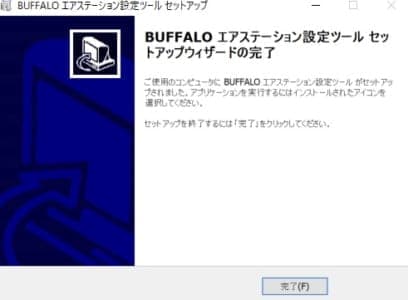
【完了】を押すと、Airstationが起動します。
Airstationを起動する
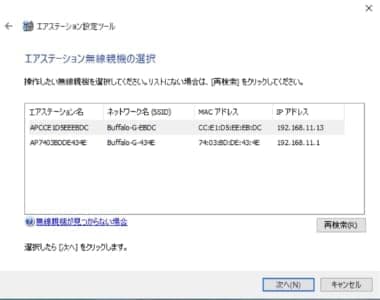
接続中のWi-Fiルーターを選択します。他の登録済みBUFFALO製ルーターや中継機があると、一覧に表示されます。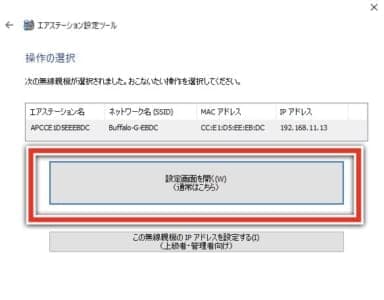
「設定画面を開く」をクリックすると、Airstationが起動します。
ルーターの周波数帯とチャンネルを変更する
周波数帯が「2.4GHz帯」しかない場合は、「5GHz帯」を利用できるように有効化してみましょう。
後者で接続することで、配信が安定して行えるかもしれません。
加えて、チャンネルを変更することで安定した通信が行えるようになる可能性があります。
チャンネルが他の無線LANと重複してしまうと、通信エラーが発生する原因になっていることがあります。
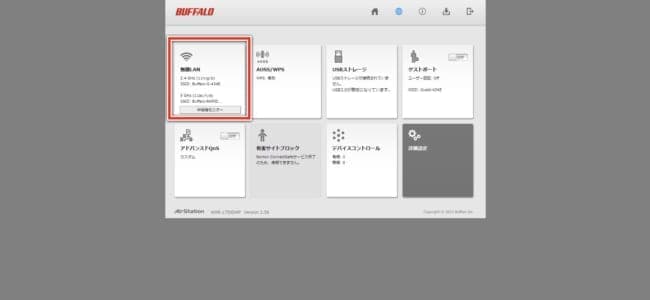
「無線LAN」の設定項目をクリックします。
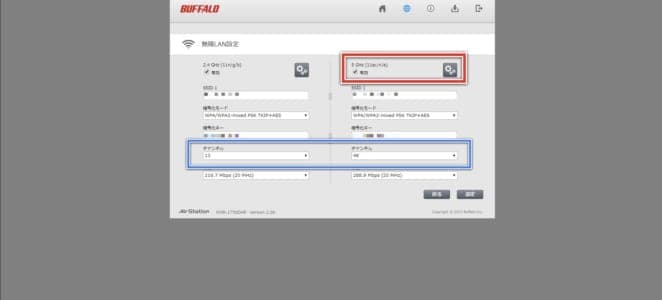
「5GHz帯」の接続先が無効になっている場合は「有効」にチェックを入れることで機器で5GHz帯の接続先を検出し、接続が可能になります。
チャンネルは、数値が大きいチャンネルほど他の機器と重複することが少なくなる傾向があります。
| 周波数帯 | 2.4GHz帯 | 5GHz帯 |
|---|---|---|
| 無線規格 | 11n/11g/11b | 11ac/11n/11a |
| メリット | 5GHzよりも電波が遠くまで届く | 他の無線との干渉が少ないため、通信が安定している |
| デメリット | 同じ周波数帯の機器(Wi-Fiルーター、電子レンジ、Bluetooth、電話機など)が多く存在するため、電波干渉しやすく、通信が不安定になりやすい | ・壁や天井などの障害物に弱い ・通信距離が長くなると電波が弱くなる |
使用しているルーターのファームウェア更新を行う
ルーターのファームウェアが古いと、動作に影響が出ることがあります。最新版が見つかった場合は更新をしましょう。
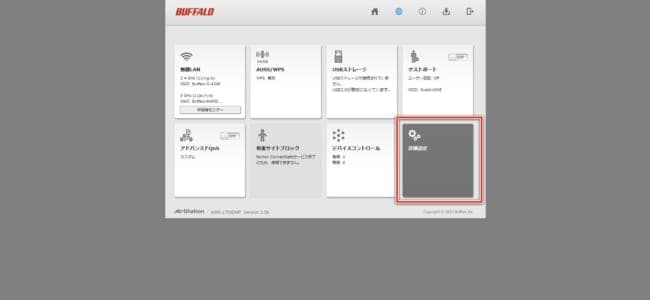
「詳細設定」をクリックします。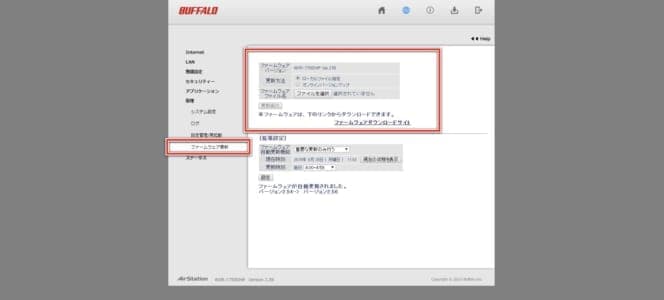
左側のメニュータブから「ファームウェア更新」を選択し、ファームウェアファイルを選択して更新を行います。
機種によって異なるため、ダウンロードページで型番を入力して入手しましょう。
配信中に電子レンジを使用している場合
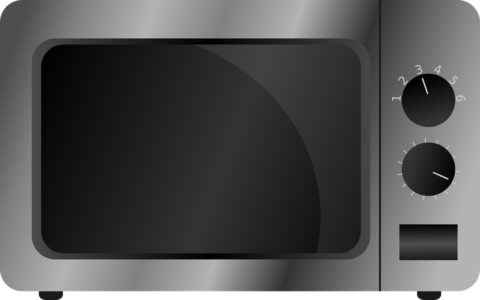
Wi-Fiルーターが電子レンジの近くにあり、配信中に電子レンジを使用した場合のケースです。
この条件下で電子レンジの2.4GHz電磁波出力によって、通信に影響が出ることがあります。
なお、発生するのは極めて稀なケースです。突発的に配信が止まる場合は確認してみると良いかもしれません。
配信ソフトとパソコンの再起動を実行する

配信ソフトとパソコンなどの機器を再起動します。
再起動によってエラーが発生するのを解消できるかもしれません。
運営にバグ報告をする
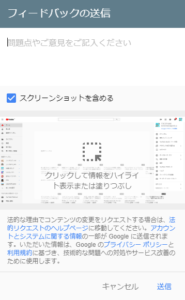
配信環境に何も問題がなければ、運営に報告してみましょう。
YouTube運営にフィードバックを送信することでバグを報告することができます。
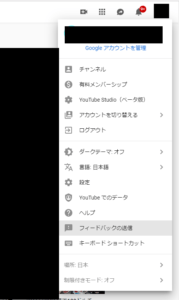
YouTubeトップページで右上のプロフィールアイコンをクリックし、メニュー内の「フィードバックの送信」から行えます。


