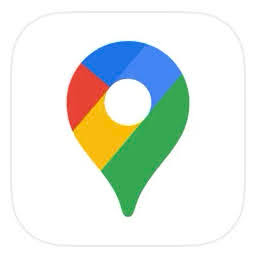
今回は、GoogleMapsのタイムラインが機能しない時の詳細と対処法について徹底解説していきます。
コンテンツ
GoogleMapsでタイムラインが機能しない!
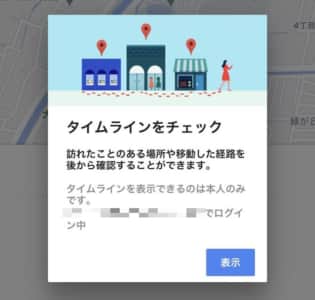
GoogleMapsでは現在地とロケーション履歴をオンにしておくことで、タイムラインとして訪れた場所を記録しておくことが可能です。
スマホだけではなく、パソコンからでも同じアカウントでログインすればタイムラインを確認できます。

利用した履歴がない
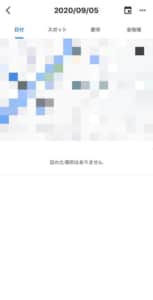
GoogleMapsでは設定さえしておけば、目的地などを設定しなくても履歴が表示されます。
ただ個人設定より履歴を確認しても「訪れた場所はありません」と表示されてしまいます。
実際の移動よりも記録が短い

実際に移動した距離よりもかなり短く記録されてしまう不具合が発生しています。
移動した経路などに間違いはないのですが目的地までの記録がなく、途中で途切れてしまうことが多いです。
移動した経路と違う道で表示される

出発地点と終着地点は正しくても、使った道が正しく表示されない不具合も発生しています。
ただ位置関係をまっすぐに引いただけの経路や、通ったことのない道が表示されることもあります。
訪れたことのない場所が表示される

訪れたことのない場所や知らない場所が、GoogleMapsに記録されてしまう不具合も発生しています。
身に覚えのない場所や、日付けと訪れた履歴が違う場合は削除してしまいましょう。
対処法

GoogleMapsが正しく機能しない時は下記対処法がおすすめです。
GoogleMapsで星やピンが消えてしまう不具合については下記記事で紹介しています。
間違った履歴は削除ができる
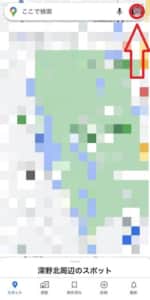
身に覚えのないタイムラインや間違った情報は削除や編集が可能です。
GoogleMapsを開いたら、右上の自身のアイコンをタップしてください。
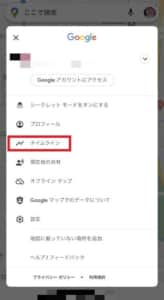
「タイムライン」をタップします。
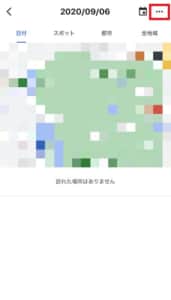
右上の「…」をタップしてください。
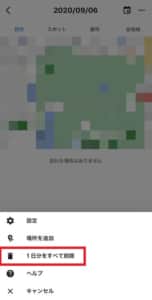
「1日分を全て削除」をタップします。
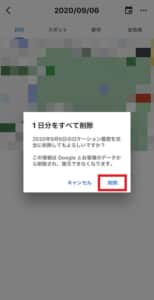
ダイアログが表示されるので「削除」をタップするとタイムラインが削除されます。
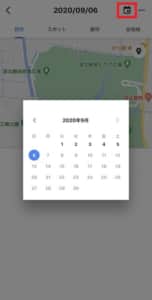
カレンダーをタップすれば、削除したい日を選ぶことも可能です。
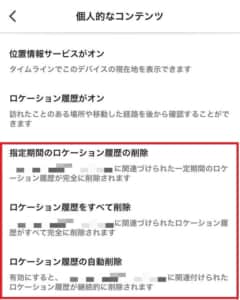
また「個人的なコンテンツ」からは指定期間の履歴や全ての履歴を削除することもできます。
アカウントを確認する
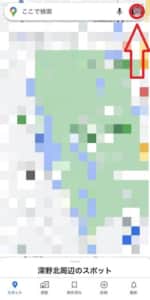
タイムラインが正しく表示されない場合は、使っていたアカウントでログインしていない可能性があります。
GoogleMapsを開いたら、右上の自身のアイコンをタップしてください。
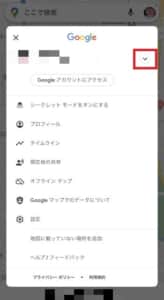
アカウントが表示されるので、アカウントが誤っている場合は「▽」をタップしてアカウント情報を表示させます。
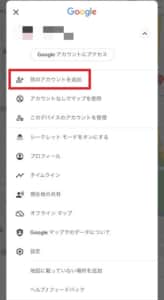
「別のアカウントを追加」をタップします。
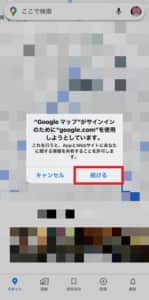
ダイアログが表示されるので「続ける」をタップしてください。
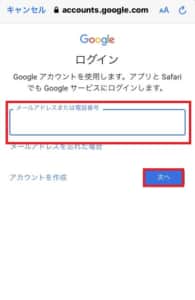
メールアドレスを入力し「次へ」をタップします。
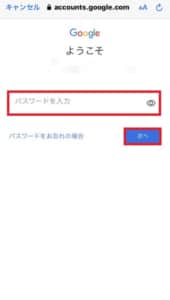
パスワードを入力し「次へ」をタップするとアカウントの追加が完了します。
シークレットモードをオフにする
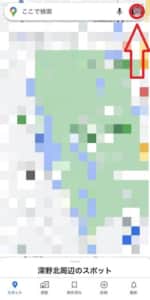
シークレットモードがオンになった状態ではロケーション履歴などが無効になるため、タイムラインが正しく表示されないことがあります。
右上の自身のアイコンをタップしてください。
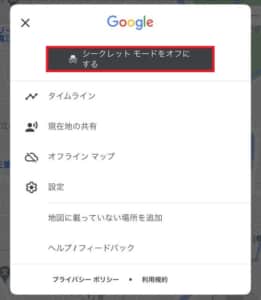
「シークレットモードをオフにする」をタップすればシークレットモードをオフにすることが可能です。
デバイスの位置情報をオンにする
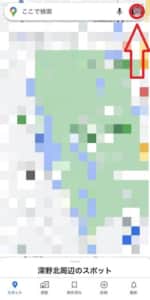
デバイスの位置情報がオンになっていない状況ではタイムラインに履歴が残ることはありません。
GoogleMapsを開いたら、右上の自身のアイコンをタップしてください。
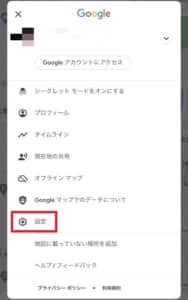
「設定」をタップします。
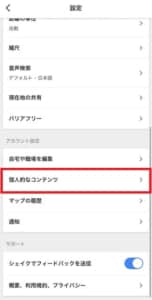
「個人的なコンテンツ」をタップしてください。
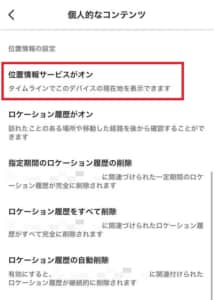
「位置情報サービスがオン」をタップします。
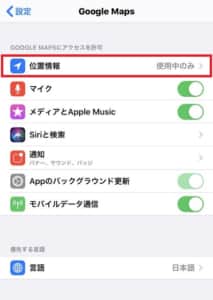
「位置情報」をタップします。
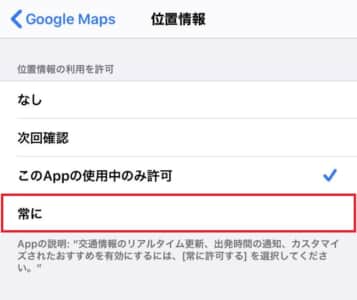
「常に」をタップすると、GoogleMapsで位置情報が常に使用されるようになり、移動した履歴が残るようになります。
ロケーション履歴を設定し、デバイスとアカウントを関連付ける
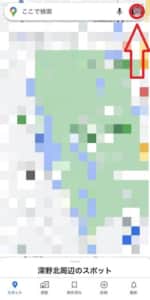
ロケーション履歴をオンにしていないと、タイムラインが動くことはありません。
GoogleMapsを開いたら、右上の自身のアイコンをタップしてください。
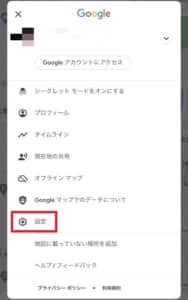
「設定」をタップします。
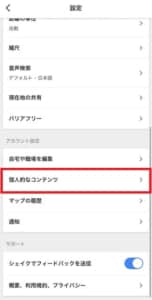
「個人的なコンテンツ」をタップしてください。
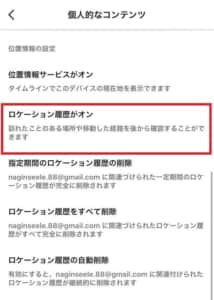
「ロケーション履歴がオン」をタップします。
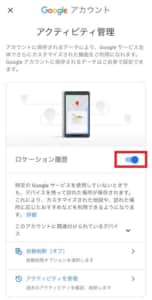
ロケーション履歴をタップします。
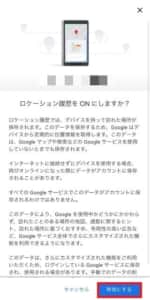
「有効にする」をタップしてください。
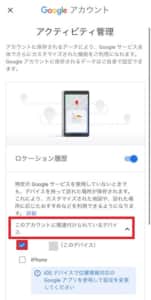
またアカウントとデバイスを関連付けないとタイムラインは正しく表示されません。
「このアカウントに関連付けられているデバイス」をタップしてください。
自身のデバイスにチェックを入れることでロケーション履歴の設定は完了です。
ウェブとアプリのアクティビティをオンにする
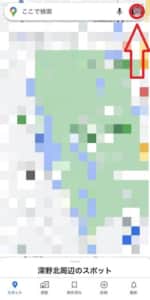
アクティビティをオンにしておくことでタイムラインの利便性が向上し、正しく位置情報が送信されます。
右上の自身のアイコンをタップしてください。
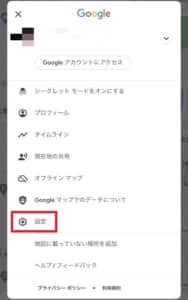
「設定」をタップします。
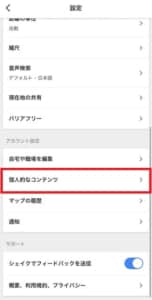
「個人的なコンテンツ」をタップしてください。
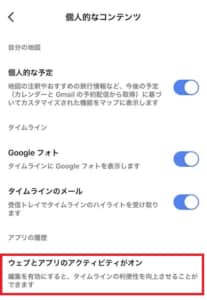
「ウェブとアプリのアクティビティがオン」をタップします。
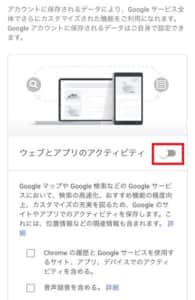
ウェブとアプリのアクティビティの横にあるボタンをタップしオンにしておきましょう。
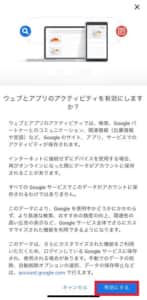
「有効にする」をタップしてください。
場所を覚えているならタイムラインを編集する
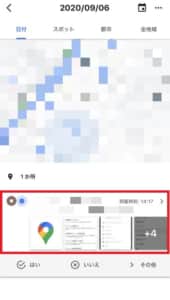
ウェブとアプリのアクティビティがオンにしておけば、間違った場所が表示された場合も編集が可能です。
タイムラインに表示されている誤っている場所をタップしてください。
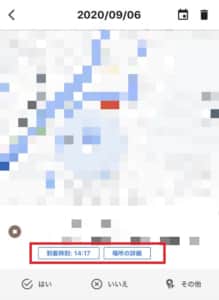
時間をタップすれば訪れていた時間を編集でき、場所を編集をタップすれば場所の変更が可能です。
その他の対処法

対処法
- アプリ/デバイスの再起動
- 再ログイン/再インストール
- OS/アプリのアップデート
- 通信環境の改善
GoogleMapsのタイムラインが正しく表示されないのが、一時的な不具合であれば再起動などで改善することもあります。
またアップデートなどで改善することもあるので、アプリやOSは最新の状態にしておきましょう。
Google Play Musicが2020年内に終了予定!YouTube Musicへの移行手順や詳細や注意点などを徹底解説


