
現在、Twitterアプリで起動時にアカウントログイン済みであるのにも関わらず「パスワード確認」としてアカウントのパスワードの入力が求められるユーザーが急増しています。
この確認は安全なものなのか、対処法などを解説します。
コンテンツ
パスワード確認が急増
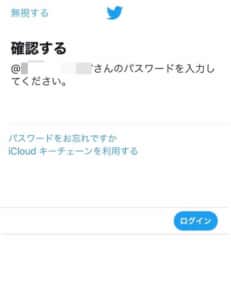
Twitterアプリ起動時にログイン中のTwitterアカウントのパスワード入力を求められることが確認されています。
これまでパスワード確認が行われることはあまりありませんでしたが、ここ最近Twitterではルールに違反しているアカウントのロックが行われるなど、サービス内の利用に動きが見られています。
突然の表示に、
ユーザーの反応
- アカウントの乗っ取りか?
- 本当に入力しても大丈夫?
といった不安の声が寄せられています。
乗っ取り防止の観点から、Twitterアプリであっても直ちに入力を行うのは推奨しません。
パスワード入力を行う前に

フィッシングメール等で本物のサイトにそっくり精巧に作られた偽サイトに誘導され、アカウント情報を入力すると乗っ取られてしまう被害報告が出ています。
過去には、パスワードを入力したことでツイートが出来なくなってしまったトラブルも報告されているため、Twitterアプリでも今回のようにパスワード入力を求められた際はできるだけすぐに入力を行うのは避けることを推奨します。
ポイント
- パスワードを長い間変更していない。
- 電話番号を登録していない。
- 二段階認証ログインを利用していない。
上記に当てはまる場合は、表示された画面でパスワードを入力は行わないようにしましょう。
ただし、すでに「二段階認証」を有効にしている方はログイン時にSMSもしくはセキュリティアプリで発行される認証コードを入力しないとログインができないように保護されているため、入力しても大丈夫でしょう。
入力先のURLが、
注意ポイント
- https://twitter.com
- https://twitter.com/login
このURL以外は偽サイトのため、アカウント情報の入力は絶対に行わないようにして下さい。
まずは「アプリの再インストール」を行いましょう

「入力するのが不安」な方は、Twitterアプリを一旦削除して再インストールすることを推奨します。
アプリ再インストール後にアカウント情報を入力して再ログインを行い、直後に本記事内で紹介する対処法を実施してアカウントの保護を優先的に行いましょう。
アカウント連携したアプリ、ウェブサイトが原因になっているかも

「新しい端末からログインがありました。」と表示されることがありますが、
表示されるケース
- 別のデバイスからアカウントにログインした。
- アプリやウェブサイトでTwitterアカウントを入力した。
上記のような場合に通知メッセージが届きます。
アプリやウェブサイトでTwitterアカウントを連携している数が多い場合、パスワード確認が行われる可能性があります。
連携するものを減らすのも一つの対処法になるかもしれませんので、長期的に使っていないサービスとのアカウント連携を解除してみましょう。
詳しい手順は【対処法】にて紹介しています。
第三者がアカウントに侵入しようと試みている可能性

あなたが知らない間に、第三者がアカウントにログインを試みている可能性があります。
侵入の形跡がある場合、「パスワード確認」で確認を行っていることも考えられます。
アカウント保護を徹底しておくことで未然に防ぐことができますので、まだ設定していない方はアカウント保護を行うことを強く推奨します。
対処法

「パスワード確認」を安全に行う方法・重複して確認される場合の対処法をご紹介します。
アプリの再インストールによって解消されることが報告されていますが、再ログイン後にアカウント保護を行っておくことで乗っ取りの防止に繋がるため、紹介する対処法を行いましょう。
パスワードの変更を行う
Twitterアカウントのパスワードを変更します。
定期的に変更を行うのが推奨されていますので、半年に1度の周期など任意で変更時期を定めておくのがオススメです。
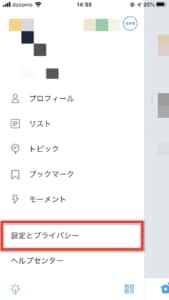
「設定とプライバシー」にアクセスします。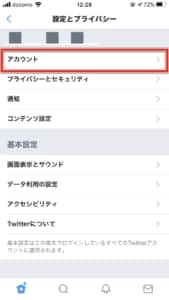
最上部の「アカウント」を開きます。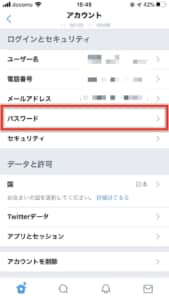
項目内の「パスワード」を入力します。
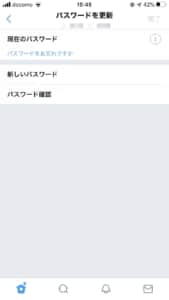
こちらの画面で新しくパスワードを設定することで適用されます。
Twitterアカウントを連携したアプリの削除を行う
Twitterアカウントに連携したアプリやウェブサイトの連携を解除します。
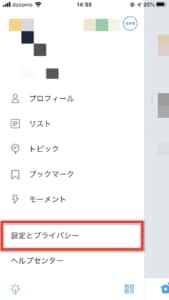
「設定とプライバシー」にアクセスします。
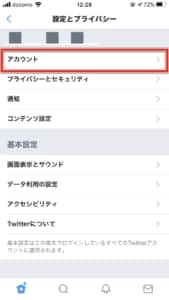
最上部の「アカウント」を開きます。 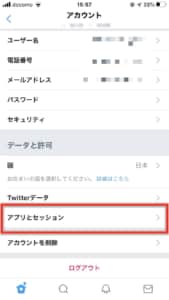
「アプリとセッション」に進みましょう。
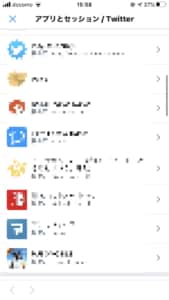
連携したサービスがすべて表示されています。
連携した覚えが無いものや、長らく使っていないサービスを中心に連携を解除しましょう。
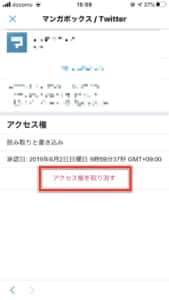
「アクセス権を取り消す」をタップします。
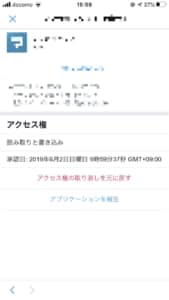
以上で連携が解除されました。
アカウントの二段階認証ログインを有効にする
Twitterアカウントは乗っ取り被害が多いため、「二段階認証」ログインを強く推奨します。
万が一第三者がアカウント情報を知っていても、電話番号もしくはセキュリティアプリで発行される認証コードを入力しないとアクセスできません。
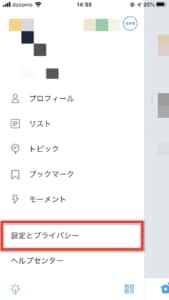
「設定とプライバシー」にアクセスします。
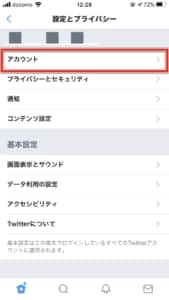
最上部の「アカウント」を開きます。
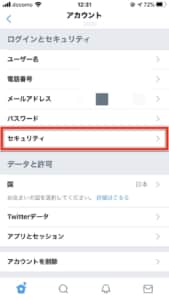
「セキュリティ」にアクセスしましょう。
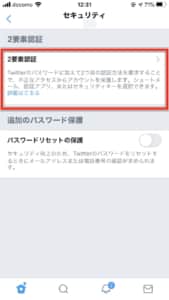
「2要素認証」を開きます。
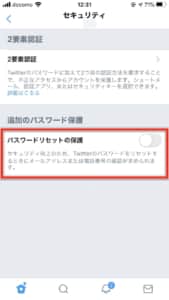
なお、これに加えてパスワードリセットを第三者に勝手に変更されるのを防ぐために「パスワードリセットの保護」を有効にしておきましょう。
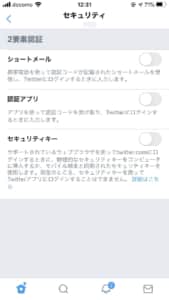
二段階認証の認証方法を選択します。
利用しやすいものであれば、どれでも構いません。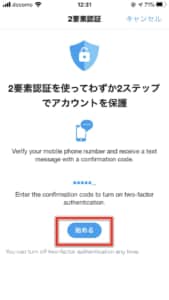
「始める」をタップします。
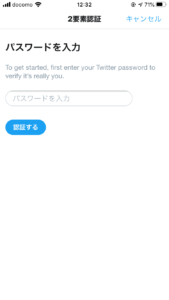
アカウントのパスワードを入力します。
こちらでの入力は問題ありません。
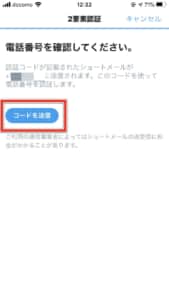
コードを送信し、受信した認証コードを入力します。
ショートメール認証の場合、登録した電話番号宛に認証コードが届きます。電話番号は【アカウント】画面の【電話番号】に登録していないと利用できません。
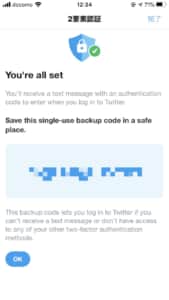
認証が完了し、二段階認証ログインが有効になると「バックアップコード」が発行されます。
このコードをメモで控えるか、スクリーンショットで保存を行ってください。
今後は、Twitterアカウントを用いてログインを行う際に認証コード入力が求められます。


