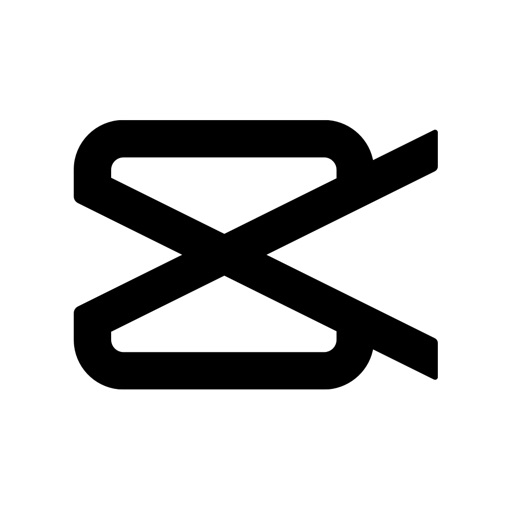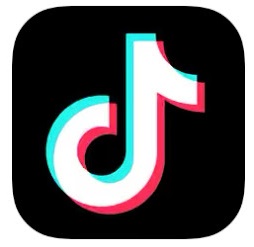
TikTokで大流行中の「少しだけ画像が動いているように見える動画」が作成できるアプリは「CapCut」という動画編集アプリです。
完全無料で作成可能で、アプリ内の機能を使えば簡単にズームしつつ画像が動いているように編集できます。
コンテンツ
TikTokで流行りの「少し動く動画」の作り方!
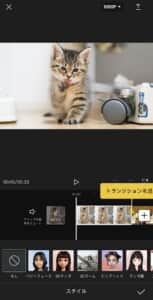
TikTokは定期的に流行動画が変わりますが、2021年6月時点では「貼り付けた動画内の画像が少しだけ動いて見える動画」が特に流行していました。
誰でも簡単に作れるのが大きなアドバンテージで、普段は動画を投稿しないTikTokのユーザーでも作りやすいです。
TikTokで画像が動く動画が流行中!
— SNSdays (@sns_days) June 6, 2021
どのような動画が流行しているかというと、上記ツイートのような動画です。
再生してみるとわかりやすいのですが、動画内に使われている猫の画像が左に動いているように見えます。動画では5つの画像を使っていますが、15秒内に収められるだけ画像を収めればさらに多くの画像を使えます。
画像が動くというだけで作成に手間がかかっているように感じますが、この動画の作成時間は5分程度です!
使うアプリは「CapCut」
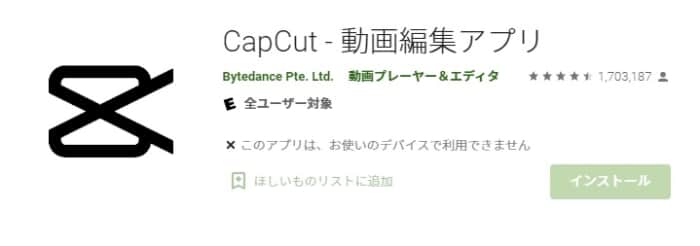
少し画像が動いているように見える動画を作るために使うアプリは「CapCut」という動画編集アプリです。
CapCutには「3Dズーム機能」が備わっていて、この機能を使いつつ動画に掲載する写真を選択するだけで編集を行えます。他にも、アプリ内で「TikTokで流行中の〇〇の作り方」のように、チュートリアルで動画作成方法を教えてくれます。
TikTokの15秒動画を作るだけなら5分もかからずに動画を作成できる優秀かつシンプルなアプリで、画像を挿入するだけでなくBGMをつけたり文字を入力することも可能です。
CapCutの「3Dズーム」の活用方法
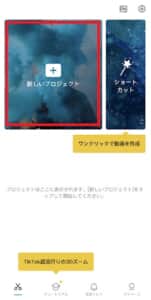
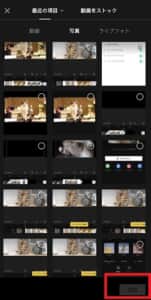
CapCutをインストールしたら、上記左側画像のようなホーム画面が表示されます。赤枠の「新しいプロジェクト」を選択して、動画作成を開始してください。
また、はじめてアプリを開いた状態だと、画面下バーに「TikTok超流行りの3Dズーム」と記載された項目があります。この項目から様々な機能の使い方のチュートリアル動画を視聴できるので、他の動画も作りたい場合はチェックするのをおすすめします。
新しいプロジェクトを選択したら動画に挿入したい画像を選択します。画像の枚数は問われていませんが、TikTok用の動画を作りたいのであれば5枚から10枚に収めるのをおすすめします。
編集中に画像が何秒間映るようにするかも決められます。
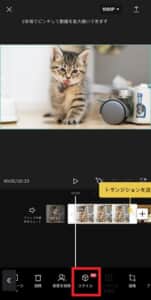
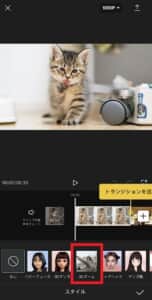
CapCutの動画編集では、「画像1枚単位」で編集を行う必要があります。挿入している画像が編集バー(画面真ん中より少し下のバーです)から、編集したい画像をタップしてください。
3Dズームは「スタイル」というオプションに追加されています。まずは、下部バーから「スタイル」を選択します。
スタイルの中にひとつだけアニメ風でないアイコンの「3Dズーム」があるので、こちらを選択しましょう。
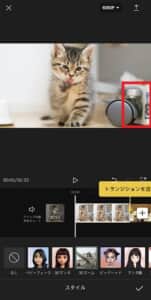
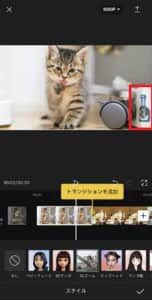
上記左側の画像は「動画開始直後」の画像で、赤枠のコップのような白い物体は3分の1程度しか画面に表示されていません。
しかし、1秒後の動画画面では白いコップが半分程度顔を出しているので、「動画画面が左に少しだけスライドしている」のが画像からもわかります。3Dズームでは元画像が少しだけ小さく表示される代わりに、ズームで画像が移動する仕組みになっています。
上記画像の例だと、1枚目のキジトラ猫の画像のみ3Dズーム機能が反映されているので、これより後の画像も「スタイル」→「3Dズーム」から反映させてください。
画像の表示時間を調整する
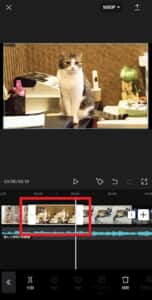
TikTokに投稿したい動画は15秒もしくは60秒に収める必要があるため、画像がどのくらいの時間表示されるかの調整が必須です。
何も調整しないで画像を挿入した場合は、おおよそ5枚で15秒に収まるようにはなっています。それ以上の枚数を表示させたい場合は、編集画面から表示秒数を調整してください。
表示秒数調整は動画画面下の編集バーから行えます。3Dズーム機能反映の時と同じように画像を1枚選択してください。
赤枠が1枚の画像編集項目ですが、左右の白いアイコンをタップして横へスライドすると画像のバーが伸び縮みします。長ければその分動画に表示する時間が長く、短いとその分短くなります。
カットして15秒サイズに作り直す
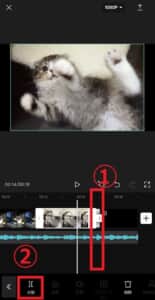
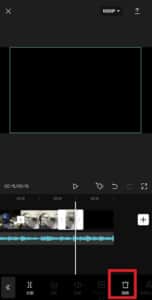
動画に表示させる画像の長さをおおよそ調整できたら、最後に動画が15秒に収まるように15秒以降のシーンをカットします。
動画編集画面の編集バーの上に動画時間が表示されているので、ちょうど15秒(14秒と16秒の間です)の部分をタップして、下部バーから「分割」を選択してください。0秒から15秒までのシーンと15秒以降のシーンで分割されています。
次に、削除したい15秒以降のシーンを選択して、画像右側の赤枠にある「削除」をタップして、15秒以降のシーンを削除させてください。
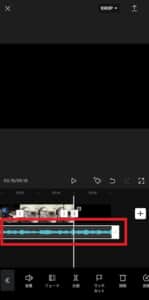
この時注意しておきたいのは、CapCutの動画編集で「BGM挿入」を選択した場合です。上記画像のように動画編集バーの下にBGM編集バーが表示されています。
BGM編集バーも動画編集バーと同じように分割が可能で、こちらも15秒以降のシーンを削除する必要があります。
赤枠のBGMバーをタップして開始から15秒までのシーンと15秒以降のシーンを分割し、15秒以降を削除させてください。
音楽を選ぶ(TikTokから行ってもOK)
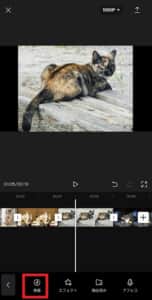
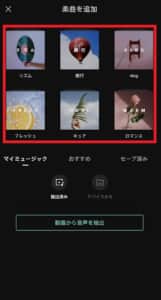
CapCutから動画に音楽をつけることも可能ですが、これは必須ではありません。
TikTokからBGMをつけることもできるため、CapCutのBGM機能を活用せずとも、後からTikTok向けの楽曲を自分でつけることができるからです。
万が一音楽をCapCutでつけたい場合は、下部バーから「音楽」を選択してください。音楽のジャンルごとに6つの項目があるので、自分の好きなものを選択しましょう。
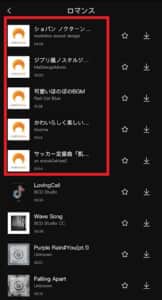
TikTokの規約はそこまで厳しくありませんが、著作権の問題で動画が削除される可能性も0ではありません。
しかし、楽曲はともかくBGMに関してはCapCutアプリのものはフリー素材です。赤枠のアイコンから優先的に選ぶようにすると、削除される可能性をさらに低くできます。
端末に保存する
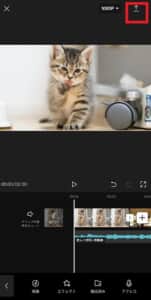
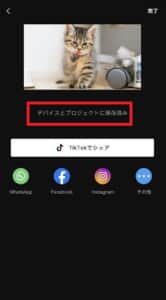
動画が完成したら、あとは端末に保存するだけです。
動画編集画面から右上のダウンロードアイコンをタップしてください。ダウンロードは動画が長ければ長いほど時間がかかりますが、TikTok用なら1分以内に完了します(WiFi込みです)。
「デバイスとプロジェクトに保存済み」と表示されたら保存が完了しています。念のために端末の画像動画を確認してください。
TikTokに投稿して完成!
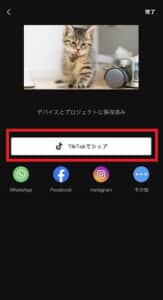
動画を保存したら、TikTokに投稿してください。投稿の仕方は下記の記事が参考になります。
Tik Tokの「取り扱い説明書」徹底ガイド完全版(詳細・使い方・対処法など)
また、CapCutで動画を保存した時に「TikTokにシェア」という項目が表示されます。これをタップすればTikTokの動画投稿画面をスキップして、TikTokの投稿編集画面に移動できます。
-
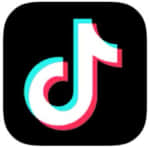
TikTokのプライバシーポリシーが2021年6月に変更された内容を徹底解説
2021年6月2日に、TikTokのプライバシーポリシーが変更されました。 今回は、TikTokのプライバシーポリシーでどんな内容が変更されたのか、変更されたプライバシーポリシーに同意しても大丈夫なの ...
続きを見る