
Androidは一部機種を除き、デフォルトでは画面録画機能が付いていません。
今回は、Androidで画面録画を行う方法やおすすめアプリを徹底解説していきます。
コンテンツ
Androidで画面録画を行う方法

動画作成やゲーム実況などを行うために、スマホで画面録画をしたいと考える方は多いようです。
しかし、iPhoneにはデフォルトで画面録画機能が付いていますが、一部機種を除いてAndroidには画面録画機能が有りません。
その為、Androidで画面録画を行うためには、アプリをダウンロードする必要があります。

Xperiaなどは電源ボタンを長押しして「スクリーンレコード」を選択すれば、アプリ無しで画面録画を行うこともできます。
ただ、以下のアプリは画面録画に加えて動画編集機能が有ったり、独自の録画機能が備わっていたりと便利に使うことができます。
それぞれに利点があるので、アプリと「スクリーンレコーダー」を併用するのも良いかも知れません。
AZスクリーン レコーダー

AZスクリーン レコーダーはカスタマイズ性も高く、人気の画面録画アプリです。
多くの人が使っている為、他のアプリよりも信頼性が高いと言えるでしょう。
また、録画だけでなく生配信機能も備わっています。
機能
- 編集機能有り
- インカメラ有り
- ロゴ無し
- 広告の削除は370円
 AZスクリーン
AZスクリーン
ジャンル:画面録画
現在の価格:無料
使い方
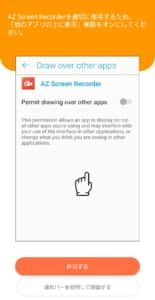
アプリを起動すると、フローティングの許可を求められます。
許可を出さなくても使用できますが、許可した方が使い勝手は良くなります。
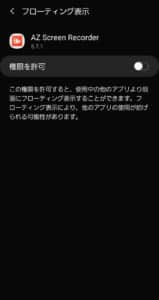
権限を許可にチェックを入れたら、元の画面に戻ります。
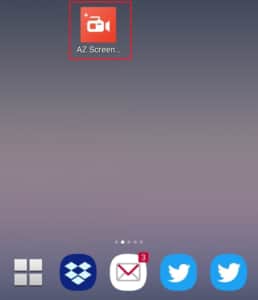
アプリをタップして起動します。
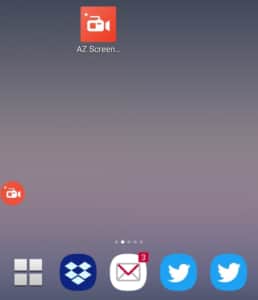
左下に起動中を示すアイコンが記されます。
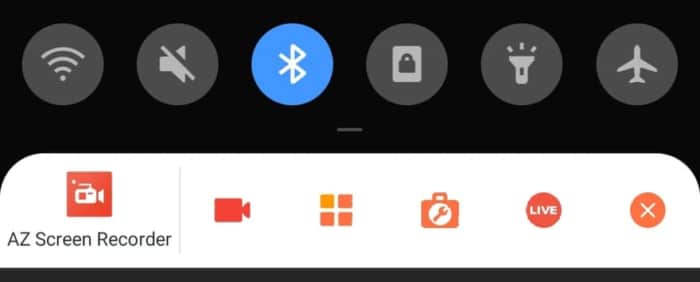
通知バーにも、アイコンと同じメニューが表示されます。
フローティングを許可しなかった場合は、通知バーでメニュー操作をすることになります。
このアイコンが表示された状態で、録画したいゲームを開きます。

アプリの起動中は、画面端にアイコンが表示されます。
アイコンはドラッグして、別の画面端に動かすことが可能です。

アイコンをタップすることで、メニューが開きます。

カメラアイコンをタップすることで、録画が開始されます。
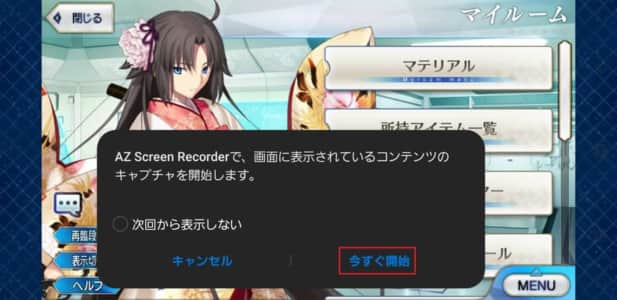
初回は確認が表示されるので、「今すぐ開始」をタップします。

カウントダウン後に録画が開始されます。
デフォルトでは3秒ですが、設定から秒数を変更したり、カウントダウンを無くしたりすることができます。

録画中は、アイコンに録画時間が表示されます。
アイコンをタップすることで、メニューを開くことができます。

「ll」をタップすると一時停止、「■」をタップで録画を停止することができます。
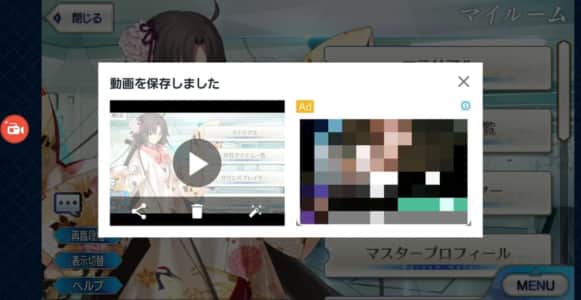
録画を停止すると、動画の保存が行われます。
この時点で保存が完了しているので、そのままアプリを閉じても大丈夫です。

アイコンをドラッグして「×」にもっていく事で、アイコンをしまうことができます。
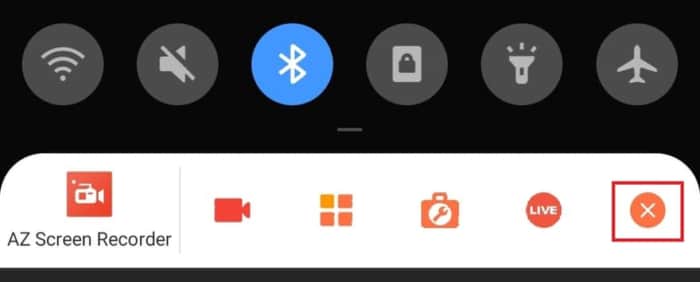
通知の「×」ボタンを押すことで、アプリを終了させることができます。
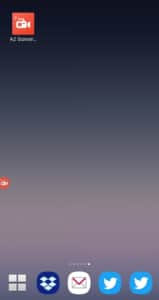
初回以降は、アプリをタップするだけで、録画アイコンが用意されます。
設定
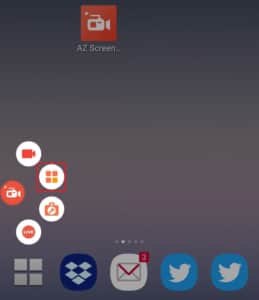
メニューを開き、四角いアイコンをタップします。
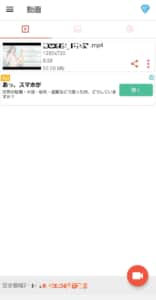
こちらで撮影した動画の一覧を確認することができます。
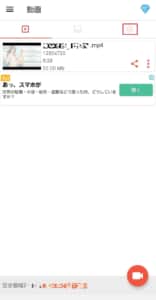
右上の歯車マークをタップして、設定に進みます。
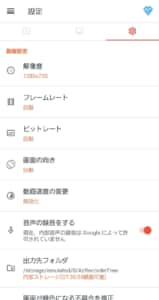
こちらから、各種設定の変更が可能になっています。
カスタマイズ可能な設定
- 解像度
- フレームレート
- ビットレート
- 画面の向き
- 動画速度の変更
- 音声録音のON/OFF
- 保存場所の変更(内部ストレージ/SDカード)
- 録画停止ボタンの追加
- 録画停止方法の変更
- インカメラの調整
- スクリーンショット撮影後のポップアップ無効化
- 撮影前カウントダウンのOFF
- 撮影前カウントダウンの秒数変更(1秒から59秒の間)
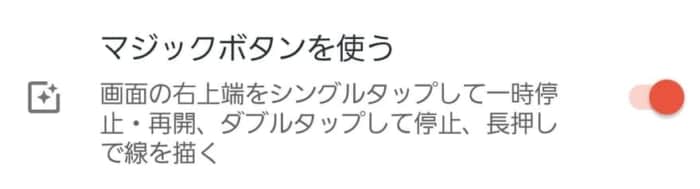
マジックボタンを含めて、AZスクリーンには6種類の録画停止方法が用意されています。
一番使い易いモノを、探してみて下さい。
画面停止方法
- マジックボタン
- 通知バー
- 停止ボタン
- 画面オフで停止設定
- スマホを振って停止設定
- タイマーで録画停止機能
再生・編集画面の行き方
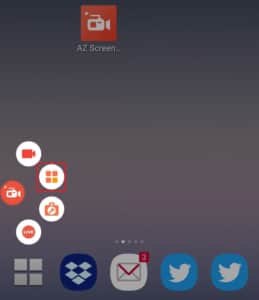
メニューを開き、四角いアイコンをタップします。
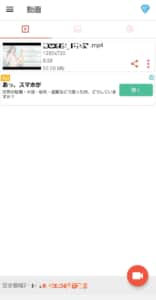
こちらで撮影した動画の一覧を確認することができます。
編集したい動画をタップして再生します。

右上のアイコンをタップします。

ここで動画の編集が可能です。
編集可能な事の例
- トリミング
- 部分カット
- GIF変換
- フレーム抽出
- 画面切り取り
- ADD BACKGROUND
- 回転
- 音の編集
- テキスト追加
- ステッカー
- 動画の結合
- 動画の圧縮
録画画面に文字や絵を描くことも可能

アイコンをタップします。

「設定」アイコンをタップします。
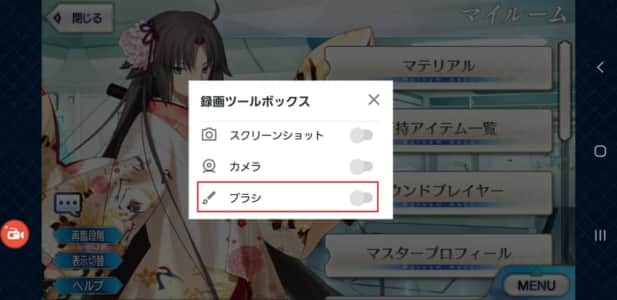
「ブラシ」にチェックを入れ、設定画面を閉じます。

画面に現れたブラシアイコンをタップします。

右下にブラシの機能が表示されます。

この状態で画面をなぞると、線を引くことができます。

パレットをタップすると、色を変更することが可能です。
AZスクリーン レコーダーは特にカスタマイズが豊富
| 解像度 | 2160×1080、1920×1080、1440×720、1280×720、960×480、854×480、720×360、640×360、480×240、426×240、カスタム |
| フレームレート | 60FPS、50FPS、48FPS、30FPS、25FPS、24FPS |
| ビットレート | 自動、12Mbps、8Mbps、7.5Mbps、5Mbps、4Mbps、2.5Mbps、2Mbps、1.5Mbps、1Mbps |
| オーバーレイ情報 | テキストやロゴまどを動画の上に重ねて表示させることが可能。フォントや色、画像のサイズなどカスタマイズが豊富。 |
| インカメラ画像が自在 | インカメラの場所や大きさを自在に変えられます。編集作業や別撮りをしなくても顔出し実況が可能。 |
| タイマー秒数が自由 | あらかじめ決まっている秒数を選択する画像録画アプリが多い中、AZスクリーンは1秒から59秒までを自由に入力可能。 |

インカメラの画像は顔出し実況でよく使われる四角になっています。
画面をドラッグすると場所移動、矢印で大きさ調整が可能。
反転ボタンを押せば、インカメラからアウトカメラに切り替えることもできます。
GooglePlayゲーム

殆どのAndroidで標準インストールされているGooglePlayゲームを使うことで、画面録画が可能になっています。
新しくアプリをインストール必要がなく、難しい操作もありません。
GooglePlayストアと連動している為、ストアを通してダウンロードしたアプリなら、そのまま録画操作をすることができます。
準備に手間が掛からないので、画面録画を初めて使って見る方には、オススメのアプリになります。
また、録画アイコンを立ち上げたままゲーム画面を閉じると、ゲーム画面以外も録画可能になっています
機能
- 編集機能無し
- インカメラ有り
- ロゴ無し
- 無料ゲームの紹介など
使い方
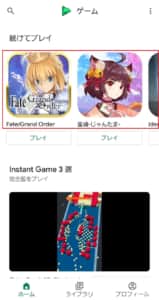
アプリを起動して、録画したいゲームを選択します。
直近にプレイしたゲームは、トップ画面に表示されています。
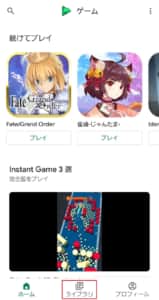
トップ画面に表示されていないゲームを録画したい場合は、「ライブラリ」を選択します。
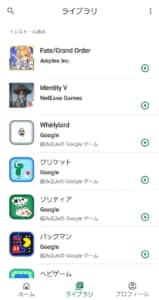
コチラから、録画したいゲームを探します。
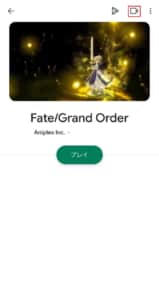
ゲームを開いたら、右上のカメラマークをタップします。
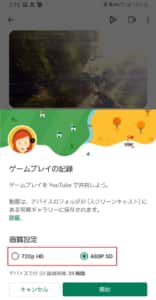
画質を選択します。
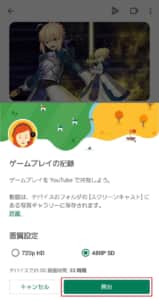
「開始」をタップすると、ゲームが始まります。
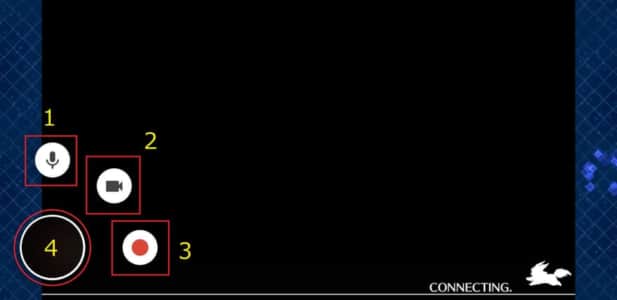
- マイクのON/OFF
- 自撮りカメラのON/OFF
- 録画開始・停止
- 自撮りカメラON時は自身の顔が表示/OFF時はアイコンが表示
操作画面は以上の様になっています。

録画開始ボタンを押すと、アイコンが畳まれて3秒のカウントダウンが行われます。
カウントダウン終了後に、録画が始まります。
アイコンは、ドラッグして移動することができます。


アイコンをタップすると、録画ボタンなどが再び表示されます。

「録画停止ボタン」を押すと、録画が終了します。

これで録画が、スマホ内に保存されます。

アイコンをドラッグして真ん中の「×」にもっていく事で、アプリを閉じることができます。
設定
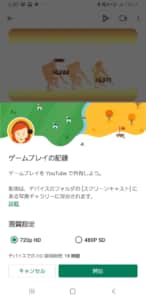
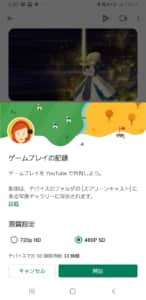
GooglePlayゲームで設定が行えるのは、高画質か低画質かの選択のみになります。
それぞれの画質を選んだ時の合計録画容量も表示できるので、参考にして見て下さい。
 GooglePlayゲーム
GooglePlayゲーム
ジャンル:画面録画
現在の価格:無料
Lollipop Screen Recorder
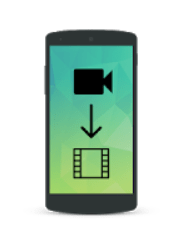
Lollipop Screen Recorderは、ワンタッチで録画できるシンプルな機能が人気です。
1920×1080から640×360の間で、動画サイズを変更することが可能で、高画質で録画できるとも評判です。
アプリの無いの表示は全て英語ですが、ボタン1つで録画ができるので、英語が得でない方も楽に扱えるようです。
機能
- 編集機能無し
- インカメラ有り
- ロゴ無し
- 広告動画を見ることで広告なし・機能解放
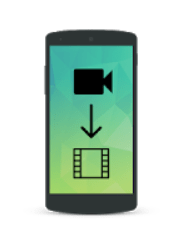 Lollipop Screen Recorder
Lollipop Screen Recorder
ジャンル:画面録画
現在の価格:無料
使い方
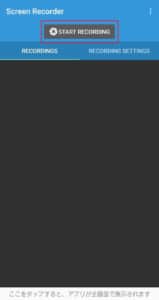
アプリを開いて「StartRecording」をタップすると、録画が開始されます。
この時点で録画開始なので注意して下さい。
広告を見て機能を解放すると、ボタンを押してから、最大で60秒後に録画開始に変えることができます。


初回は許可が求められるので、良ければ許可を出してください。

そのまま録画したいアプリを開いてください。
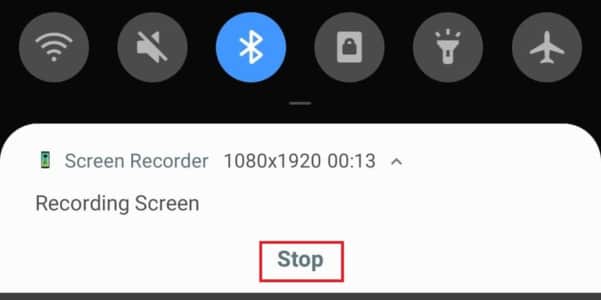
通知バーにある「Stop」を押すと、録画が終了します。
設定
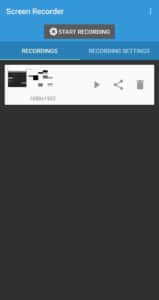
アプリを開くと、録画一覧が表示されます。
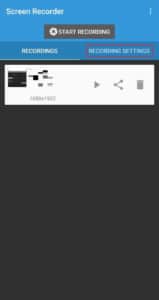
「RecordSetting」から、設定に進みます。
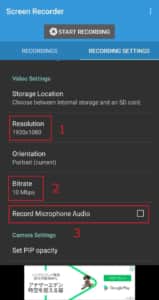
- 画面サイズ変更
- ビットレート変更
- 録音のON/OFF
機能制限内で主に使用するのは、これらの機能だと思われます。
機能制限は、数秒の広告を見ることで、1週間解除することができます。
機能制限解除の方法は、以下の通りです。
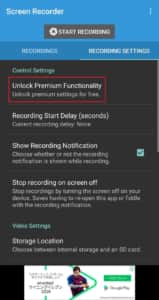
「Un」lock Premium Functionality」等の制限されている機能をタップします。
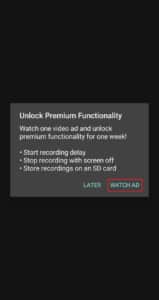
「WATCH AD」を選択すると広告が流れ、制限されていた機能が使えるようになります。
確認した限りでは、表示されるのは日本の広告ばかりでした。
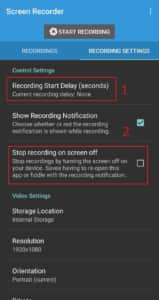
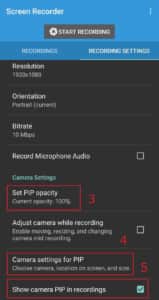
- カウントダウン機能(なし、5秒、10秒、15秒、30秒、60秒)
- デバイスをOFFにした時に、録画もOFFになる
- インカメラの大きさ変更
- インカメラの位置調整
- インカメラのON/OFF
追加機能では、コチラが良く使われると思われます。
Apower Android録画アプリ

Apower Android録画アプリは、目に付く場所に広告が無く、ストレスなく使うことが可能です。
また、スマホをPCに映し出すミラーリング機能も搭載されています。
スマホを振って録画を開始・停止できる「振って録画」機能も便利で人気です。
機能
- 編集機能有り
- インカメラ有り
- ロゴ無し
- 広告等無し
 Apower Android録画アプリ
Apower Android録画アプリ
ジャンル:画面録画
現在の価格:無料
使い方
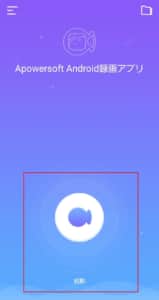
アプリを開き、「起動」をタップします。
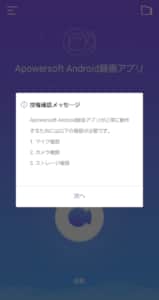
許可を求められるので、「次へ」を選択します。
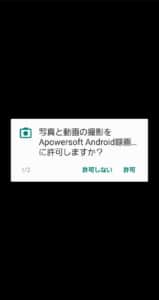

良ければ「許可」を出していきます。
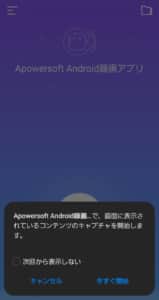
「今すぐ開始」をタップします。
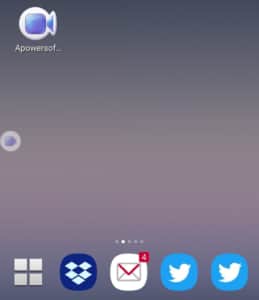
アイコンが表示されるので、録画したいゲームを開きます。

アイコンをタップしてメニューを開きます。

- 録画開始
- インカメラON/OFF
- アイコンの非表示
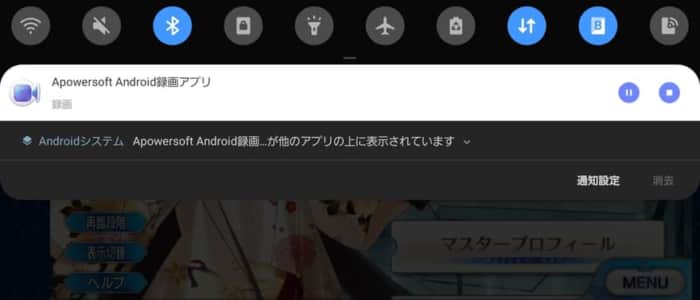
通知バーから、「一時停止」「停止」を操作できます。
設定
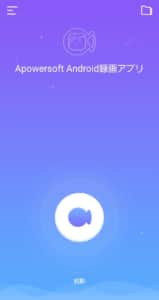
アプリを開くと、録画開始画面が開きます。
左にスワイプして、画面を移動します。
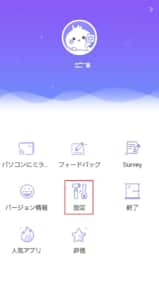
「設定」をタップして、設定画面に移ることができます。
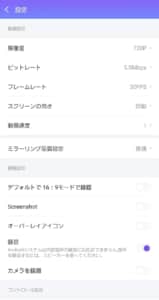
ここで各種設定を変更することが出来ます。
変更可能な設定
- 解像度
- ビットレート
- フレームレート
- スクリーンの向き
- 動画速度
- ミラーリング品質設定
- デフォルトで16:9モードで録画
- スクリーンショットアイコンの表示
- オーバーレイアイコンの透過設定
- 録音のON/OFF
- カメラの録画のON/OFF
- 振って録画
- 開始前のカウントダウンの秒数の変更(0秒、3秒、5秒)
- カメラの詳細設定
- 録画モードの変更
再生・編集画面の行き方
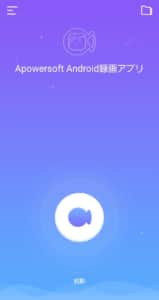
アプリを開くと、録画開始画面が開きます。
右にスワイプして、画面を移動します。
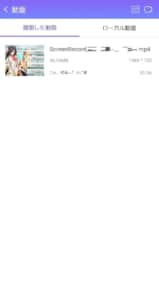
アプリを開くと、撮影した動画の一覧が表示されます。
編集したい動画をタップして開きます。

動画再生画面右上のアイコンをタップします。
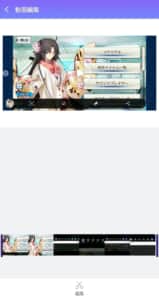
ここで動画の編集が行えます。
編集可能な事の例
トリミング
Mobizen

Mobizenは全世界で1億ダウンロードを突破した人気のアプリです。
動画編集やBGMの挿入など、投稿動画をこれ1つで作成可能です。
インカメラを丸型と四角型を変更でき、大きさも変えれるため、顔出しの実況に重宝する様です。
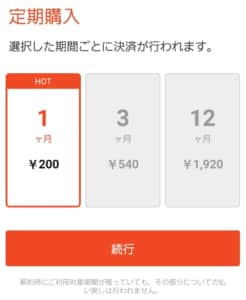
動画に表示されるロゴを消すには課金が必要です。
また、他のアプリが1度の支払いなのに対して、月額払いなので注意して下さい。
機能
- 編集機能有り
- インカメラ有り
- ロゴ有り
- 広告等は月額200円で解除
 Mobizen
Mobizen
ジャンル:画像録画
現在の価格:無料
使い方
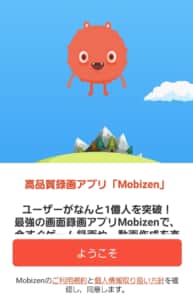
「ようこそ」をタップします。

「1ヶ月無料トライアル」か「無料トライアルを行わない」のどちらかを選択します。

トライアルを行わない場合は、そのまま進みます。
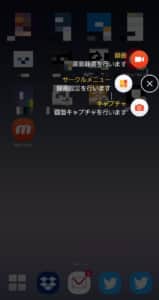
機能説明が表示されるので、良ければ「×」をタップします。
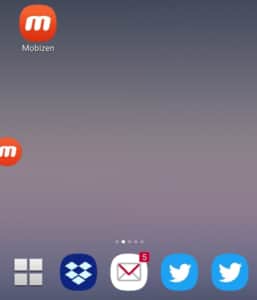
アイコンを表示したまま、録画したいゲームを開きます。

アイコンは画面端に表示されており、ドラッグで動かすことができます。

アイコンをタップしてメニューを開き、録画マークをタップすると、録画開始です。

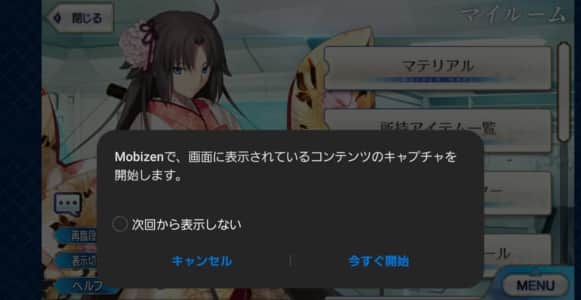
許可を求められるので、よろしければタップして下さい。

3秒のカウントダウンの後に、録画が開始されます。
このカウントダウンは、秒数を変更したり、無しにしたりすることができます。

録画中はアイコンの上に録画時間が表示されます。

アイコンをタップして開き、「停止」「一時停止」を行うことが出来ます。
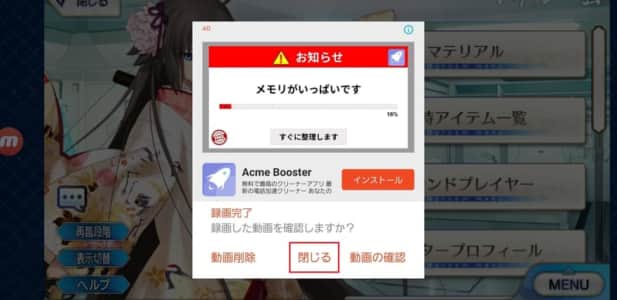
「閉じる」を押すと、録画完了です。

アイコンをドラッグして「×」にもっていく事で、アプリを終了できます。

初回以降はアプリをタップするだけで、録画のアイコンが立ち上がります。
ただし、アイコンと一緒に広告が同時に立ち上がる場合もあります。
設定
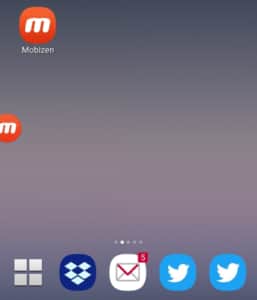
アプリをタップすると、アイコンが表示されます。
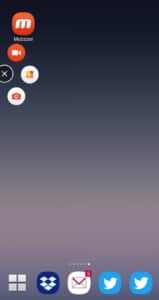
アイコンかアプリをタップすると、メニューが表示されます。
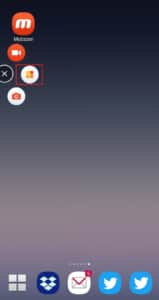
四角のアイコンをタップすることで、設定画面に行くことができます。
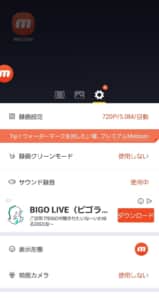
こちらで、各種設定を変更することが可能です。
変更可能な設定項目
- 解像度
- 録画画質
- フレーム数
- 録音のON/OFF
- アイコンの変更
- インカメラのON/OFF
- 録画前のカウントダウンのON/OFF
- 録画前のカウントダウンの秒数変更(3秒、5秒、10秒)
- 録画時間の表示場所の変更
- 保存場所の変更(内部ストレージ/SDカード)
- 編集
再生・編集画面の行き方
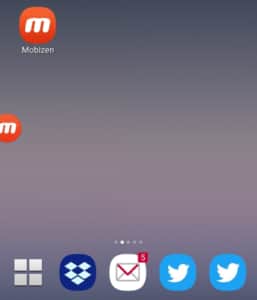
アプリをタップすると、アイコンが表示されます。
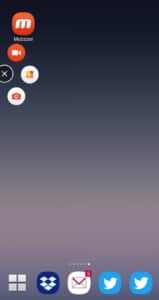
アイコンかアプリをタップすると、メニューが表示されます。
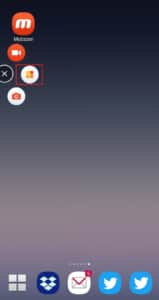
四角のアイコンをタップすることで、設定画面に行くことができます。
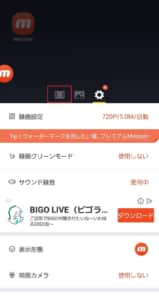
設定画面左のフィルムアイコンをタップします。
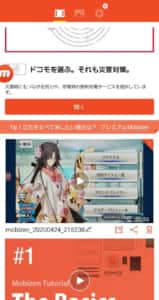
、動画一覧を表示できます。
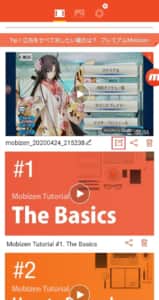
編集したい動画下のアイコンを開きます。
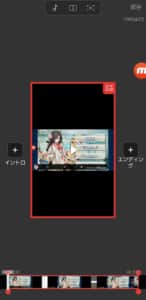
ここで動画の編集を行う事が可能です。
編集可能な事の例
- トリミング
- 部分カット
- 音の編集
- 動画の結合
XRecorder
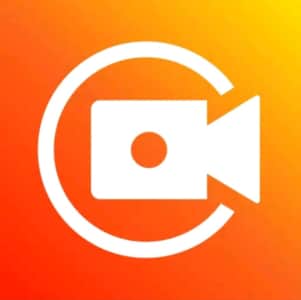
XRecorderはインスタの動画編集などで評判の高い「InShot」と同じ会社が作っています。
録画から編集まで可能なタイプの画面録画アプリの中でも、評価が高いモノになっています。
使い方はAZスクリーンに似ているので、より使いやすい方を選んでみて下さい。
機能
- 編集機能有り
- インカメラ無し
- ロゴ無し
- 広告は650円で解除
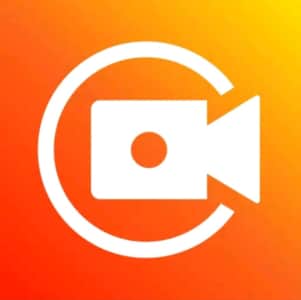 XRecorder
XRecorder
ジャンル:画面録画
現在の価格:無料
使い方
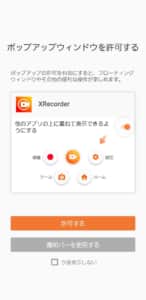
アプリを起動すると、フローティングの許可を求められます。
許可を出さなくても使用できますが、許可した方が使い勝手は良くなります。
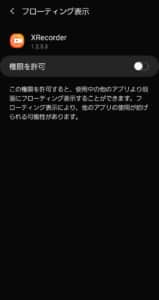
権限を許可にチェックを入れたら、元の画面に戻ります。
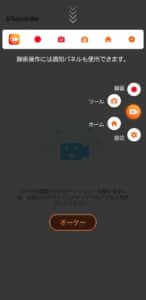
アプリの説明が出るので「オーケー」を選択します。
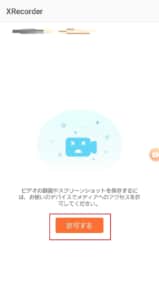
「許可する」を押します。
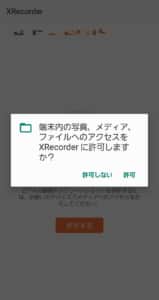
良ければ「許可」をタップします。
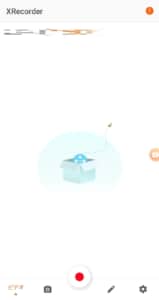
アプリを閉じます。
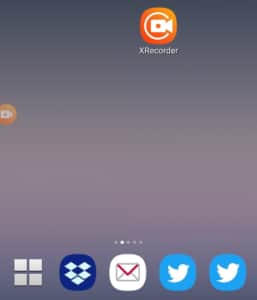
左下に起動中を示すアイコンが記されます。
このアイコンが表示された状態で、録画したいゲームを開きます。

アプリの起動中は、画面端にアイコンが表示されます。
アイコンはドラッグして別の画面端に動かすことが可能です。

アイコンをタップすることで、メニューが開きます。

カメラアイコンをタップすることで、録画が開始されます。
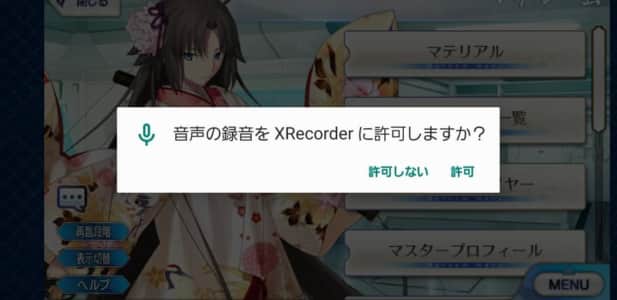
良ければ「許可」をタップして下さい。
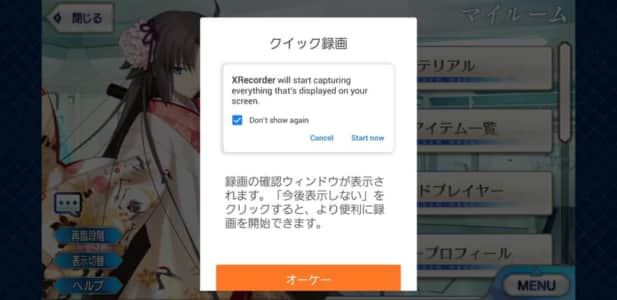

初回は確認が表示されるので、「今すぐ開始」をタップします。

カウントダウン後に録画が開始されます。
デフォルトでは3秒ですが、設定から秒数を変更したり、カウントダウンを無くしたりすることができます。

録画中は、アイコンに録画時間が表示されます。

アイコンをタップすることで、メニューが開きます。
「ll」をタップすると一時停止、「■」をタップで録画を停止することができます。

録画を停止すると確認が出ます。
この時点で動画は保存できているので、画面を閉じても大丈夫です。

アイコンをドラッグして「×」に持っていく事で、アイコンをしまう事ができます。
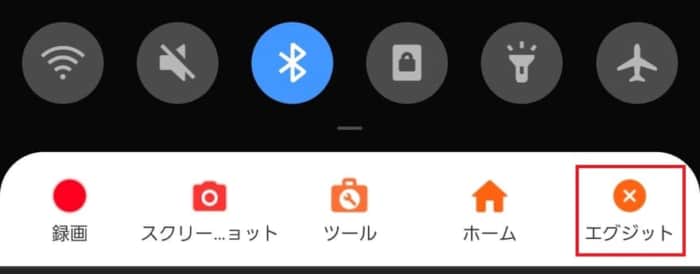
通知の「×」ボタンを押すことで、アプリを停止させることができます。

初回以降は、アプリをタップするだけで、録画アイコンが立ち上がります。
設定
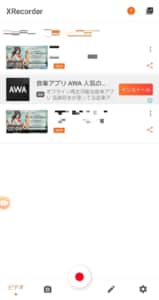
アプリを開くと録画した動画一覧が表示されます。
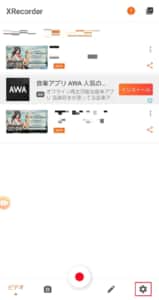
右下の歯車アイコンから設定に進みます。
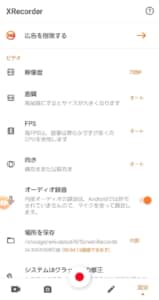
こちらから設定を変更することができます。
カスタマイズ可能な設定
- 解像度
- 画質
- FPS
- 画面の向き
- 音声録音のON/OFF
- 保存場所の変更(内部ストレージ/SDカード)
- 記録モードの変更
- スクリーンショット撮影後のポップアップ無効化
- 撮影前カウントダウンのOFF
- 撮影前カウントダウンの秒数変更(3秒、5秒、10秒の間)
- スマホを振って録画停止
- 画面がオフになっても録音/録画を続ける
再生・編集の行き方
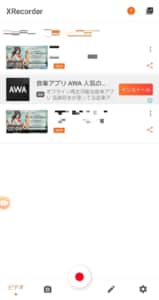
アプリを開くと録画した動画一覧が表示されます。
編集したい動画をタップします。

右上のアイコンを開きます。
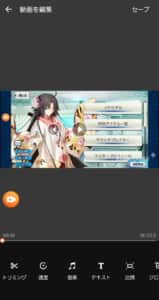
ここで動画の編集を行うことができます。
編集可能な事の例
- トリミング
- 速度変更
- 画面比率の変更
- 画面切り取り
- 回転
- 音の編集
- テキスト追加
綺麗に録音できない場合

Androidの画面録画アプリは、殆どが外部録音になります。その為、ゲームの音声やBGMが綺麗に録音されない場合があります。
その時は、以下の方法を試してみて下さい。
機器などが無く、ゲーム音量を上げて対処する場合は、静かな部屋でマスクなどをして録音するといいかと思います。
内部音声が綺麗に録音できない場合
- ゲームの音量を上げる
- 画面録画アプリの録音をOFFにして別手段で録音する
- イヤホンジャックに録音機などを繋いで録音する
- 分配ケーブルをループさせて内部音声を戻す
DropBOXの使い方

録画データは容量が大きいため、スマホに入れたままだとストレージを圧迫してしまいます。
逐次クラウドサービスに保存していくことをオススメします。
クラウドサービスの1つであるDropBoxはコチラからダウンロードすることができます。

動画を開き、シェアマークをタップします。
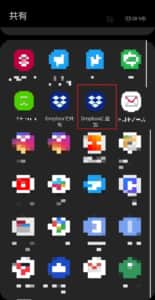
「DropBox」に追加をタップします。
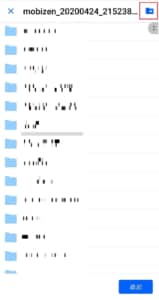
保存したいフォルダを選びます。
フォルダがない場合は、右上のアイコンを選択して、フォルダを作成していきます。

ファイル名を入力して、「作成」を押します。

「追加」を押すと、そのフォルダに動画が保存されます。
今後は、そのフォルダから動画を確認できます。
 DropBox
DropBox
ジャンル:クラウドサービス
現在の価格:無料
DropBoxからスマホに戻す方法
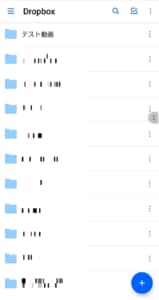
動画を入れたフォルダを開きます。
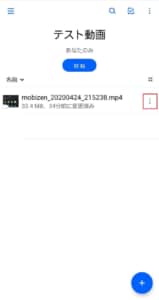
「:」をタップして開きます。
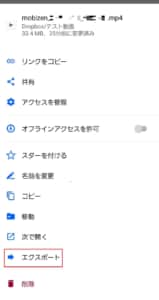
「エクスポート」に進みます。
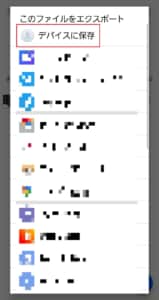
「デバイスに保存」をタップします。
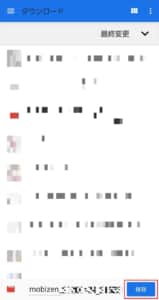
フォルダを選んで「保存」を押せば、動画をスマホに戻すことができます。
画面録画アプリが重い・途切れる場合の対処法

画面録画アプリを実行中に、スマホの動作が重くなってしまう場合があるようです。
その時は、以下の対処法を試してみて下さい。
画質設定で低を選ぶよりも自動や無制限を選んだ方が動作が悪くならないこともあるようです。
重い場合の対処法
- 別の画面録画アプリを試してみる
- ストレージを20%以上空ける
- 録画しているゲームなどの不具合を確認
- アプリやスマホの再起動
- バックグラウンドで稼働しているアプリを止める
- 録画の画質やフレームレートを下げてみる
- 画質設定などで自動・無制限を選んでみる
- アプリやスマホの再起動
- アプリやスマホのアップデート
アプリと機種の相性によって動作が悪くなる場合があるようです。
上記のアプリの幾つかを試してみて、動きが悪くならないモノを探してみて下さい。
画面録画アプリ自体の容量が重さの原因になっている場合は、動画編集機能の無い「Lollipop Screen Recorder」を使って見て下さい。


