Instagram(インスタグラム)のライブの録画・保存方法を解説します。Instagram(インスタグラム)のライブには保存機能が備わっておらず、つい見逃してしまう方も多いのではないでしょうか。
※追記(2017/03/21)
インスタにライブ配信動画がワンタップでスマホ内に保存可能な機能が追加されました。ライブ配信終了後に保存できます。

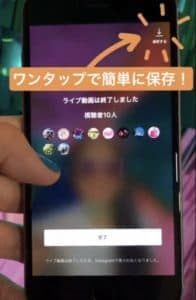
ライブが終了すると右上に「保存ボタン」が表示されますので、タップすると保存完了です。保存したライブはカメラロールに保存されています。

ストーリーは24時間ですが、ライブは終わったその場で消えてしまい、見返すことができません。今回の方法を使えば、最初に3分ほどアプリの設定をすれば、その後は何回でも、いつでもすぐに録画ができるようになります。是非使ってみてください\(^o^)/
コンテンツ
Instagram(インスタグラム)のライブ配信を録画・保存する方法

Instagramのライブを録画・保存したい場合は、AirShouというアプリを使用します。AirShouはAppStore公式アプリではないので、使用は自己責任でお願いします。
といっても、AirShouがAppStore公式でない理由は、単にプライベートAPIという「アプリ内録画を拒否しているアプリ(Instagram、SNOWなど)を録画できる機能」がついている点と考えているので、個人的にはそこまで重要視していません。
ただ、やっていることがすごくブラック(に見えてしまう)ので、若干のハラハラ感はありますね!笑
AirShouのインストール
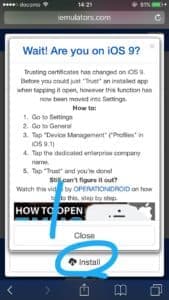
まずは、上記サイトよりAirShouをインストールします。いきなり、AppStoreではなくウェブサイトからアプリをインストール、ということで戸惑いますよね。笑 普通にインストールをタップすると、スマホの画面にアプリが並びます。
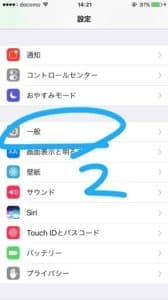
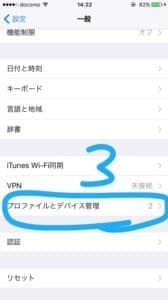
ただしこのアプリ、普通には開けません。「このアプリを信用します」という設定をしなければなりません。編集部も初めは怖かったです。笑
設定アプリ>一般>プロファイルとデバイス管理
と進んでください。
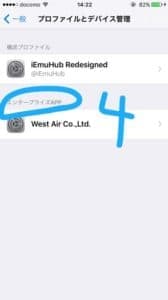
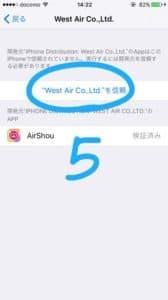
「エンタープライズAPP」の下に何やらあるので、これをタップしてください。(画像では「West Air Co.Ltd.」となっていますが、インストールするタイミングによって違うこともあるようです。)
そして「West Air Co.Ltd.(社名は違う場合があります)を信頼」をタップしましょう。これで、WestAirさんのアプリ(ここではAirShou)を信頼します、という設定になります。
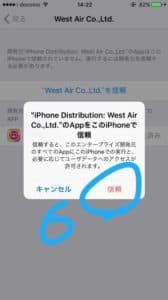
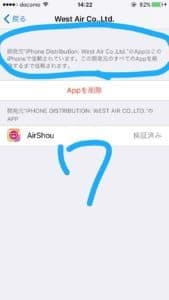
右の画面にいけばOKです。これで、AirShouが開けます。と同時に、もうAirShouで録画が可能になりました!
AirShouで録画を開始する
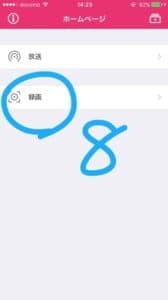
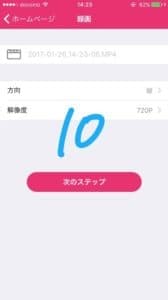
録画をタップしましょう。すぐに録画は始まらないので安心してください。録画を始める前に、以下の内容を変更できます。
- ファイル名(一番上の部分です。何もしなければ日付)
- 方向(縦、横、逆さなど選べます)
- 解像度(基本的にはデフォルトの720Pで問題ありません)
きちんと選択すべきはスマホの方向だけですね。方向を間違えて録画してしまっても、それ通りにならないので。
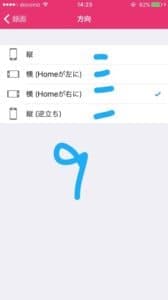
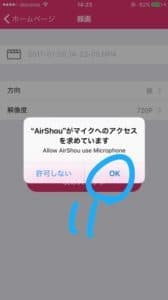
マイクへのアクセスは許可しておきましょう。そして「次のステップへ」をタップしてください。

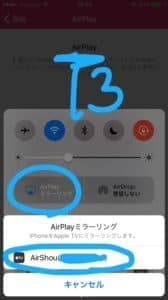
そして、録画の最後の段階です。スマホを下から上にスワイプし、デバイス設定ボードを出してください。(Wi-Fiの設定や、Bluetooth、機内モードなどあるところです)
ここで、「AirPlayミラーリング」をタップしてください。ミラーリングとは、簡単には「録画」と考えて大丈夫です。
さらに「AirShou」をタップすると、録画開始です。!

これで、もう録画できています。この状態で、Instagramを開きましょう。普通にホームボタンを押してInstagramを開いてOKです。要は、バックグラウンドでAirShouが動いていれば問題ありません。
Instagramのライブ配信を開く

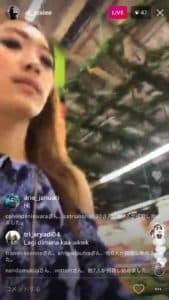
AirShouが動いている間は、画面上部に赤いバーが出現し、「AirShou」という文字が白抜きで点滅します。これは、「今録画していますよ」という意味です。
ちなみに、この表示はInstagramのライブ配信を開くと見えなくなってしまいますが、安心してください。きちんと録画できています。
ライブが終わったら(録画が完了したら)、AirShouの画面に戻って「中止」をタップしましょう。
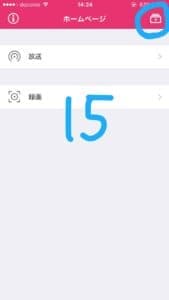
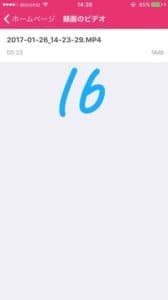
すると、左側の画面に戻ります。まだ保存はできていないので、保存しましょう。
まず、右上のフォルダマークをタップしてください。先程録画した動画が表示されますので、タップしましょう。
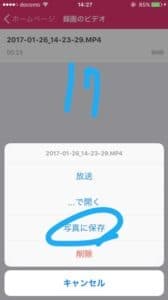
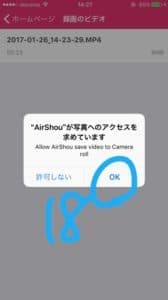
「写真に保存」を選択すると、保存完了です。初回のみ、「写真へのアクセス〜」と表示されますので「OK」を選択しましょう。
これで、Instagramのライブを録画して、カメラロールに保存することができました!ちなみに、録画を開始してからスクショを撮影している場合は、カメラロール内のスクショより前の位置に動画データが保存されるので注意してくださいね。
編集後記
たかがInstagramのライブを録画するのに、この手間は……と感じた人もいるのではないでしょうか?笑
現状、InstagramのライブはPCでは見ることができないので、もっと簡単な方法が見つかり次第お知らせします!AirShouも、実際にやってみると3分ぐらいですよ!


