![]()
Slackは、社内のコミュニケーションに不可欠な連絡手段です。
打ち合わせ、ミーティング、情報共有など、私たちの働き方をサポートしてくれる素晴らしいツールです!
しかし、時にSlackにも不具合などが出てしまうことがあり、作業が滞ってしまう事態もあります。
今回は、そのような不具合に対して私たちはどのようにアクションしていけばいいのか解決方法をご紹介します。
Slackが不調。よく出る症状は...
接続エラー

Slack.comへのアクセスができない症状です。アクセスができないため、チャンネルやスレッド。ファイル共有などを行うことが一切できなくなってしまいます。
考えられる代表的な原因として使用中のネットワークの問題、セキュリティソフトの設定、古いバージョンのブラウザやアプリが影響すると言われています。
もしくは、Slackのサーバーがダウンしている可能性があります。その場合、解決までに時間がかかるケースがあります。
読み込みエラー

Slackにはアクセスできているようであるが、会話内容やスレッドなどが表示できない症状です。
「接続エラー」と症状が同じです。
代表的な原因として、ファイアウォールの影響、Slack側のサーバー問題が挙げられます。その場合、解決までに時間がかかるケースがあります。
サーバーエラー

Slackのサーバーエラーが原因で、接続や読み込みに影響が出る症状です。
接続が一切できなくなるという症状ではなく、読み込みに時間がかかってしまうことや、接続が途中で切れてしまう症状などがあります。
Slack側のサーバーが原因となっているケースが多いです。
ウェブページ障害

Slackは、Microsoft EdgeやGoogle Chromeなど様々なウェブブラウザアプリなどからアクセスすることができます。
それぞれ仕様が異なるため、ウェブ技術が不具合を起こし、正しく表示されない症状などがあります。
みなさんがお使いのウェブブラウザが原因となっているケースがあります。
スレッドが開かない
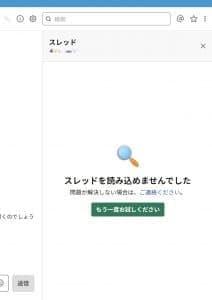
会話でのスレッド作成や作成済みのスレッドも表示できなくなってしまう症状です。
使用中のネットワーク接続切れやSlack側の不具合により、慢性的に続いてしまう場合や突発的に発生することがあります。
「メッセージを送信することができませんでした」と表示される

文章を送信した際に、「メッセージが送信できませんでした」とメッセージ内に表示され、再送信を促す旨のエラーメッセージが表示されます。
こちらも使用中のネットワーク接続切れやSlack側の不具合によるものです。
通知が届かない
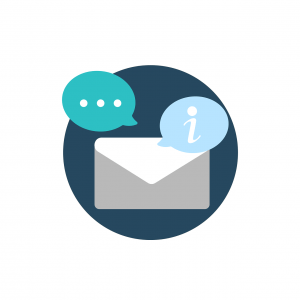
ブラウザやアプリで通知が届かないという症状です。
お使いのデバイスやブラウザ、アプリの設定、仕様変更によるものと、Slack側の不具合で発生することがあります。
添付されたファイルが開けない

他のユーザーから送信された添付ファイルを開くことができない症状です。
原因としてサーバーエラーなど、Slack側の不具合が関わっていることがあります。
症状の解決方法

一部の症状は、共通の操作を行うことで解決がされることがあります。以下の症状に該当する方は、これから紹介する解決方法を試してみてください!
- 接続エラー
- 読み込みエラー
- サーバーエラー
- ウェブページ障害
- スレッドが開かない
- 「メッセージを送信することができませんでした」と表示される
「Slack接続テスト」を行ってみる
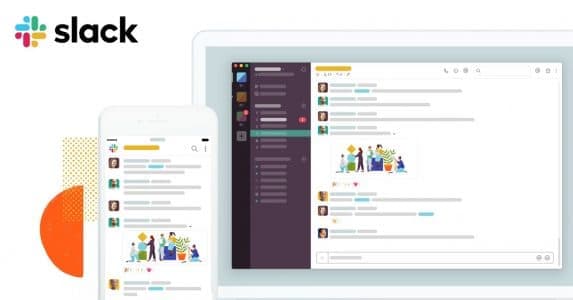
公式サイトが提供しているSlack接続テストを行ってみましょう。
こちらで診断を行い、状況を把握することが大切です。診断結果を基に解決していくと円滑です。
一度ログアウトを試みる

ご自身のアカウントをSlackからログアウトをしてみましょう。
ほかのアプリやサービスでも共通の解決方法ですが、この操作を行うことで解決されることがあります。
ログアウトをしましたら、できれば数分待ち、その間にブラウザやアプリ自体も閉じてみるのが良いかもしれません。
「そろそろいいかな?」と思いましたら、もう一度Slackにログインをしてみましょう!
ブラウザやアプリを閉じてみる

Slackのアプリや、Microsoft Edge、Google Chromeなどのウェブブラウザ自体を閉じてみましょう。
すごく単純ですが、この操作によって解決することもあります。
スマートフォンなどのSlackアプリは、ただ終了(ホーム画面に戻る)だけではなく、バックグラウンドから消します。
ブラウザの場合、キャッシュとCookieをクリアしてみる

スマートフォンやパソコンでも共通です。
こちらの操作は、Slackから提供しているアプリではなく、ウェブブラウザからの操作になります。
みなさんがお使いのウェブブラウザのキャッシュとCookieを削除する操作です。やり方は非常に簡単ですが、使用しているウェブブラウザ、環境によって異なります。
こちらで紹介するのはGoogle Chrome(パソコン版)とiOSのSafari(iPhone版)の操作方法になります。原理は他のものと同じですので、該当しない方も試してみてくださいね。
【Google Chrome(パソコン版)】
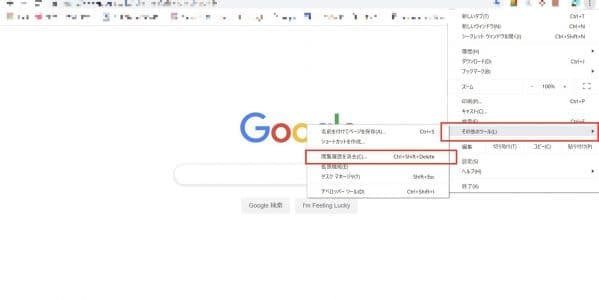
ブラウザ右上のその他アイコンをクリック。
メニューが出ますので、その中から「その他のツール」にカーソルを合わせます。
さらにメニュータブが表示されますので、「閲覧履歴を消去」をクリックしましょう。
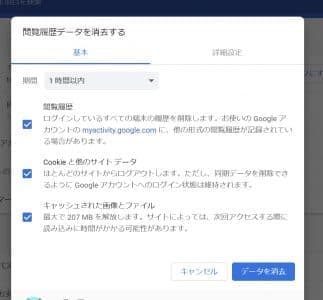
すると3つのチェックボックスが表示されます。(ウェブブラウザによって異なります)
3つともすべて消してもよろしいですし、「閲覧履歴」以外のものをチェックしても構いません。
チェックボックスにチェックマークを付けましたら、右下の「データを消去」をクリックしましょう。これでキャッシュが削除されます。
【iOS版Safari(iPhone)】
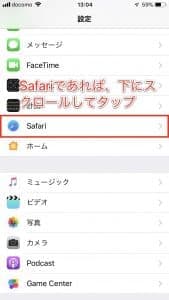
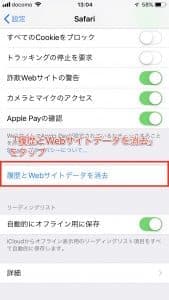
「設定」アプリをタップしましたら、下にスクロールをすると「Safari」の表示項目が出てきます。
Safariをタップしましたら、「履歴とWebサイトデータを消去」をタップしましょう。
不具合解決を待つ

それでも改善されない場合は、Slackの運営さんが解決してくれるのを待つしかありません。サーバー自体が問題を引き起こしているため、私たちユーザーは手も足も出せませんよね。
他の連絡手段を用いりながら、解決するまで閉じておきましょう。
通知・ファイル不具合の解決方法
通知が届かない解決方法

通知が届かない原因は、アプリの不具合などのほかに、デバイスやブラウザなどのアプリケーションの設定が関わっている場合があります。
それぞれの設定から通知方法がどのようになっているのか確認をしましょう。
Slackではおやすみモードなどの「通知停止機能」があります。
ご自身が気付かないうちに触れて設定が有効になっている場合が多いため、Slackの通知設定は必ず確認してください。
もし機能が有効になっていた場合は、無効化しましょう。
ファイルが開けない場合の解決方法
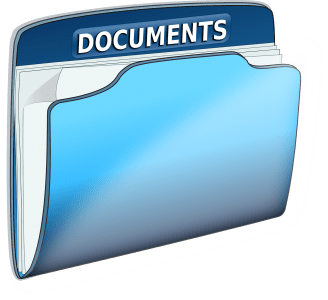
ファイルが開けない場合は、Slackの不具合やアプリなど様々な原因が関わっている場合があります。
再起動などを試み、しばらく経っても改善されないようであれば、Googleドライブなどのオンラインストレージサービスで代用するのがおすすめです。
解決を待ち続けても時間が過ぎていきますので、切り替えて作業を続けるほうが良いですよね。
Slackのサーバー状況を把握しよう
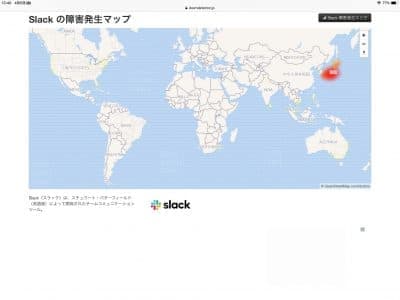
Slackの障害発生マップ-ダウンティテクターという便利なサイトがあります。
全世界で発生している障害情報を提供しているサイトになります。リアルタイムで障害発生状況を把握でき、黄色、赤などで発生状況を見せてくれます。
こちらのページでは、ユーザー同士のコメントが見たり、登校することができるため、情報共有を行えます。
それでも解決ができなかった場合

Slackの運営サポートに問い合わせを行いましょう。
自分でも解決できないことは、提供している運営さんから情報を聞き出すのがベストな解決法です。
スクリーンショットを添付して問い合わせができますので、症状を伝えやすく、早く解決できそうです!


