
9月25日に配信されたiPad向け新iOSの「iPad OS(iOS13.1)」で確認されている不具合と対処法をご紹介します。
アップデート後に、一部のユーザーで不具合が報告されています。
アプリによっては動作が不安定になっているものもあるようなので、動作が不安定になってしまうことを避けたい場合は慎重にならざるを得ない状況にあります。
コンテンツ
iPad OSアップデート後に確認されている不具合と対処法

9月26日時点で確認されている主な不具合をピックアップしました。
不具合の詳細と対処法を一緒にご紹介します。
こちらに書かれている不具合以外にも確認されることもあるかもしれませんが、紹介する対処法を試してみると良いかもしれません。
現在バッテリーの減りが早いという報告も上がっていますが、アップデート後に一度本体の再起動を行うのがオススメです。
一部のiPad機種で「Wi-Fi」に接続できなくなってしまう問題
現時点で最も深刻な不具合は、Wi-Fiに接続できなくなってしまう問題が報告されています。
アップデート後に問題が確認されているのは、一部の機種のようであり、その機種以外のモデルはWi-Fiが接続できなくなってしまう問題は報告されていません。
不具合が確認される機種
- iPad Air2 (iPad OSアップデート後のもの)
上記機種以外は報告が出ていません。
上記機種でWi-Fiのアクセスポイントのパスワードを入力するものの、正しいのにも関わらず接続ができないようです。
日本国内での報告は少ないようですが、海外でもこの不具合が多数報告されているため、「iPad OS」が原因と見られます。
しかし、iPad Air2でiPad OSに更新済みのユーザーでもこの不具合に陥っていないユーザーも居るため、詳しい発生条件は不明です。
対象の端末がすべて不具合を起こすとは限らないと思われます。
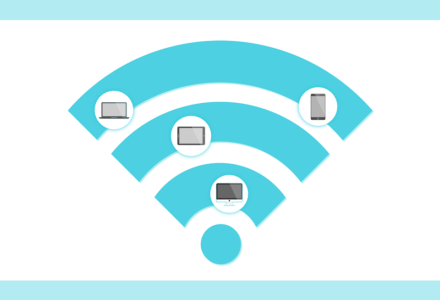
アクセスポイントにロックが掛かっていない(フリースポット)や5GHz帯のアクセスポイントであると問題なく接続できるため、全く接続ができないという状態では無さそうです。
ただし、家庭の通信環境が2.4GHz帯のスポットであったり、パスワード認証が必要なアクセスポイントだった場合は接続できない不具合に直面してしまうかもしれません。
対処法

iPad Air2でWi-Fi接続ができない場合の対処法をまとめました。
端末本体の再起動、ネットワーク環境のリセットを試しても改善しないという報告があるため、次の対処法を試してみましょう。
しかし、念のためですが再起動とネットワーク環境のリセットを試してから行ってください。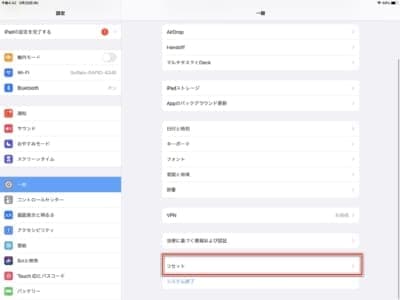
ネットワークリセットの手順は、「一般」から「リセット」にアクセスします。
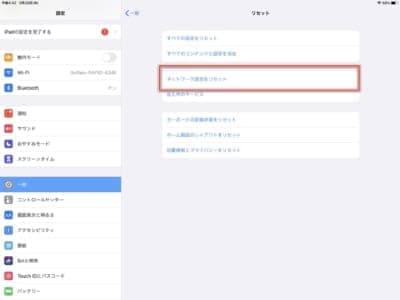
「ネットワーク設定をリセット」をタップしてリセットができます。
主な対処法と指定は、以下の2つの対処法です。
対処法
- 5GHz帯のスポットへ接続する
- iPadのリセット
「5GHz帯のスポット」へ接続する対処法
「5GHz帯のスポットへ接続する」方法をご紹介します。
接続をするアクセスポイントの5GHzを有効にし、iPad Air2を接続する方法です。
ただし、この対処法を利用するには「5GHzに対応した無線LANルーター」が必要になります。
詳しくは、利用しているルーターを確認してください。
加えて、家庭によっては5GHz帯のアクセスポイントを有効にしていないことがあります。
有効化の設定を行わないと利用できませんので、設定してみましょう。

設定方法は、利用しているルーターによって異なります。
ポイント
こちらで紹介するのは「BUFFALO(バッファロー)」社製のルーターでの設定方法です。
バッファロー社製の設定を行うには、「AirStation(エアステーション)」を利用します。
一部のルーターでは、お手持ちのスマートフォンやタブレットで設定が可能です。
詳しくは、利用しているルーターの説明書やホームページをご覧ください。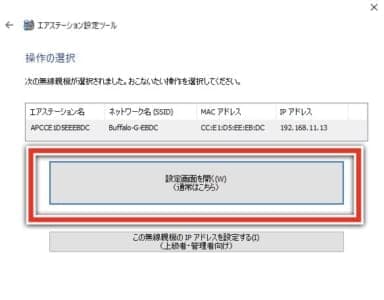
「エアステーション設定ツール」を起動しましたら、無線LANルーターを選択し、「設定画面を開く」を押します。
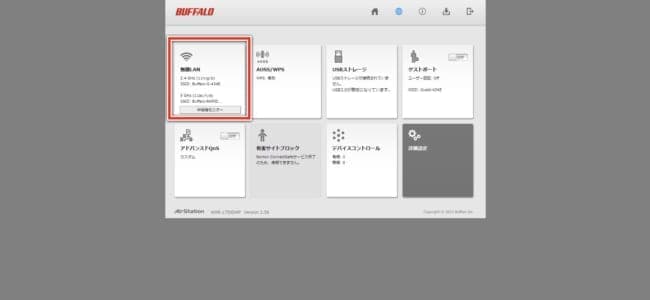
項目の「無線LAN」を押します。
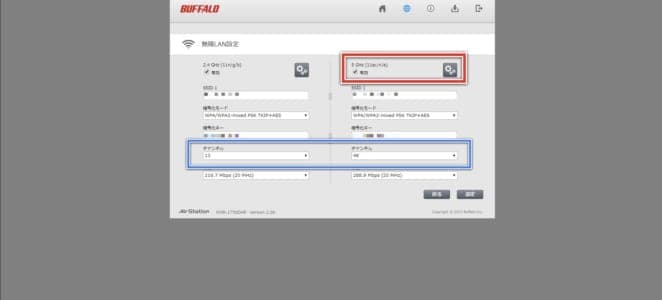
「2.4GHz帯(左)」と「5GHz帯(右)」のアクセスポイントが表示されます。
「有効」のチェックボックスにチェックを入れることで、それぞれの帯域のアクセスポイントを利用することができます。
この際、青枠で囲った「チャンネル」も変更しておくことで回線の混雑を抑止します。
「iPadをリセット」する対処法
続いて、「iPadをリセットする対処法」です。
システムに問題があると考えた場合、iPadのリセットを行うことで問題が解決できる可能性があります。
ただし、以下に該当する場合はこの手順は絶対に実行しないでください。
NG
- バックアップをする環境がない。
- バックアップができていない。十分ではない。
- ソーシャルゲームなどでネットワーク環境が必須でデータの移行が必要なもの。
まず、バックアップが取れているか確認する必要があります。
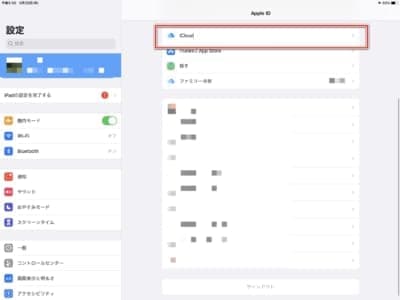
「設定」でご自身の名前とApple IDが表示されているアカウント情報をタップし、「iCloud」にアクセスします。
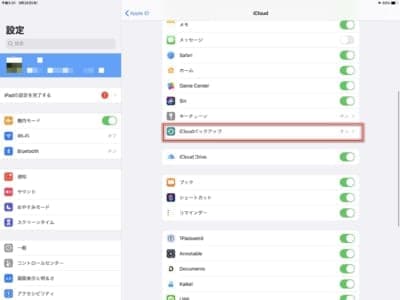
各アプリケーションのスイッチが表示されています。
その中から「iCloudバックアップ」にアクセスしましょう。
ちなみに、スイッチが「オン」になっているものは、iCloudのバックアップ対象になっているもので、「オフ」状態の物はiCloudにバックアップされていないアプリになります。
ポイント
万が一、ご自身が大事にしているアプリにおいてバックアップが取れていないアプリがあった場合は、この段階でチェックを終了し、パソコン版のiTunesでバックアップを取ってください。
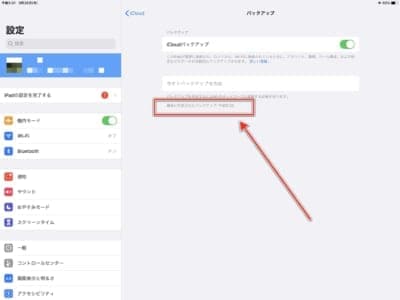
赤枠で囲った部分にiCloudが自動でバックアップを取った最後の日付・時刻が表示されています。
自動バックアップは、深夜に電源とWi-Fiに接続されている場合に限り行われます。
近日中に行われていた場合は、バックアップが正常に行われています。この場合は「リセット」作業に移っても大丈夫です。
はてな
「iCloud」でバックアップができない場合は、パソコン版のiTunesでバックアップが行えます。
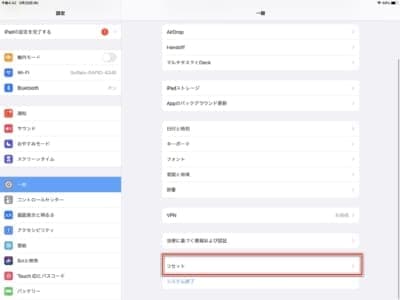
「一般」から「リセット」にアクセスします。 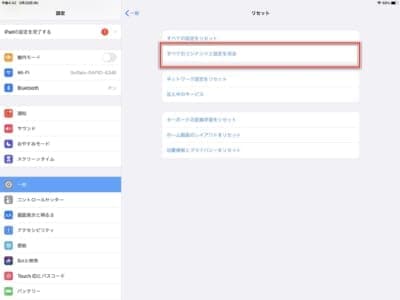
「すべてのコンテンツと設定を消去」でリセットが行えます。
復元後は、iCloudもしくはiTunesのバックアップから復元することで元のデータを維持した状態で復帰できます。
復帰後にWi-Fiに接続できるか確認してみましょう。
画面の一部が一時的に反応しない問題

iPad Proユーザーを悩ませていたタッチパネル無反応問題は、iPad OSによって解決ができたようです。
しかし、現在も画面の一部分が反応しなくなってしまう問題が続いてると報告しているユーザーも居ます。
なお、タッチパネルが無反応になってしまう頻度はiOS12に比べて大きく減りました。
iPad OSにアップデートしたことによりタッチが無反応になってしまう頻度は減りましたが、各アイコンをタップしても反応しないことがあります。
アップデートによって改善ができたことも確認されたため、今後iPad OSにも更新のアップデートで修正されることが期待できます。
対処法
現在取り組むことができる対処法は以下の方法です。
対処法
- 画面を柔らかい布で拭き、汚れを取り除く。
- 手汗、皮脂を抑制するために手を清潔にしてから利用する、
- タッチパネルが無反応になる原因は「熱」だと思われるため、充電をしながらの利用は控える。
- iPadを再起動する。
- iPadをリセットする。
タッチパネルが無反応になってしまう原因は、「熱」だと考えられます。
ケースを外した状態で利用してみたところ、無反応問題の発生頻度が減りました。
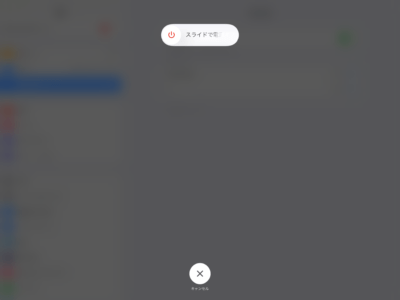
iPadの再起動を試み、タッチパネルが無反応になる問題を解決できる確認してみてください。
一部の端末ではこの対処法で解決できるかもしれません。
iPadをリセットする場合は、前章の対処法を参照して実行してください。
「メディバンペイント」でクラッシュする問題が発生中
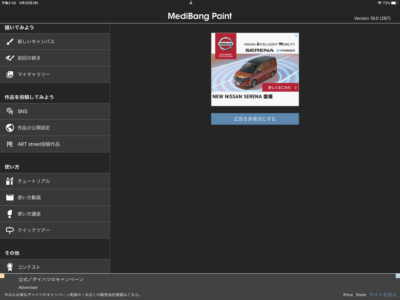
iPad OSにアップデートをした一部のユーザーで、メディバンペイントが起動しない、クラッシュしてしまう問題が確認されています。
現在iOS端末において、OSをアップデートするとクラッシュする不具合が発生しております。対象OSは以下のバージョンです。
iPhone: iOS 13.1
iPad: iPadOS鋭意対応を進めておりますが、修正版の公開までOSのアップデートを控えて頂くことをおすすめ致します。よろしくお願いいたします。
— メディバンペイント (@MediBangPaint) September 26, 2019
対処法
- アプリを再起動する。
- アプリを再インストールする。
- iPadを再起動する。
上記の対処法を試し、改善されない場合はメディバンペイントのアップデートを待機するしかなさそうです。
運営側でも対応を進めているとのことです。
「ClipStadio(クリスタ)」でファイルが正常に読み込まれない
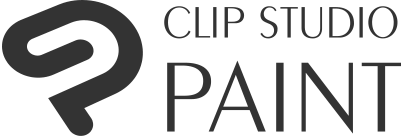 iPad OSにアップデートをした端末でクリスタに不具合が発生しているようです。
iPad OSにアップデートをした端末でクリスタに不具合が発生しているようです。
ファイルを含むフォルダをファイルアプリからドラッグ&ドロップした際に、正常に読み込みこまれない問題が発生しており、以下の対処法でこの問題を回避することができます。
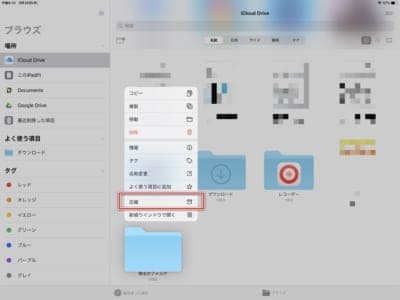
プリインストールもしくはファイルマネージャーアプリなどで、作品データが入っているフォルダを圧縮します。
iOSアプリの「ファイル」を利用した場合は、対象のフォルダを長押しし、「圧縮」をタップします。
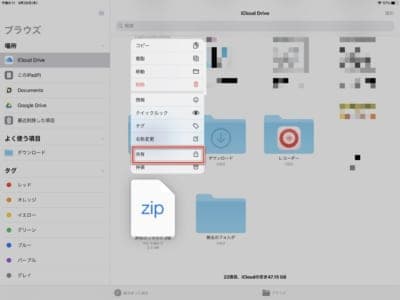
圧縮(Zip)が生成されます。Zipファイルを長押しし、「共有」をタップしましょう。
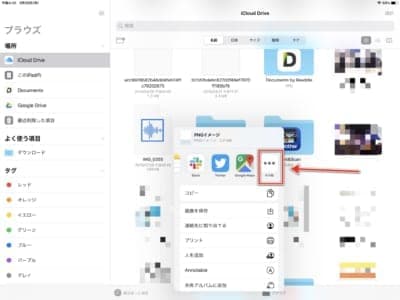
「その他」をタップします。
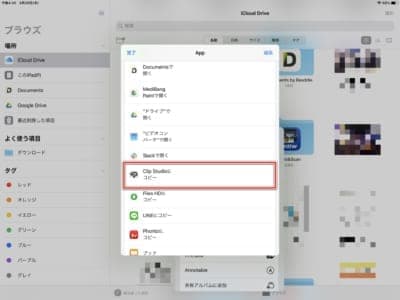
「クリスタ」を選択すると起動し、自動で解凍されます。
キーボードの予測変換部分の表示が変わったのは仕様のようです
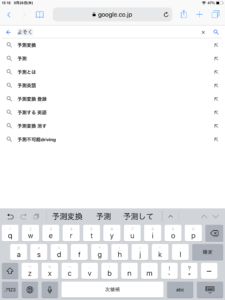
上がiOS12の予測変換。
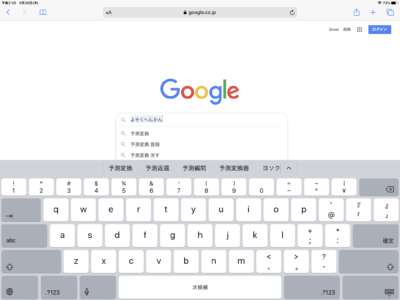
こちらがiPad OSの予測変換画面です。
進む/戻るアイコンが表示されなくなったようです。
アップデートは、よく利用しているアプリを確認してから行う

iPad OSにアップデートする場合は、よく利用するアプリが対応しているか必ず確認しましょう。
アプリ側の対応を待ち、アップデートをすることでトラブルを回避することができます。



