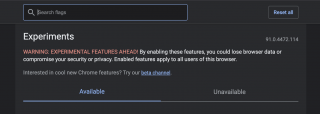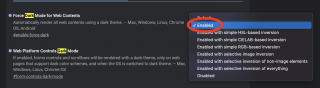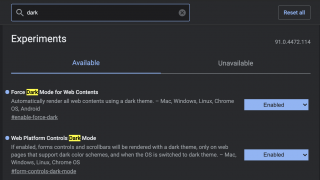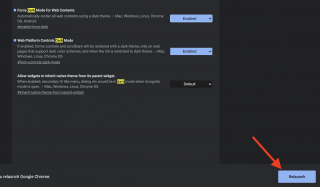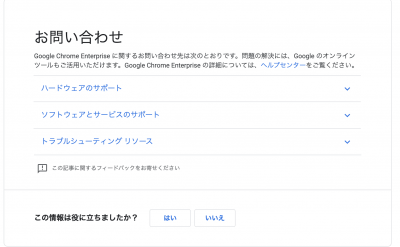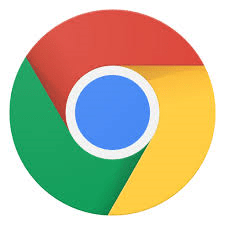
「ダークモード」が、検索ブラウザChromeに実装されました。
ダークモードでは、液晶ディスプレイが黒くなり、暗い場所でも目に優しいです。
今回はChromeをダークモードで使用する方法や、上手くいかない場合の対処法について解説します!
コンテンツ
Chromeのダークモードが実装
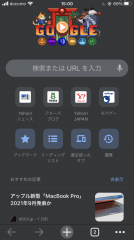
多くの人が利用する検索ブラウザ「Chrome」に、「ダークモード機能」が追加されました。
通常のブラウザは白基調の明るいデザインですが、ダークモードにすることで黒くすることができます。
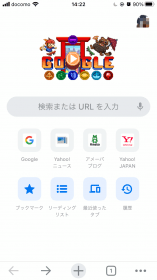
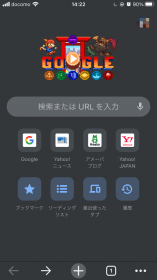
ライトモードとダークモードでは、上の画像のようにディスプレイ表示が異なります。
白く明るいディスプレイは長時間見続けると目が疲れやすいですが、「ダークモードにすることで暗い場所でも目に優しい」というメリットがあります。
また、「ブラックな外観がかっこいい」というデザイン面の理由からダークモードを使用している方も多いです。
Chromeでダークモードを有効・無効にする方法
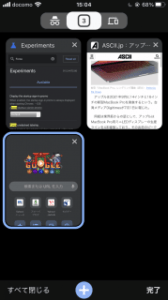
Chromeブラウザでダークモードを有効にする方法はとても簡単です。
iOSの場合
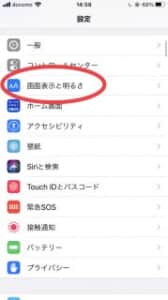
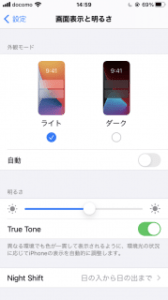
まずは、iPhoneまたはiPadの「設定」を開きます。「画面表示と明るさ」という項目があるので、タップします。
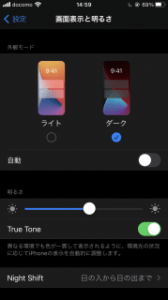
「外観モード」を「ダーク」にして、ダークモードの設定は完了です!
また、本体設定からではなく、Chromeアプリからダークモードを設定できる方法もあります。
まず、Chromeアプリを開きます。
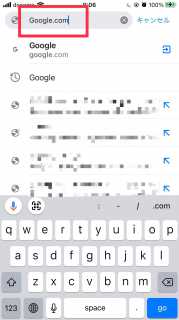
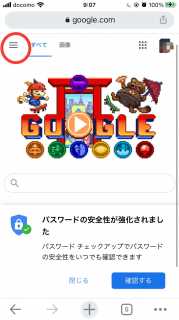
「Google.com」というキーワードで検索をかけると、Googleのトップページへ行くことが出来ます。
左上の三をタップしてください。
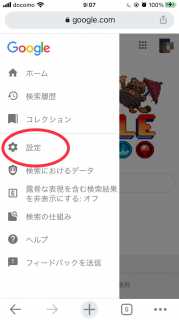
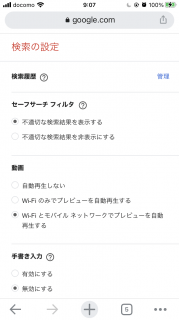
次に「設定」をタップすると、「検索の設定」画面に行くことができ、こちらでChromeのダークモードを設定することが可能です。
ただし、この画面にダークモード設定が表示されない場合もあるので、その際はiPhoneもしくはiPadの本体設定から行いましょう。
Androidの場合
AndoroidのChromeでダークモードにする方法をご紹介します。
まずはChromeのアプリを開きます。
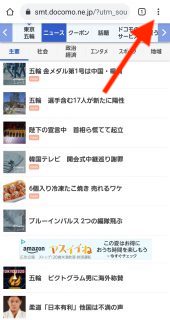
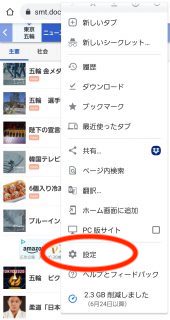
上の画像のように、3点リーダーをタップし、「設定」を開きます。
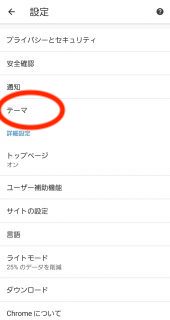
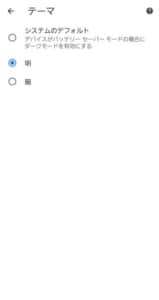
設定に「テーマ」という項目があるので、選択します。
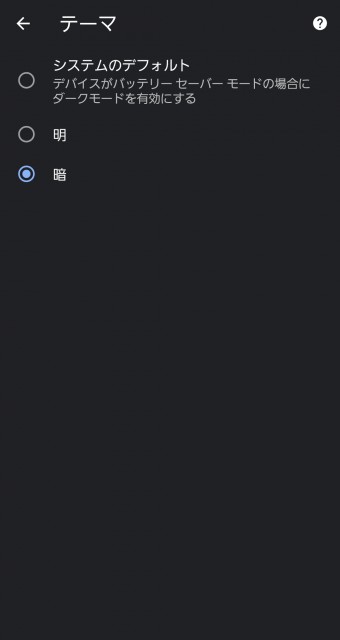
「明」から「暗」にすることで、Chromeをダークモードにすることができます。
AndroidのChromeでは、デフォルトの状態だとバッテリーセーバーモードの時に自動的にダークモードが適用されるようになっています。
PCの場合
今回はMacの場合について、 Chromeブラウザをダークモードにする方法を解説します。
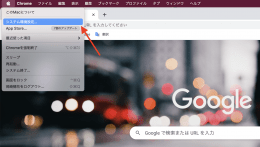
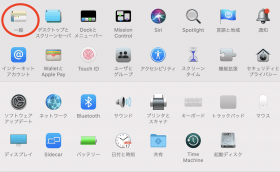
画面左上のりんごマーク()をクリックし、「システム環境設定」から「一般」をクリックします。
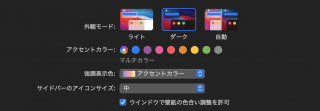
「外観モード」を「ダーク」にすることで、ダークモードにすることができます。
Chromeでダークモードを無効にする方法

Chromeでダークモードを無効にしたい場合、先ほどと同様の手順でディスプレイの設定画面を開きます。
Androidの場合は「明」を、iOSやMacの場合は「ライト」を選択することで、元のディスプレイに戻すことができます。
Chromeでダークモードにならないときの対処法
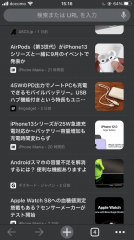
Chromeでダークモードが適用されない場合、とるべき対処法は以下の9つです。
対処法
- Chromeをアップデートする
- 端末のOSをアップデートする
- Chromeを再起動する
- スマートフォンを再起動する
- Chromeを再インストールする
- 通信環境を改善する
- しばらく時間をおく
- 「chrome://flags/」で強制的にダークモードにする
- 問い合わせる
Chromeをアップデートする
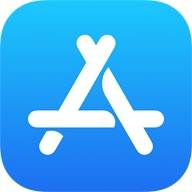
Chromeのアプリが最新の状態になっていない場合、ダークモードが適用されないことがあります。
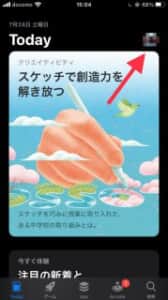
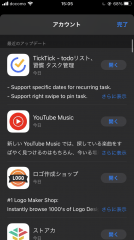
iPhoneでChromeのバージョンが最新かどうかを確認するには、「App Store」を開き、自分のアイコンをタップします。
ここにChromeのアプリが表示されていなければ、バージョンは最新の状態です。
もし表示されている場合は、「アップデート」をタップしましょう。
端末のOSをアップデートする
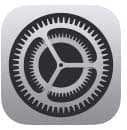
端末本体のバージョンが古いことも、ダークモードが使用できない原因のひとつです。
iPhoneのダークモードが適用できるのはiOS13以降の仕様なので、チェックしましょう。
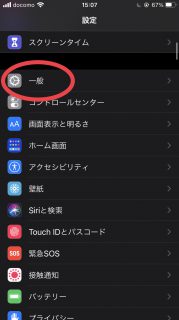
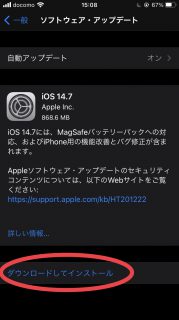
「設定」の「一般」をタップし、「ソフトウェアアップデート」を開きます。
「ダウンロードしてインストール」をタップすることで、OSを最新の状態にすることができます。
Chromeを再起動する
Chromeのアプリを一旦閉じて、もう一度起動してみると直る場合があります。
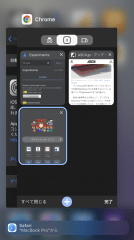
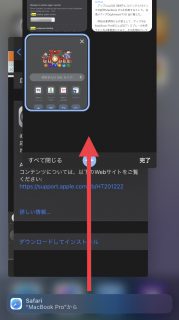
iPhoneの場合、ホームボタンをダブルタップして、アプリ一覧を表示します。
Chromeを上から下にスワイプすることでアプリを終了させることができます。
もう一度Chromeアプリを開いてみて、ダークモードが適用されているか確認してみてください。
スマートフォンを再起動する
スマートフォン本体を再起動することで改善されるケースもあります。
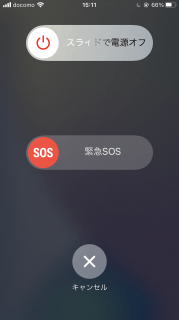
iPhoneX、11、12の場合は、「サイドボタン」と「片方の音量調節ボタン」の両方を同時に長押しすることで、電源オフスライダが表示されるので、横にスワイプします。
iPhoneSE(第2世代)、8、7、6の場合は、「サイドボタン」のみを長押しすると、上記の画面を表示させることができます。
iPhoneの電源が切れたら、再度サイドボタンを長押しして、電源を入れ直しましょう。
いずれかの方法で再起動が完了したのち、設定を開いてダークモードを適用してみてください。
Chromeを再インストールする
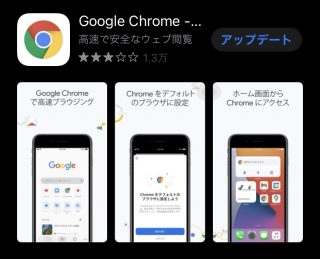
Google Chromeのアプリを再度入れ直すことで、ダークモードが使用できるようになる可能性があります。
アプリそのものを一度削除してから、再度インストールしてみてください。
Chromeアプリを一度削除しても、アカウントでログインすれば、Chromeに保存したブックマークや履歴が無くなることはないので安心してください。
通信環境を改善する
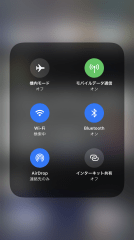
うまくいかない場合、通信環境を改善することでダークモードが適用できる可能性があります。
通信環境を改善するポイントは以下の3つです。
通信環境の改善方法
- ルーターを再起動する
- Wi-Fiを切る
- 機内モードをONにして、再度OFFにする
上記の項目を行ってみて、ダークモードが使用できるか試してみてください。
しばらく時間をおく
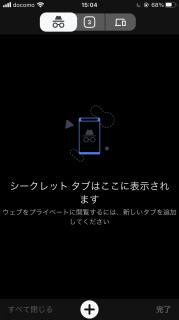
アプリや本体のアップデート、再起動でも解決しない場合、少し時間をおいてみてから再度上記の手順を試してみてください。
サーバーのトラブルや一時的なエラーも考えられますので、数時間おいてみましょう。
1日経っても解決しない場合は、別の対処法を試してみてください。
「chrome://flags/」で強制的にダークモードにする

正しくダークモードにする方法を行っているのに変わらない!という場合、強制的にダークモードにする方法があります。
まずは、「chrome://flags/」のページに行きます。こちらでは、開発者向けの設定を行うことができます。
このページに行けたら、「Defalut」となっている以下の2つの項目を「Enabled(有効)」にします。
- Force Dark Mode for Web Contents
- Web Platform Controls Dark Mode
Enabledにすることができたら、右下の「Relaunch」というボタンをクリックして完了です。
設定でダークモードにしているにもかかわらず、アプリやブラウザ画面が変わらないという場合、こちらの方法を試してみると強制的にダークモードにできる可能性があります。
執筆時現在(2021年7月)、iOS版のChromeアプリではこちらの方法は使用できなかったため、注意が必要です。
問い合わせする
上記の方法でも解決できなかった場合が、Google Chromeのサポートセンターに直接問い合わせてみるのも手です。
以下の「Google Chrome 24時間電話サポート」にかけてみてください。
-
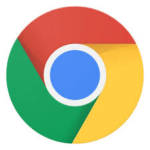
Android版Chromeのタブのグループ化方法や横並び2列表示の止め方などを徹底解説
AndroidのChromeのタブのグループ化が話題になっています。 今回はAndroidのChromeのタブの使い方や無効化する方法など徹底解説していきます。 コンテンツ1 AndroidのChro ...
続きを見る