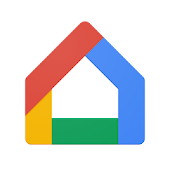
Google Home(グーグルホーム)を利用していると、突然「エラーが発生しました」という音声とともにGoogle Homeが反応しなくなってしまう事があります。
今回は、Google Homeで「エラーが発生しました」と言われてしまう時の原因や対処法について徹底解説します。
コンテンツ
Google Homeで「エラーが発生しました」が頻発する
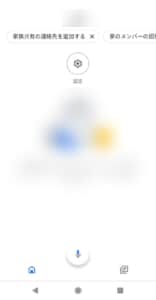
Google Homeは音楽を再生するだけでなく家電と連携もできるので音声で指示をすればカーテンを開けたり照明を付けたりと便利な機能が付いています。
しかし音声で指示を出そうとした時に「エラーが発生しました」と言ったきり何も反応を示さない場合があります。
大抵はもう1度Google Homeに声を掛ければ正常に反応してくれますが、何らかの不具合が起こっていると声をかけても反応がありません。
Google Homeで「エラーが発生しました」が頻発する原因

Google Homeで「エラーが発生しました」と言われてしまう時は、主に接続エラーかGoogle側で何らかの不具合が起こっていることが原因として考えられます。
また、稀にですがGoogle Home本体が故障や不具合を起こしていてエラーが出てしまう事もあります。
Googleの不具合は修正されるまで待つしかありませんが、接続エラーやGoogle Homeの本体で不具合が起こっている場合は解決できる可能性があるので、対処法を試してみましょう。
接続エラー

Google Homeは、Wi-Fi(ワイファイ)ルーターを通して接続されています。
光回線を使用している場合は、ONUと呼ばれている光回線をWi-Fiルーターで使用できるように電気信号に変換するための機械がWi-Fiルーターに接続されています。
そのため、スマホ本体やGoogle Homeで不具合が起きていなくてもWi-FiルーターやONUで不具合が起こっているとエラーが出てしまう事があります。
また、スマホやGoogle Homeが同じWi-Fiに接続されていないと正常な通信が取れないためエラーが出てしまう事もあります。
更に本体の近くに電子レンジやWi-Fi ルーターなどの電波を阻害しやすいものがあったり、ルーターと本体が壁などの遮蔽物に挟まれている状態だとWi-Fiパフォーマンスが低下する恐れがあります。
電波を阻害しやすいもの
- ワイヤレス スピーカー
- 電子レンジ
- ベビーモニター
- Wi-Fi ルーター
- 近所の家や別回線のWi-Fi
Google Home本体の不具合

Google Homeのセットアップに失敗していたり、Google Home本体が故障している場合エラーが発生します。
Google Home本体のマルチカラーライト(本体上部のライト)を見て、4つのライトがオレンジ色に光っていればGoogle Home本体が原因です。
ライトが何もついていない場合はGoogle Home本体の電源が入っていないので、コンセントが外れていないか確認しましょう。
Google Home本体が故障してしまった場合は修理をするか新しい本体を購入するしかないので、再びGoogle Homeを利用するには時間が掛かってしまいます。
マルチカラーライトがオレンジ色になっていない場合は他の原因が無いかしっかり調べてから故障の線を疑いましょう。
Google側の不具合

Google Homeは、度々不具合が報告されています。
Googleサービスで不具合が起こっている間はGoogle製品の使用に一部の制限が掛かったり利用できなくなったりすることがあります。
Googleで不具合が起こっているかどうかはGoogleワークスペースでGoogleサービスが正常に動作できているか確認しましょう。
Twitter(ツイッター)で「#Google不具合」で検索すると不具合の情報が出てきます。
Google Homeで「エラーが発生しました」が頻発する場合の対処法

Google Homeで「エラーが発生しました」と言われてしまう時は、以下の方法を試すと解決できます。
対処法
- 時間を置く
- 置き場所を変えてみる
- 接続を確認する
- 本体の再起動をする
- 初期化をする
上記のどれを試しても解決できない場合は、Google公式ツイッターのDMで不具合の発生した時間帯と不具合の内容、使用した端末と本体を入力してサポートしてもらいましょう。
時間を置く
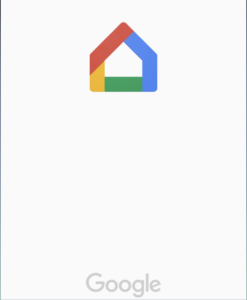
Google Homeで「エラーが発生しました」と出た後に、しばらく時間をおいてみましょう。
大体のエラーは一時的に発生しているだけで時間を置けば元通りに使える場合が多く、Wi-Fiの電波を拾いにくかったり他の電波の干渉を受けているためにエラーが発生している場合もあります。
時間を置く間にGoogle Homeが電波を拾いやすくなるよう、ルーターとGoogle Home本体の位置を近づけて移動してみましょう。
時間を置く目安としては10~20分程です。置く時間が短いとエラーが直っていない場合もあるので10分以上は時間を置くようにしましょう。
接続を確認する
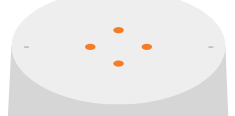
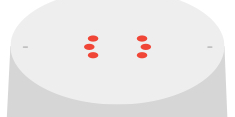
ルーターやGoogle Home本体の接続状況を確認しましょう。
ルーターは説明書を読んでルーターで不具合が起こっている時のライトが点いていないか確認し、Google Home本体は本体上部のライトがオレンジ色または赤色に点灯していないか確認しましょう。
4つのライトがオレンジ色に光っている場合は本体のマイクが認識できない状態になっているので、本体背面上部にあるマイクボタンを押してみましょう。
6つの赤いライトが点灯している場合は処理に時間が掛かってエラーが発生しているので、電源コードをコンセントから抜き、10分ほど待ってからもう1度コンセントへコードを差して電源を入れると直ります。
また、ルーターとの間にONU(光回線をルーターで使えるように変換する装置)を使用している場合は、ONUのコンセントを抜いて10秒後に差し直してみましょう。
本体の再起動をする
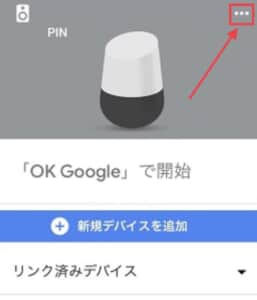
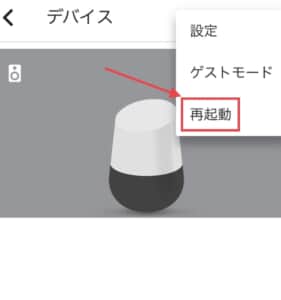
善が見られない場合は、本体の再起動をしましょう。
Google Homeアプリに登録しているデバイスの右上にある「…」マークをタップし、再起動を選択すると本体の再起動が行われます。
Google Homeアプリの再インストールをする

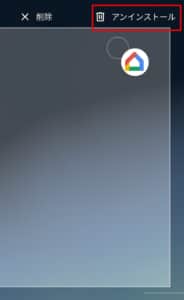
①Google Homeアプリを長押ししたまま右上のごみ箱マークまで運びます。
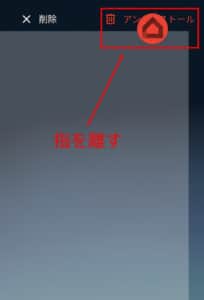
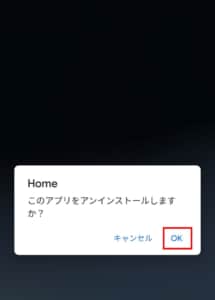
②ごみ箱マークと文字が赤くなったら指を離します。
「このアプリをアンインストールしますか?」というポップアップが出てくるので、「OK」を選択するとアンインストールが出来ます。
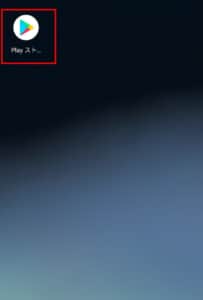
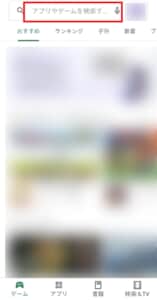
③GooglePlay(グーグルプレイ)ストアを開き、検索窓に「グーグルホーム」と入力します。
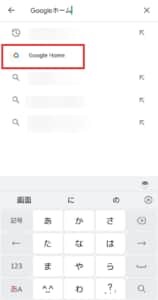
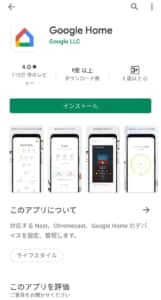
④検索結果にGoogle Homeアプリが表示されるのでタップし、インストールします。
これまでに登録していたデバイスや家の情報は消去されてしまうので注意が必要です。
初期化をする

最終手段として、Google Home本体の初期化という方法があります。
本体を初期化してしまうと工場出荷時の状態になってしまうので、1から設定をし直す必要があります。
そのため他のどの方法を試しても直らない場合の最終手段として、選択肢に入れておきましょう。
初期化は本体背部のマイクボタンを15秒間程長押しします。
途中でアナウンスが入る場合もありますが、初期化する場合は無視して押し続けましょう。
他のスマートスピーカーを利用する
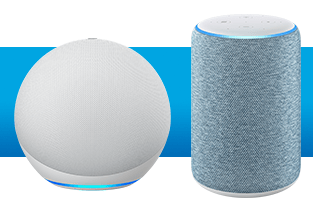
Googleの不具合が原因の場合は、Google以外のシステムを利用したスマートスピーカーを使いましょう。
Google Home以外にもAmazonEchoを始めとしたスマートスピーカーがあり、Amazonの場合はAlexaというGoogleとは異なるシステムを使用しています。
そのためGoogleで不具合が起こっていてもAlexaなら不具合の影響を受けることなく、問題なく使用できます。
-
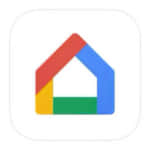
GoogleHomeでエアコンが音声認識されなくなった!詳細と対処法を徹底解説
GoogleHomeを使えば、対応しているエアコンやスマートリモコンを通すことで、ハンズフリーでエアコン操作が行えます。 ただ、突然GoogleHomeでエアコン操作ができなくなるというトラブルが発生 ...
続きを見る


