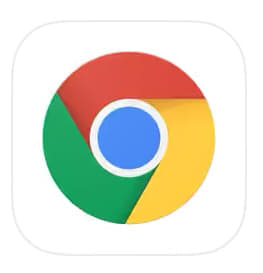
世界一のブラウザとして有名なGoogleChromeが重く感じてしまうことはありませんか?
ブラウザが重いことはストレスになってしまいます。
それでは、GoogleChromeが重い!!詳細や対処法を徹底解説していきます。
コンテンツ
- 1 GoogleChromeが重い!詳細
- 2 GoogleChromeが重い!対処法
- 2.1 プロキシ設定をOFFにする
- 2.2 拡張機能を削除する
- 2.3 起動しているアプリをタスクキルする
- 2.4 キャッシュ・履歴を削除する
- 2.5 ブックマークを整理する
- 2.6 タブを削除する
- 2.7 端末のストレージ容量を空ける
- 2.8 記事の候補表示をOFFにする
- 2.9 Chromeの同期を外す
- 2.10 Chromeに再ログインする
- 2.11 パスワード・お支払い方法・住所などをOFFにする
- 2.12 検索エンジンを切り替えてみる
- 2.13 帯域幅の設定を変える
- 2.14 アクティビティ管理を変更する
- 2.15 ページの翻訳をOFFにしておく
- 2.16 端末回線で接続する
- 2.17 OSのバージョンを確認する
- 2.18 Chromeをアップデートする
- 2.19 端末を再起動する
- 2.20 通信環境を確認する
- 2.21 しばらく時間をおく
- 2.22 運営に問い合わせする
GoogleChromeが重い!詳細
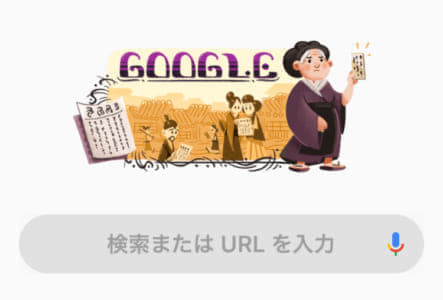
GoogleChromeはパソコン、スマホにインストールすることができます。
メインのブラウザとして、使用している人が多く、重くなる現象は多くのユーザーの間で発生しています。
起動しているアプリが多い

GoogleChromeが重くなってしまう原因として、考えられるのは起動しているアプリが多いためです。
こちらはスマホ、パソコンどちらでも発生してしまう可能性が高いです。
起動しているアプリが多いことで、GoogleChromeを読み込むための時間がかかってしまいます。
キャッシュがたまっている

GoogleChromeはにもWEB情報としてキャッシュが蓄積されています。
キャッシュが残っている事によって、素早い動作が可能になるのですが、蓄積されすぎると重くなる原因になります。
定期的に、キャッシュを削除することで、GoogleChromeがスムーズに動くようになります。


ブックマークが多い
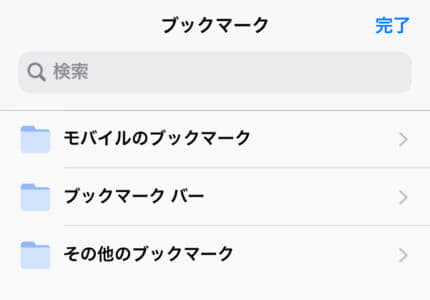
ブックマークもデータの1つです。
多くのブックマークを登録していることで、GoogleChromeが重くなることがあります。
タブを多く開いている
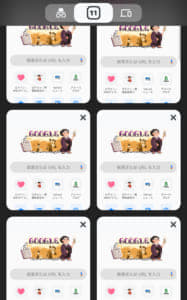
多くのページを閲覧しようと、パソコンではよくタブ表示をしてしまいがちです。
実はスマホにも一度開いたページがタブとして、保存されています。
データ蓄積の原因になるので、タブは定期的に整理するようにしましょう。
端末のストレージの空き容量がない
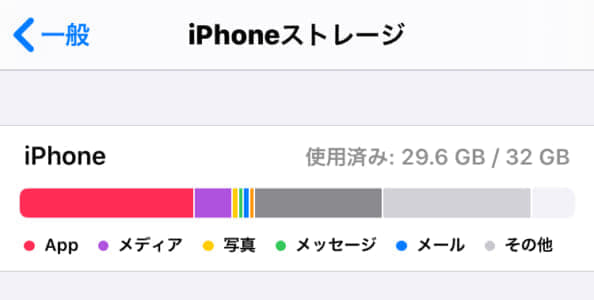
端末のストレージに空きがないことで、上手く処理ができず、GoogleChromeが重いと感じることもあります。
スマホ・パソコンに関係なく、ストレージにはある程度の空きがあった方が、スムーズに動きやすいです。
余分なデータなどは削除して、ストレージを空けておきましょう。
拡張機能が多すぎる
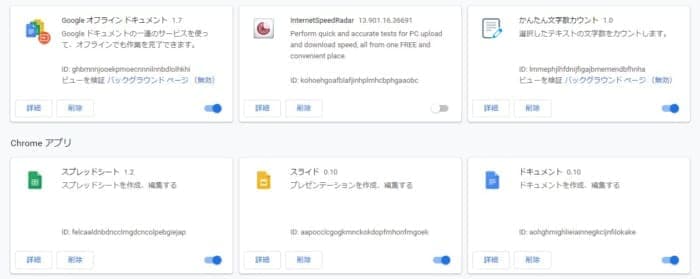
パソコン版のみとなりますが、Chromeに追加機能として、拡張機能をつけることができます。
便利な機能なのですが、拡張機能を追加しすぎることで、動作が重くなることがあります。
あまり使わない拡張機能は削除してしまいましょう。
プロキシ設定を自動検出にしている
パソコンのプロキシ設定を自動検出にしていることで、動作が重くなることがあります。
プロキシ設定はインターネットの出入り口の役割をしている場所です。
自動検出をOFFにすることで入り口を探すことが無くなり、動作を減らすことができます。
GoogleChromeが重い!対処法
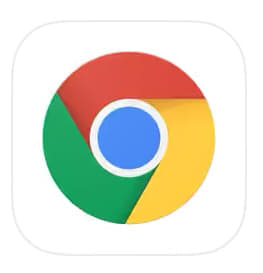
GoogleChromeが重くなってしまう原因はたくさんあります。
共通するポイントしてはデータの蓄積です。
データを整理してあげることで、GoogleChromeがスムーズに動いてくれるようになります。
プロキシ設定をOFFにする
プロキシ設定はブラウザ版のみOFFにすることができます。
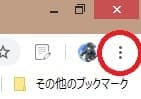
ブラウザページの右上の「・・・」を選択します。
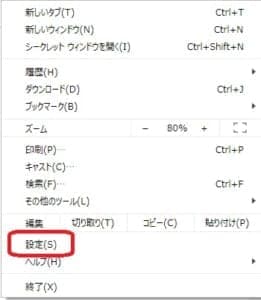
「設定」を選択します。
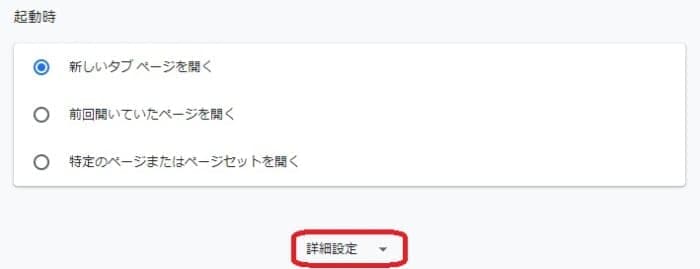
WEBページが開いたら、スクロールをし「詳細設定」を選択します。
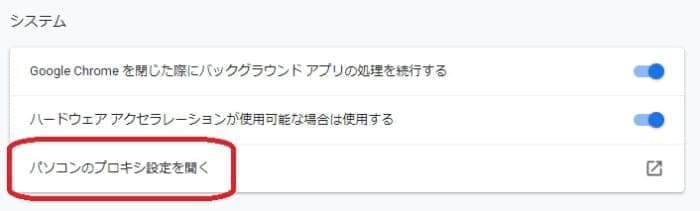
システムより「パソコンのプロキシ設定を開く」を選択します。
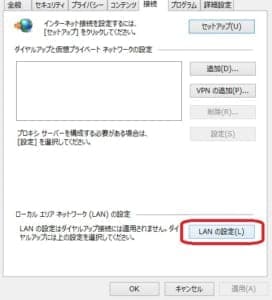
インターネットプロパティが開けたら「LANの設定」を選択します。
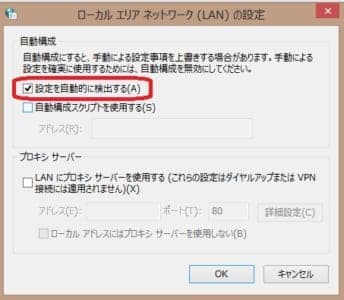
「設定を自動的に検出する」のチェックマークを外します。
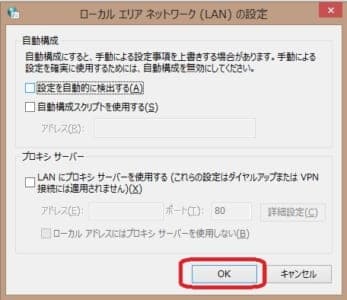
「OK」を選択することで、プロキシ設定の自動検出をOFFにすることができます。
拡張機能を削除する
拡張機能もブラウザ版のみの機能となっています。
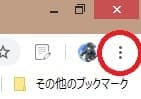
ブラウザページの右上の「・・・」を選択します。
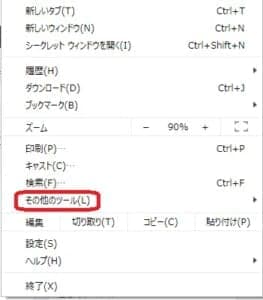
「その他のツール」にポインタを合わせます。
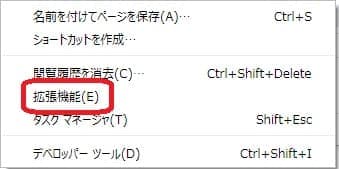
「拡張機能」を選択します。
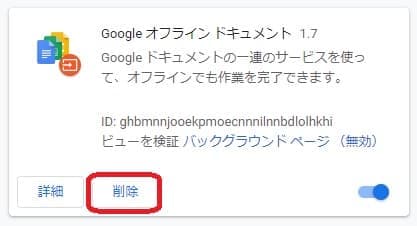
使用している拡張機能が表示されるので、使っていない機能がある場合は「削除」を選択し、整理しましょう。
起動しているアプリをタスクキルする
パソコン・スマホで、GoogleChromeが重くなってしまったときは、他のアプリと一緒にタスクキルをしましょう。
タスクキルを行い、再起動することで、データをリフレッシュすることができます。
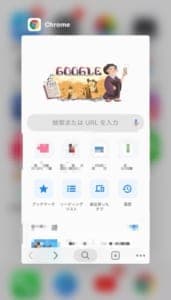
ホームボタンのある端末は、ホームボタンをダブルクリックします。
ホームボタンの無い端末は、画面下部からのスワイプでタスク画面にしましょう。
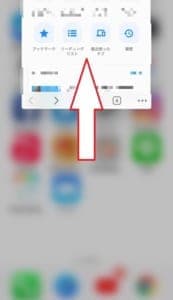
アプリの画面に触れ、そのまま上部にスワイプすることで、タスクキルを行えます。
Chrome以外にもアプリを開いている場合は、同じようにタスクキルを行いましょう。
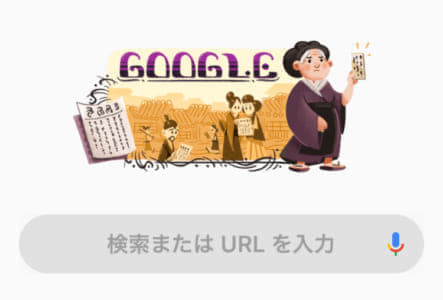
再度Chromeを起動させ、重くないか確認してみましょう。
キャッシュ・履歴を削除する
キャッシュ・履歴削除をすることで、Chromeが軽くなることがあります。
キャッシュ・履歴の削除方法は、全ての端末に共通しています。

Chromeを起動させ「・・・」をタップします。
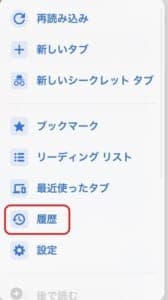
「履歴」をタップします。
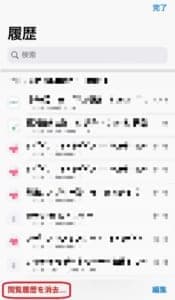
左下にある「履歴を削除」をタップします。
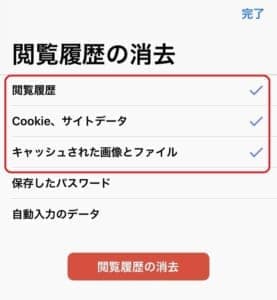
「閲覧履歴」「Cookie、サイトデータ」「キャッシュされた画像とファイル」にチェックを入れます。
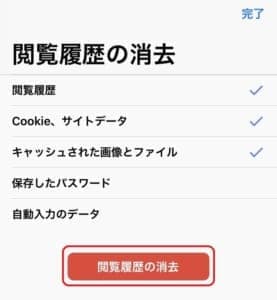
「閲覧履歴の消去」をタップします。
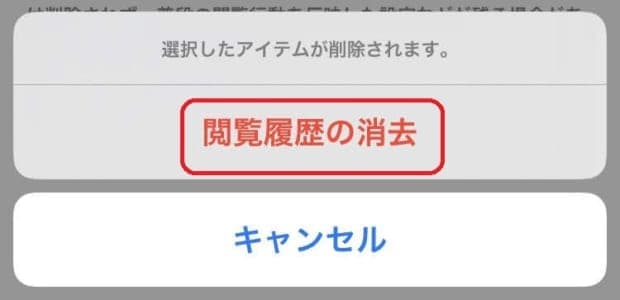
ポップアップが表示されるので「閲覧履歴の消去」をタップします。
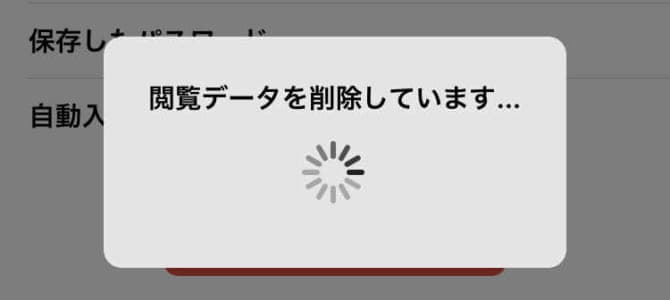
閲覧データの削除が開始されていきます。
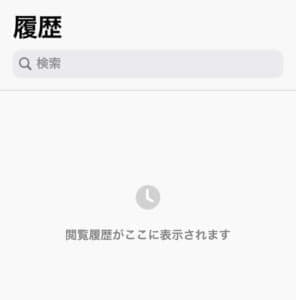
削除が終わると、履歴なども消え、データを整理することができます。
ブックマークを整理する
ブックマークもデータとして保管されています。
長い間接続していない、ブックマークは削除するようにしましょう。

Chromeを起動させ「・・・」をタップします。
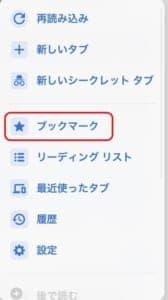
「ブックマーク」をタップします。
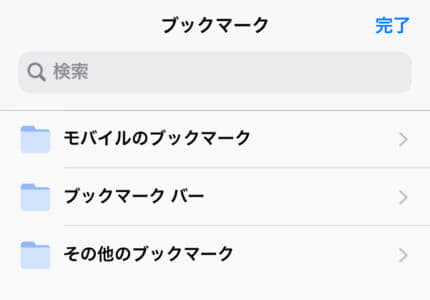
消したいブックマークのフォルダをタップします。
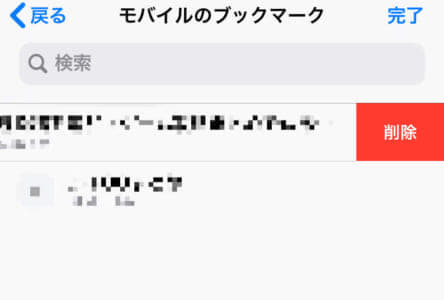
消したいブックマークを左スワイプすると、削除を選択できます。

削除すると、画面下部に「1件の項目を削除しました」と表示されます。

タブを削除する
タブを削除することでも、データの整理を行うことができます。
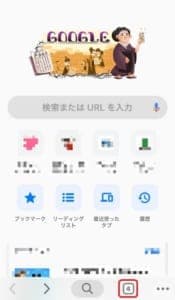
Chromeを起動させたら、画面下部にある数字をタップします。
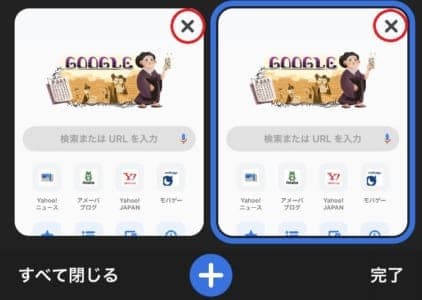
タブ一覧が表示されるので、✕マークをタップすることで、タブを削除することができます。
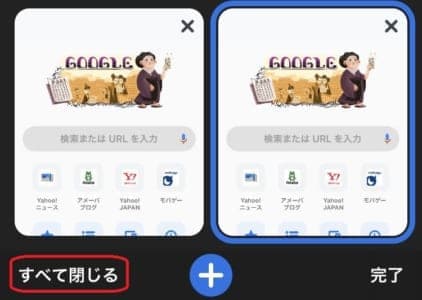
また、「すべてを閉じる」を選択することで、全てのタブを閉じる事も可能です。
端末のストレージ容量を空ける
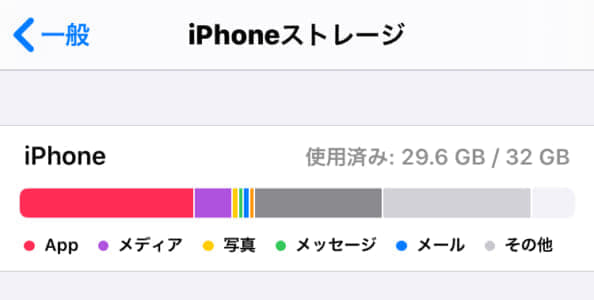
端末の空き容量を増やすことで、動きがスムーズになることがあります。
いらない写真やデータを消して、空き容量を増やしていきましょう。
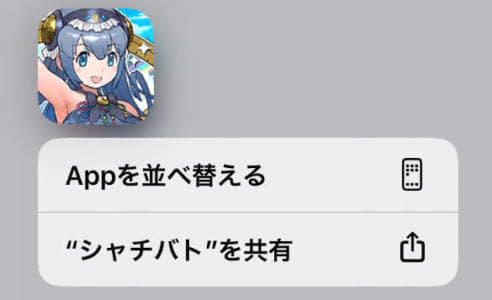
アプリの場合は、アイコンを長押しし、メニューを表示させます。
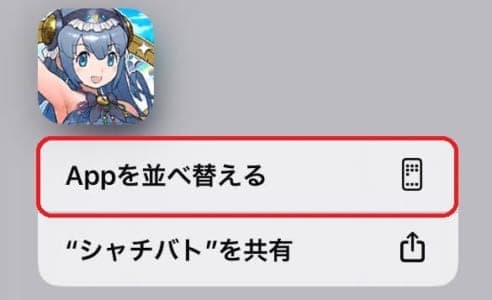
「Appを並べ替える」をタップします。
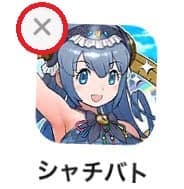
「✕マーク」をタップします。
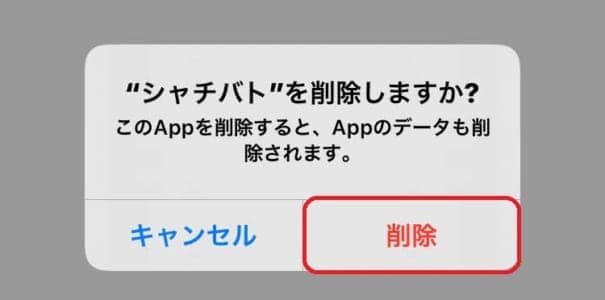
ポップアップが表示されたら「削除」をタップすることで、アプリを削除することができます。
記事の候補表示をOFFにする
Chromeは今までの履歴を参考に、記事の候補表示をしてくれる機能があります。
検索窓・ブックマークの下に表示されている記事が、候補記事です。
Chromeを開くたびに候補記事を読み込む動作が生まれるので、OFFにすることで、動きが軽くなります。

Chromeを起動させ「・・・」をタップします。
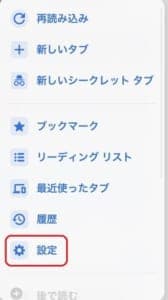
「設定」をタップします。
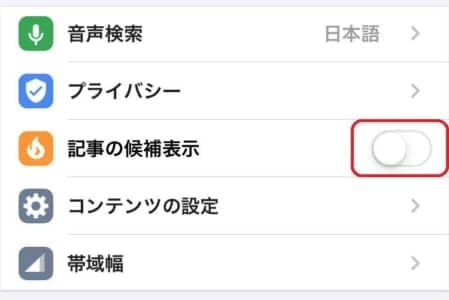
「記事の候補表示」の横にあるボタンをタップすることで、機能を解除することができます。
Chromeの同期を外す
Chromeは同期を行うことで、複数の端末から同じデータを取得することができます。
ただ、他の端末のデータが原因で、動きが遅くなっている可能性もあります。
同期を一度解除して様子を見てみましょう。

Chromeを起動させ「・・・」をタップします。
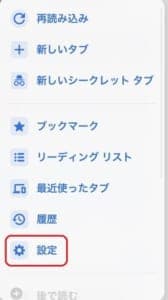
「設定」をタップします。
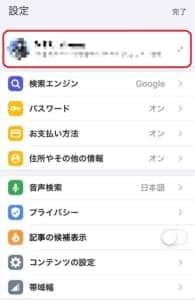
「自身のアイコン」をタップします。
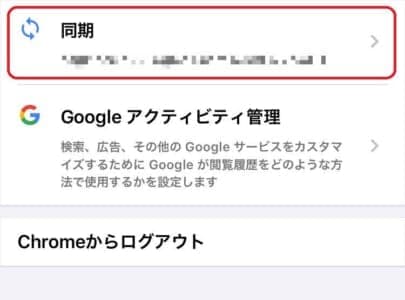
「同期」をタップします。
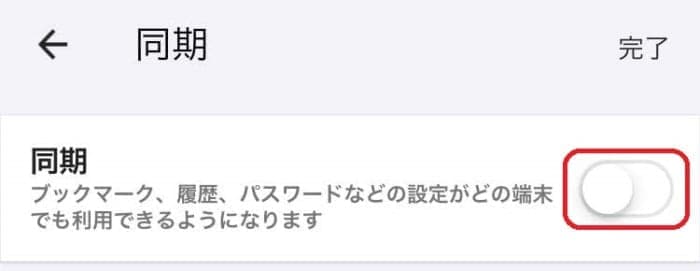
一番上の「同期」をタップしOFF(白色)にしましょう
Chromeに再ログインする
Chromeにログインしなおすことで、重さが軽減することもあります。

Chromeを起動させ「・・・」をタップします。
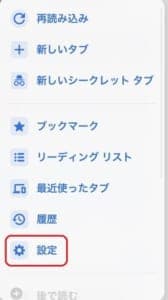
「設定」をタップします。
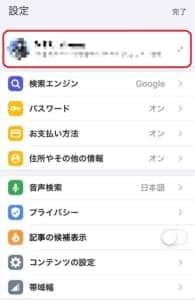
「自身のアイコン」をタップします。
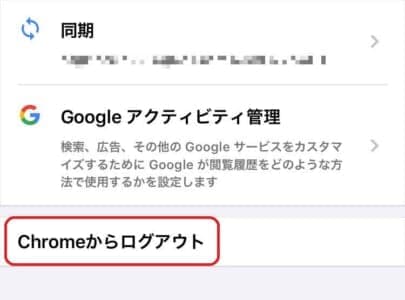
「Chromeからログアウト」をタップします。
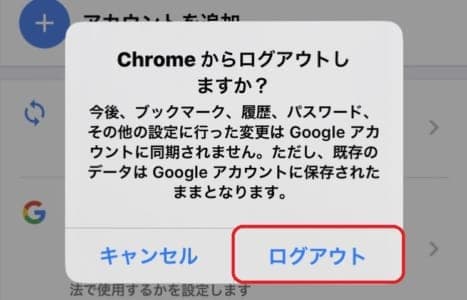
ポップアップが表示されるので「ログアウト」をタップします。
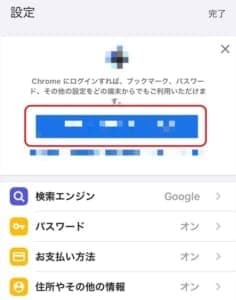
アカウント名が表示されているので、続行をタップします。
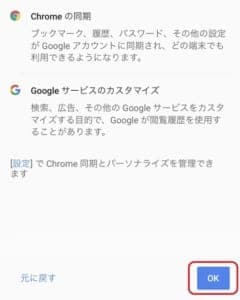
「OK」をタップすることで、再度ログインが完了します。
パスワード・お支払い方法・住所などをOFFにする
Chromeではパスワード・お支払い方法・住所を保存しておくことができます。
保存しておいたデータは、パスコードを入力することで簡単に呼び出せます。
ただ、多くの情報を保存することで、Chromeが重くなることもあります。

Chromeを起動させ「・・・」をタップします。
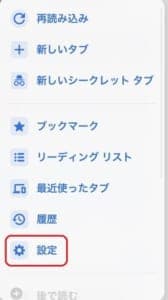
「設定」をタップします。
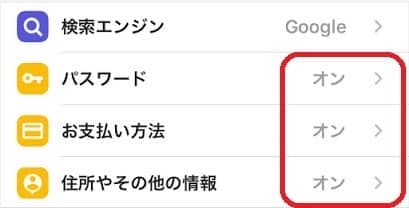
パスワード・お支払い方法・住所をそれぞれタップし、タップすることでオフにすることができます。
注意ポイント
オフにしたからと言って、情報は消えるわけではありません。
もう一度オンにすることで、パスワード・お支払い方法・住所を呼び出すことは可能です。
検索エンジンを切り替えてみる
- Yahoo!Japan
- Bing
Chromeは、検索エンジンを上記の3つから選ぶことができます。
Googleを使っていて、重いのであれば、他の検索エンジンに切り替えてみましょう。

Chromeを起動させ「・・・」をタップします。
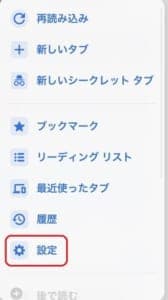
「設定」をタップします。
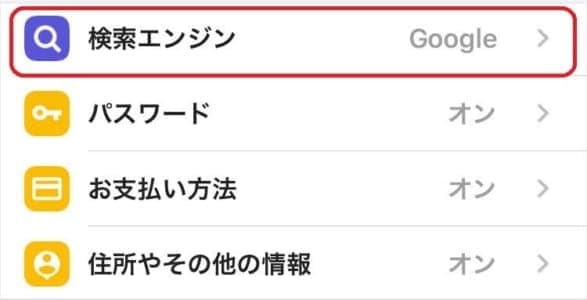
「検索エンジン」をタップします。
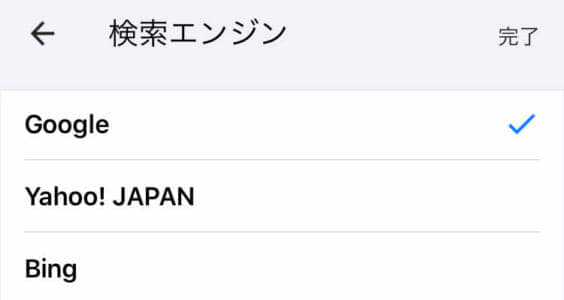
任意の検索エンジンを選んで、Chromeがどのように動くか確認してみましょう。
帯域幅の設定を変える
帯域幅は、読み込み速度を管理する機能となっています。
この機能がOFFになっていると、Chromeが重く感じてしまいます。

Chromeを起動させ「・・・」をタップします。
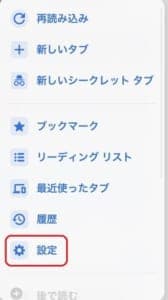
「設定」をタップします。
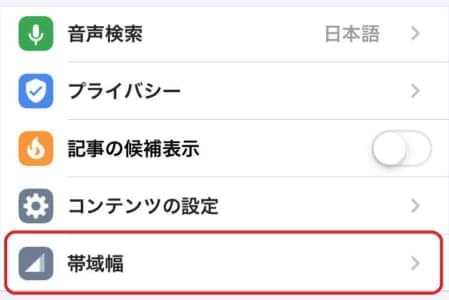
「帯域幅」をタップします。
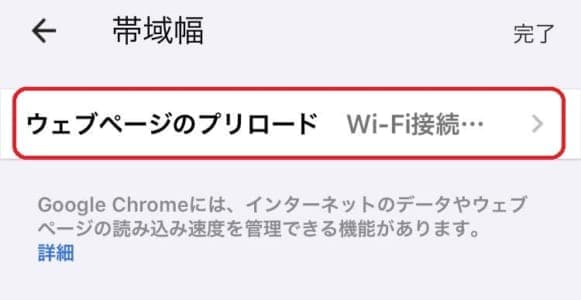
「ウェブページのプリロード」をタップします。
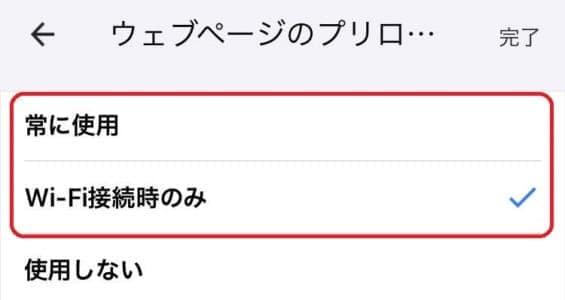
「Wi-Fi接続時のみ」「常に使用」のどちらかを選ぶようにしましょう。
注意ポイント
常に使用にすることで、重さを軽減できる可能性は高いですが多くのデータ通信量がかかります。
しばらくして、状況が改善したら、Wi-Fi接続のみに選択しなおしましょう。
アクティビティ管理を変更する
アクティビティ管理は、Chromeが閲覧履歴などを確認して、アプリの向上化を図る機能です。
Chromeが自動で、データを読み込んでいくため、動きが重くなる可能性があります。

Chromeを起動させ「・・・」をタップします。
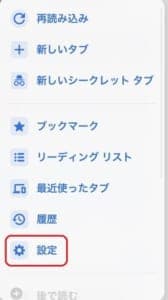
「設定」をタップします。
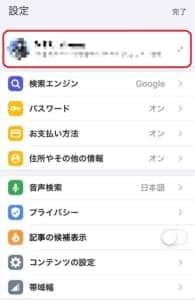
自身のアイコンをタップします。
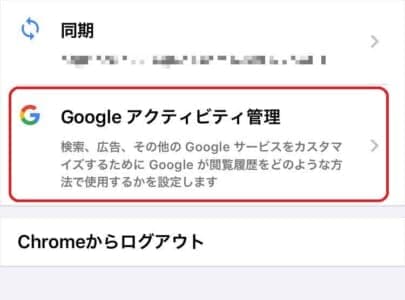
「Googleアクティビティ管理」をタップします。
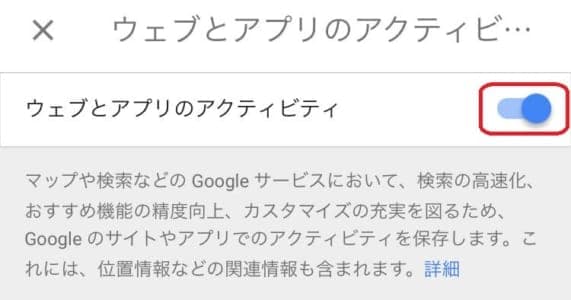
「ウェブとアプリのアクティビティ」のチェックを外します。
注意ポイント
基本的にアクティビティは、Chromeを高速化するためにシステムです。
挙動が変わらない場合は、ONにしておくことをおすすめします。
ページの翻訳をOFFにしておく
Chromeでは、ページの翻訳を任意の言語で自動で行います。
翻訳してほしい言語を設定しておくことで、ページ翻訳について尋ねてくれるのですが、これも読み込むという動作が加わります。

Chromeを起動させ「・・・」をタップします。
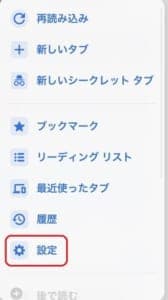
「設定」をタップします。
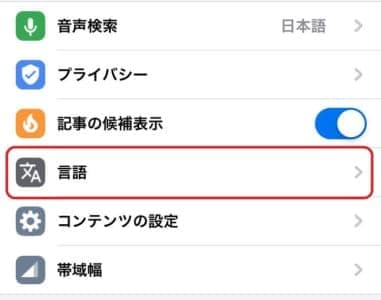
「言語」をタップします。
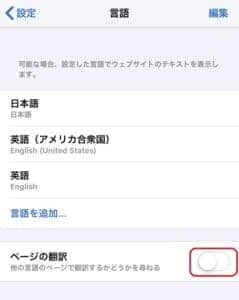
「ページの翻訳」をオフ(白)にしておきましょう
端末回線で接続する
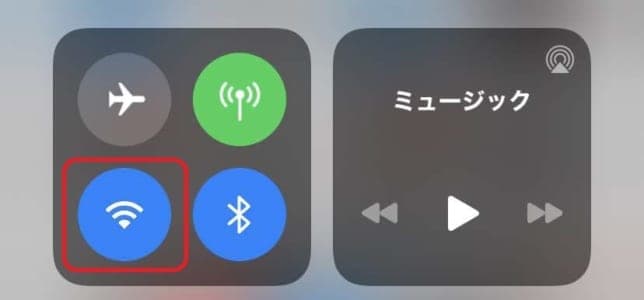
Wi-Fiの接続をしている場合は、Wi-Fiが不安定な事により、動きが重くなっている可能性もあります。
一度Wi-Fiを切り、端末回線で接続をしてみましょう。
コントロールセンターを呼び出し、Wi-Fiのマークをタップすることで、端末回線に切り替わります。
コントロールセンターは端末によって呼び出し方が少し違います。
ポイント
ホームボタンのあるiPhoneは画面下部から上部方向にスワイプします。
ホームボタンのないiPhoneは画面右上から下部方向にスワイプしましょう。
OSのバージョンを確認する
端末のOSが古いことで、動作が上手くいかないこともあります。
自身の端末のOSが最新の状態か、確認してみましょう。

歯車マーク「設定」をタップします。
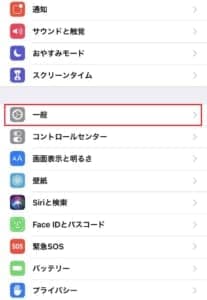
設定より「一般」をタップします。
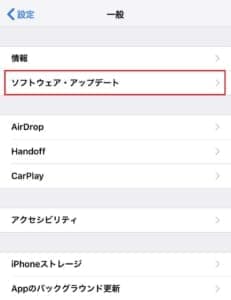
次に「ソフトウェア・アップデート」をタップしましょう。
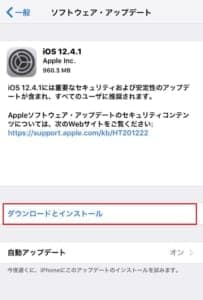
ダウンロードとインストールをタップします。
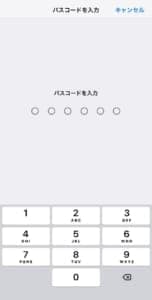
端末のパスコードを入力していきます。
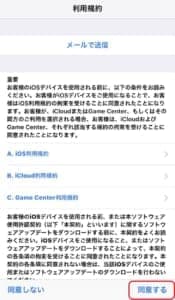
利用規約が表示されるので、同意するをタップします。
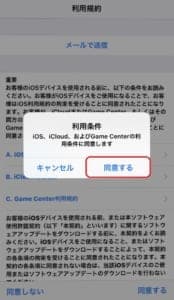
利用条件のポップアップが表示されるので、同意するをタップします。
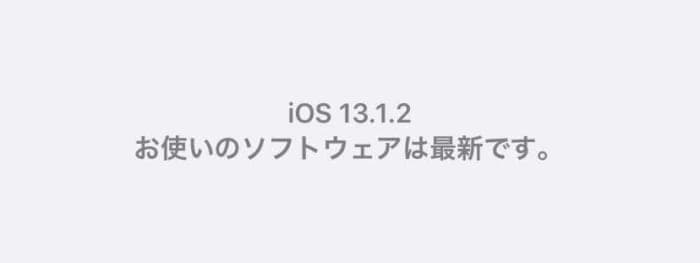
アップデートが要求され、しばらくすると端末が再起動して、OSが最新のものに書き変わります。
Chromeをアップデートする
Chromeのバージョンが古いことで、動作が重くなることもあります。
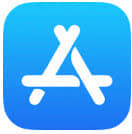
AppleStoreを開きます。
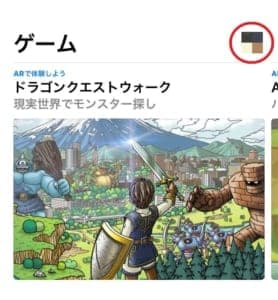
自身のアイコンをタップします。
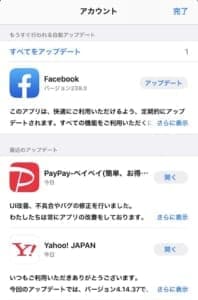
スワイプしてChromeがなければ、アプリは最新の状態です。
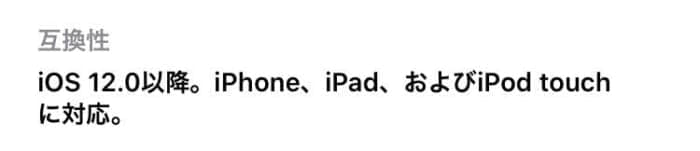
またOSとアプリの互換性もあるので、アプリの情報から一度確認してみましょう。
互換性が問題ないなら、そのままアップデートしてみましょう。
端末を再起動する
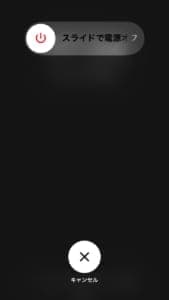
端末を再起動させることで、Chromeの動きが改善することもあります。
ホームボタンがあるiPhoneはスリープボタンを長押しすることで上記の画面が表示されます。
ホームボタンがないiPhoneはスリープボタンと音量ボタンの+を長押しすることで、上記のボタンが表示されます。
左から右にスライドさせることで電源を切れます。
電源が切れたら、先ほど長押ししたボタンを再度、長押しして再起動させてみましょう。
通信環境を確認する
通信環境が不安定な事により、Chromeが重くなることもあります。
Wi-Fi接続の場合は、一度ルーターを再起動させてみましょう。
再起動により、通信環境が改善することがあります。
また機内モードのON/OFFによって、通信環境をリセットすることもできます。
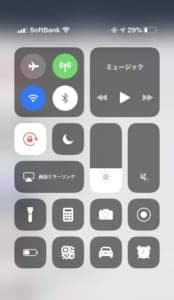
端末に合った呼び出し方で、コントロールセンターを呼び出しましょう。
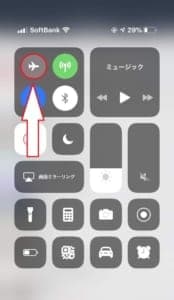
飛行機マークをタップします。
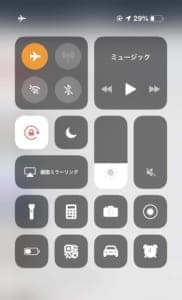
オレンジ色になったら10秒ほど放置します。
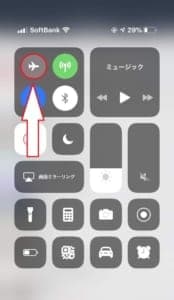
飛行機マークを再度タップし、アンテナが通信を始めたら、通信環境のリセットは完了です。
飛行機マークをすぐにタップすると通信環境をリセットしたことにはならないので、しばらく時間をおくことを忘れないようにしてください。
しばらく時間をおく

Chromeは世界中で使われている、ブラウザです。
一時的なアクセスの集中や、災害などがあった場合は、サーバーがダウンしてしまうこともあります。
サーバーが停止してしまうと、動きは重くなってしまいます。
ユーザー側ではどうすることもできないので、運営の対応を待つようにしましょう。
運営に問い合わせする
いつまでも、Chromeの動きが遅い時は、運営に問い合わせてみましょう。
お問い合わせはアプリ内から行うことができます。

Chromeを起動させ「・・・」をタップします。
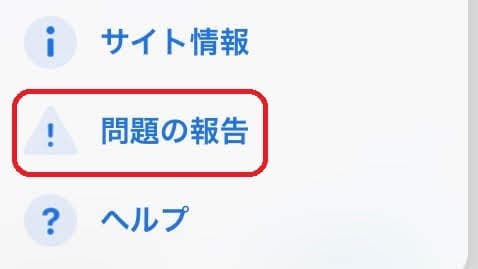
「問題の報告」をタップします。

内容やスクリーンショットを添付し、紙ヒコーキマークをタップすることで、問い合わせが完了します。


