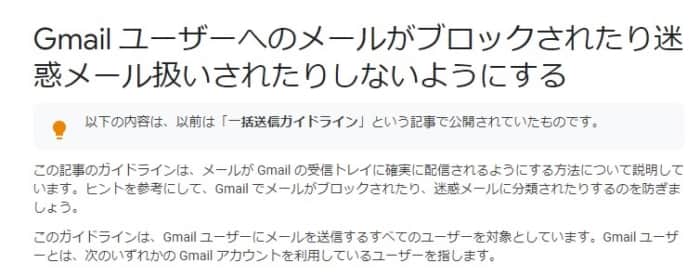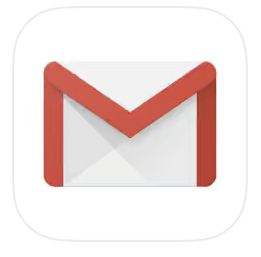
Gmailでは「メールの配信エラー」により、メールが送信できない不具合が発生しています。受信はできるのですが、配信や送信といった操作が行えない状況となっています。
今回は、Gmailで「メールの配信エラー」が発生する詳細と対処法を徹底解説していきます。
コンテンツ
Gmailで「メールの配信エラー」が発生!
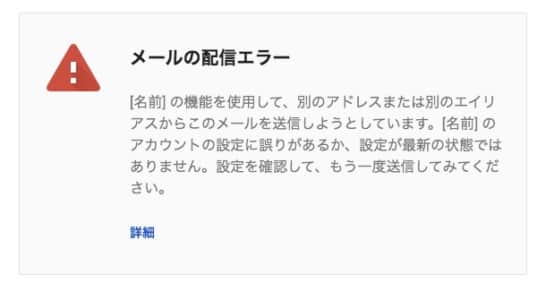
Gmailの配信エラーは、主にさくらサーバーを使っている人に発生しています。
厄介なのは「メールの配信エラー」により送られてきたメールは送信済みになっているということです。BOX上では送信済みとなっていますが、実際は送信できていません。
他にも、メールが配信できなくなる原因はたくさんありますが、エラーの症状をみれば原因がわかります。
独自ドメインの問題で発生
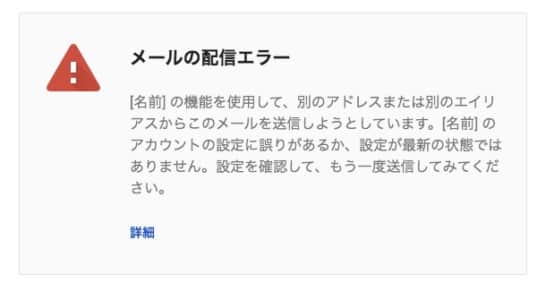
Gmailの「メールの配信エラー」は、独自ドメインを使用していることが原因です。Gmailのみを利用している場合は、このエラーはほとんど発生しません。
このエラーが発生する環境下は、企業などが独自ドメインをGmailを通して利用している場合です。
エラーの原因はGoogle側にない可能性が高いです。レンタルサーバー側がシステム上の変更を行ってしまったため、エラーが発生しています。
その他のメールが配信(送信)できない時の原因
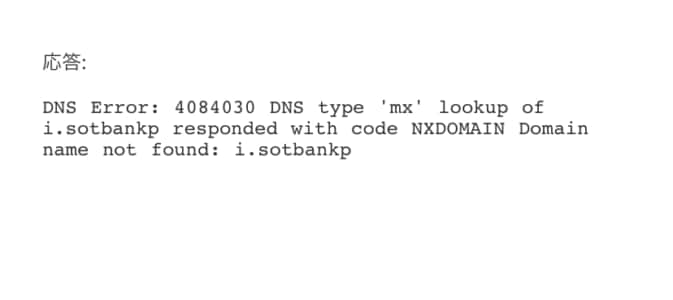
メールが配信(送信)出来ない原因
- 相手側のサーバーでブロックされた
- メールで添付したファイルのサイズが大きすぎる
- メールアドレスが間違っている
- 相手側の受信トレイの容量に空きがない
- PCメールなどを拒否設定している
レンタルサーバー側が原因ではない場合も、メールが配信できない場合があります。
特に配信という形で、一斉送信をする場合は、相手側のサーバーにブロックされることが多いです。
一斉に大量のメールを送信する場合は、スパムメールとして扱われてしまうことがあります。
また、意外と間違えやすいのがメールアドレスです。
@以降を間違えてしまっている場合もあるので、一度確認してみてください。
また、こちら側の問題ではなく、受信側で問題が発生している可能性もあります。
メールが配信できない時はメッセージで症状が分かる

| エラーメッセージ | 原因 |
|---|---|
| Host unknown DNS Error Host not found | @以降が間違っている |
| unknown user Invalid recipient Invalid user specified | @以前が間違っている |
| Message size… Message is too large | 容量が大きすぎる 受信トレイに空きがない |
| The error that the other… Message size… This account is over quota This mailbox is full | PCメールを拒否している |
メールが配信できない時は、エラーメッセージが返ってきます。
エラーメッセージに記載されている番号や内容によってエラーの内容が分かります。
メールが返ってきたときは、エラーメッセージによる対応を行いましょう。
サーバー障害の可能性もある

Gmailが配信エラーとなってしまう原因はユーザー側だけではありません。Google側がサーバー障害を発生させてしまうと、メールの配信エラーとなります。
サーバー障害が発生しているときや、Chromeなどでエラーが発生していたこともあります。
以下の対処法を行うことで、エラーが改善することもあるので、参考にしてください。
対処法
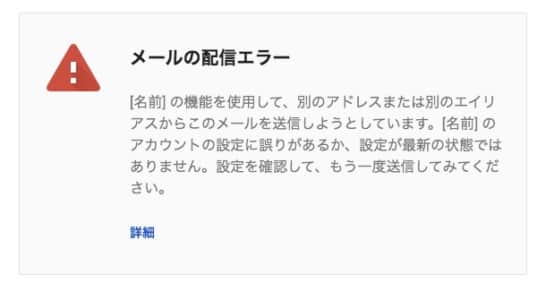 受信側や、サーバー障害が発生している場合は対処することはできません。ただ、エラ―の内容によってはユーザー側の設定でエラーを改善させることも可能です。
受信側や、サーバー障害が発生している場合は対処することはできません。ただ、エラ―の内容によってはユーザー側の設定でエラーを改善させることも可能です。
独自ドメインの変更
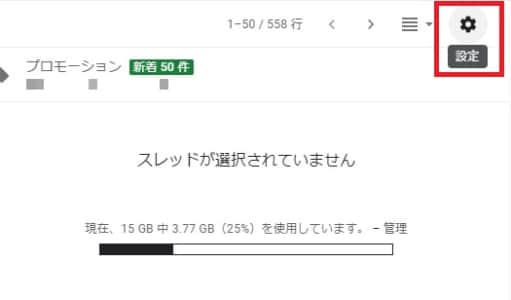
独自ドメインが設定されていることで「メールの配信エラー」が発生している場合は、ドメインの変更でエラーが改善できます。
Gmailを開いたら「歯車マーク」をクリックしてください。
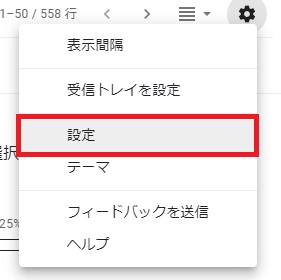
「設定」をクリックします。
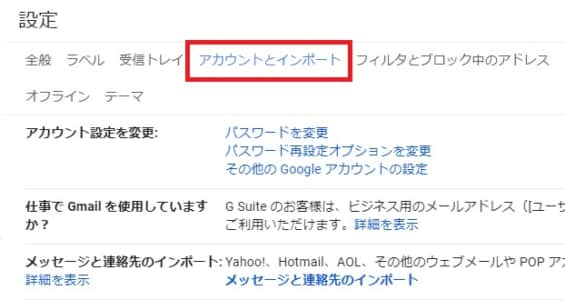
「アカウントとインポート」をクリックしてください。

自身が使っているメールアドレスの横にある「情報を編集」をクリックします。
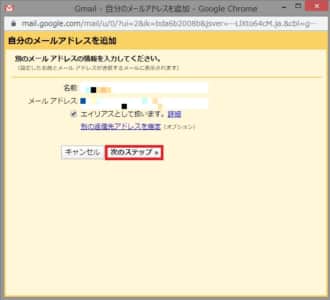
「次のステップ」をクリックしてください。
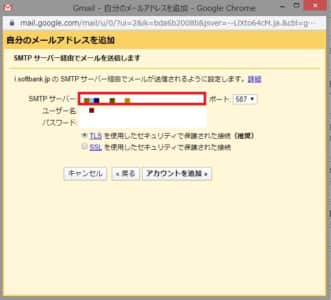
STMPサーバーに設定されているドメインを初期ドメインに切り替えます。
初期ドメインは契約しているレンタルサーバーによって違うので、レンタルサーバーのHPを確認してみてください。
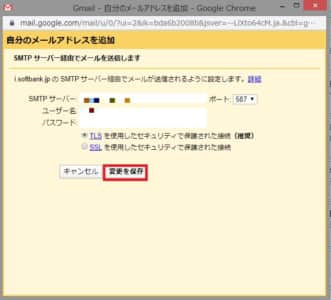
「変更を保存」をタップでドメインの切り替えは完了です。
ポートの変更(セキュリティが弱い)
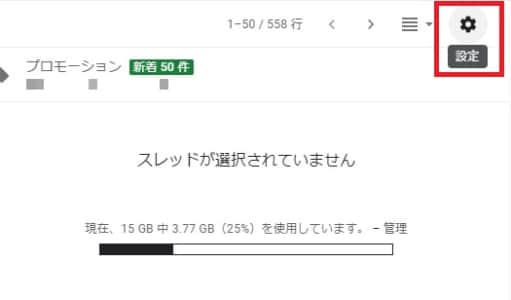
ポートを変更することでも、メールの配信エラーが改善します。
ポートの変更は「歯車マーク」より行えます。
注意ポイント
ポートはメールを飛ばす入り口のような役割をもつ場所です。
セキュリティ面の問題があるので、ポートを変更する際は一時的に行うことをおすすめします。
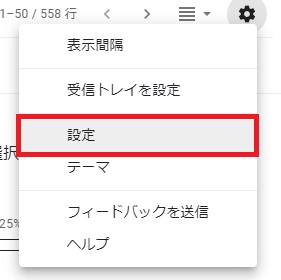
「設定」をクリックします。
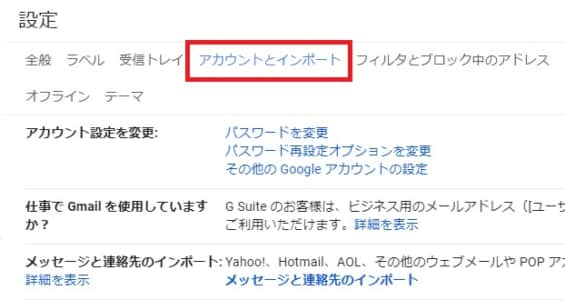
「アカウントとインポート」をクリックしてください。

自身が使っているメールアドレスの横にある「情報を編集」をクリックします。
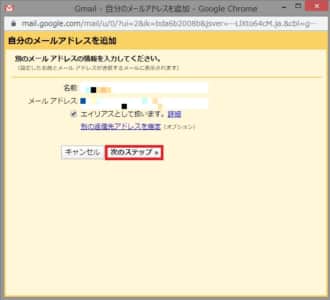
「次のステップ」をクリックしてください。
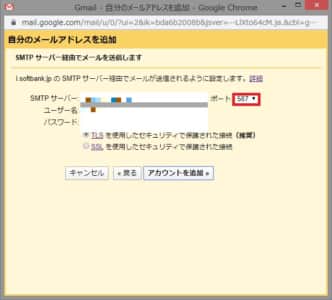
ポートの横にある番号をクリックします。
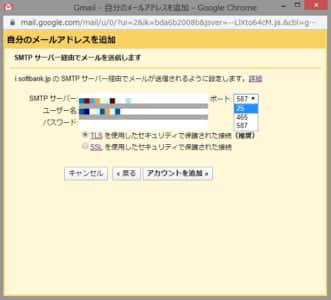
番号を25に変更します。
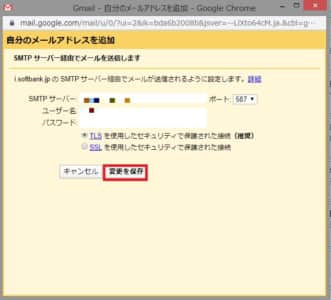
「変更を保存」をクリックすると、ポートの変更は完了です。
URLなどが多い場合は返送されることもある

Gmailでは、URLの記載が多すぎると自動的に迷惑フォルダに振り分けることができます。
振り分ける他にも、ブロックしてしまうといったセキュリティが作動することがあります。
自身の送ったメールにURLが多く記載されている場合は、分割してくるなどの処置を行いましょう。
一括送信の場合はガイドラインを確認する
期待できる効果
- メールの送信レートが制限解除
- メールがブロックされない
- メールが迷惑メールに分類されない
Gmailには「一括送信ガイドライン」というものが設定されています。
このガイドラインに違反して、一括送信をしてしまうことで、配信エラーになることもあります。
ガイドラインには、Gmailで制限を受けないための設定方法などが記載されています。
設定する項目
- メールの認証は確実に行う
- 登録している・されているユーザーのみにメールを送る
- メールの形式を設定する
- 送信料はゆっくりと増やす
これらの設定を行うことで、メールの配信者は制限を受けにくくなります。
Postmaster Tools(ポストマスターツール)を使う
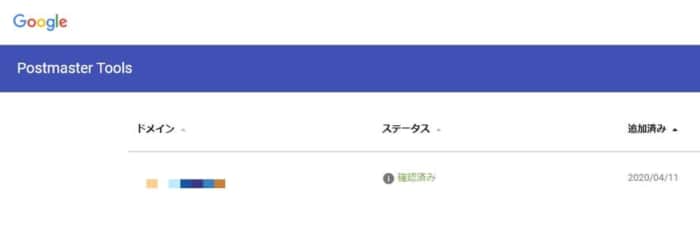
一つ一つの設定をするのが、煩わしい場合はPostmaster Tools(ポストマスターツール)がおすすめです。
Postmaster Toolsでできること
- 送信したメールを迷惑メールとして処理されていないか
- Gmailがおすすめする方法で送信しているか
- メールが送信できない原因
- メールを危険な方法で送信していないか
Postmaster Tools(ポストマスターツール)を使いたい場合は、Googleアカウントにログインしている状態でダウンロードサイトにアクセスしてください。
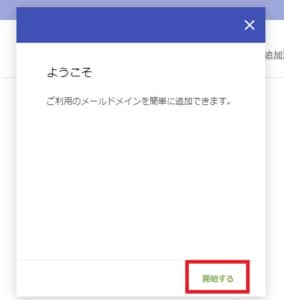
サイトにアクセスしたら「開始する」をクリックしてください。
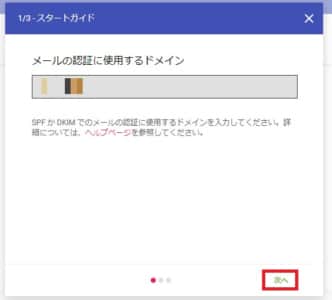
ドメインの入力を行い「次へ」をクリックします。
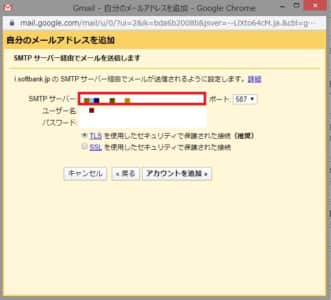
ドメインはGmailの設定→「アカウントとインポート」→「情報の編集」STMPサーバーで設定されているドメインになります。
確認方法に関しては「独自ドメインの変更」こちらで確認できます。
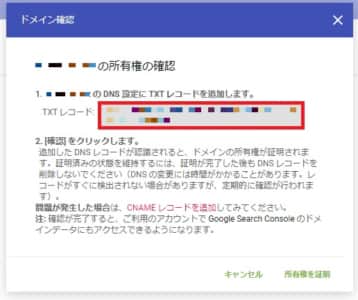
TXTレコードをコピーし、設定したドメインのDNS設定に追加しましょう。
DNS設定の方法はレンタルサーバーによって設定方法は違います。
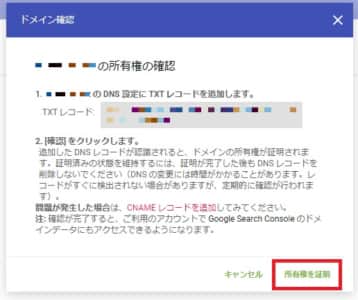
TXTレコードをDNS設定に追加したら「所有権を証明」をクリックします。
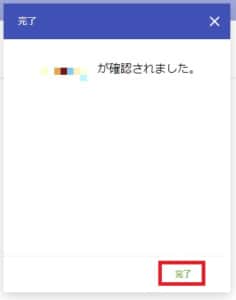
所有権が証明されると「確認されました」と表示が出るので「完了」をクリックします。

トップページを確認し、ステータスが「確認済み」となっていれば、Postmaster Tools(ポストマスターツール)は適用されています。
相手側の設定の問題の場合は対処できない

受信側の問題
- 受信側が受信拒否をしている
- PCメールの受信を拒否している
配信者ではなく、受信側の設定でメールが配信できない場合は、配信者の設定ではどうすることもできません。
受信側にメール以外の連絡を取り、拒否設定を解除してもらうか、アドレスを登録してもらう必要があります。
その他の対処法

解決の可能性がある対処法
- 通信環境の改善
- 送付しているファイルを圧縮する
- 他のメールアプリを使う
- 相手のメールアドレスを確認する
- Androidの場合は同期
- Gmailアカウントの再設定・再ログイン
ドメインなどの問題でなく、配信状況に問題がある場合は、上記の対処法で解決できることがあります。
エラーメッセージが返ってきたのであれば、原因よりエラーを解決することも可能です。
特に初めてメールを送信するときはアドレスが間違っている十分に可能性もあります。
また再ログインやGoogleアカウントより、メールアドレスを再設定することでエラーが改善することもあります。
エラーが頻発に発生する場合は、一度試してみましょう。