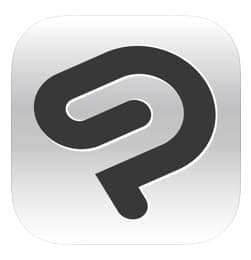
今回は、イラストアプリ「クリスタ(CLIP STUDIO PAINT)」の詳細や使い方を徹底解説していきます。
スマホでPC並みのクオリティのお絵描きができるクリスタはプロが絶賛するほどの使い勝手を誇るイラストアプリとして有名です!
クリスタ(CLIP STUDIO PAINT)とは

「クリスタ(CLIP STUDIO PAINT)」とは、イラストアプリのひとつで、アマチュアからプロまで様々な人が漫画やイラストを描くために利用しているアプリ(ソフト)です。
アプリとしてだけでなくPCとの互換性もあり、無料でも利用できるソフトとして知られています。
iPhoneで描けるイラストアプリ
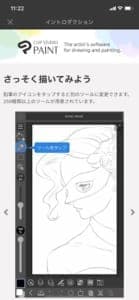
iPhoneの画面や3DS等でイラストを描く場合は拡大機能や各省機能を使わなければいけないので、PC版よりも使い方や描き方が難しく、敷居が高いように思われがちです。
しかし、クリスタの場合はiPhone画面でも簡単に絵を描くことができ、PC版と変わらないクオリティで制作可能なところが評価されています。
Android版は2020年1月18日現在では対応されていないので、スマホで利用したい場合はiPhoneを購入する必要があると考えてください。
iPhone版以外にもPC・iPad版あり

元々、イラストを描きたい場合は手書きかPCのイラストソフトで描かれることが多かったのですが、クリスタはiPhoneやiPadでも利用可能です。
iPadの場合はまだスマホよりは画面が大きいのでイラストも描きやすいイメージですが、iPhoneの画面は小さいので、その分がどうしてもネックとなってしまいます。
クリスタの場合はPCもiPhoneも変わらない使い勝手がおすすめポイントなので、iPhoneを使ってイラストを描いたとしてもストレスなく利用することができます。
課金プラン有り
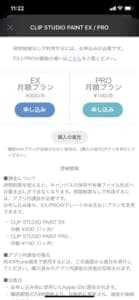
クリスタには課金プランがありますが、詳しい課金プランについては下記を参考にしてください。
クリスタの課金プラン
- Pro月額プラン(月額100円)
- EX月額プラン(月額300円)
イラストアプリ・ソフトをそのまま購入するよりかは安くなっているのが特徴で、主に「短期間でいいから使う場合」は、多くのイラストレーターがクリスタの利用を選択しています。
Pro月額プランはイラストをメインに描く人が利用していて、EX月額プランはイラストに加えて漫画やアニメーション作成も可能です。
自分がイラストしか描かないのであればProプラン加入をおすすめしていますが、後々漫画やアニメーションも作りたくなることと、金額があまり大きくないことを考えると、最終的にはEXプランの方がいい場合もあります。
無課金でも1日1時間は利用可能

月額プランに入っていない人(無課金の人)でも、クリスタの全機能をiPhoneで利用することは可能です!
ただし、無課金の場合だと「1日に1時間までしか作業できない」というデメリットがあるので、集中的に漫画やイラストに取り組みたい人には向いていないサービスとなっています。
上記画像の赤枠のように、バーで制限時間が表されていて、この場合なら「クリスタで作業をはじめて2分42秒経過しました」ということだと考えて下さい。
例えば、アプリを一旦閉じて他のアプリを起動していた場合等は時間が換算されないので、iPhoneでイラスト元を調べながら1時間限定でイラストを描くことは可能です。
クリスタアカウントログインでボーナスゲット!
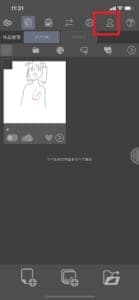
クリスタでは無課金でも1日1時間はイラストを作成することができますが、ログインボーナスを受け取ることによって、時間が延長されます。
ログインボーナスで受け取れる「1時間延長」等のサービスを利用すればいいだけですが、クリスタアカウントを作成する必要があります。
クリスタからログインボーナスを受け取る場合は、まずはログインする必要があるので、ホーム画面からアカウント等を選択してください。
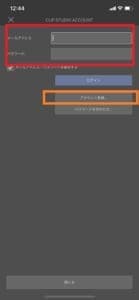
既にクリスタアカウントを持っているという人は、赤枠のログイン情報入力画面にメールアドレスとパスワードを入力すれば問題ありません。
クリスタアカウントを持っていない場合は、オレンジ枠の「アカウント登録」を選択してください。
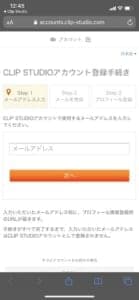
アカウント登録を選択したら、上記のようにメールアドレス入力画面が開かれます。
メールアドレスを入力して、届けられたメールを確認するだけで、アカウントの作成が完了します!
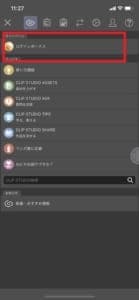
最後に、アプリ内の「ログインボーナス」の項目を開けば、ログインボーナスを受け取ることができます!
無課金でもできるだけ長くクリスタを利用してイラストを描きたいという人は活用してください。
性能はPC版と同じ

クリスタアプリはiPhoneで利用されるので、どうしても機能面でPC版よりも劣ってしまうと思っている人も多いです。
しかし、クリスタの場合はPCとアプリ版(iPad版も含む)とで全く同じ仕様で、同じサービスが提供されています。
画面が小さい分アイコンがどこにあるか等の違いはありますが、凝縮されながらもPC版同様の使い方でイラストを描けることそのものは非常にありがたく、今までPCでしかイラストを描いたことがない人にも優しい仕様だと言えるでしょう。
クリスタの使い方
クリスタで作成できるもの
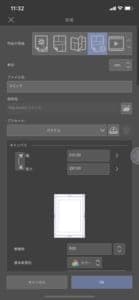
クリスタで作成できるものは、下記を参考にしてください。
作成できるもの
- イラスト
- コミック(漫画)
- 同人誌入稿
- アニメーション
イラストアプリではありますが、アニメーションまで作成することができるアプリで、多様な使い方があります。
イラストとコミックが分けられているのは、課金プランの使い幅を制限する意味もありますが、漫画を描きたい場合はコマ作成やセリフ作成などイラストよりも必要な機能が多く、逆にこれらはイラストでは不必要な機能なので、あえて分けている可能性があります。
アニメーション作成は他の2つとは大きくことなって、コマ数や再生時間まで決めなければいけないので、イラストとコミックよりはやや敷居が高いと考えてください。
新規作成から何を描くかを決める
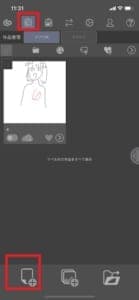
上記のイラスト・コミック・アニメーションの中から何を作成したいかを決めておく必要があります。
決めた後に、クリスタアプリのホーム画面の赤枠二つをタップして、「新規作成画面」を開いてください。
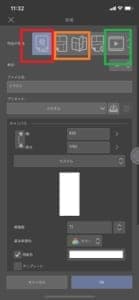
新規作成を開くと、上記画像のような画面が出てきます。
赤枠を選択するとイラスト専用ページへ以降し、オレンジ枠はコミックと同人誌入稿、緑枠がアニメーション作成です。
それぞれ選択して、画面下に表示されている「ページの名前」と「ページの縦横比」を入力します。
どのくらいの比率にすればいいかわからないという場合は、縦横比の記入箇所の下に「カスタム」という項目があるので、こちらを選択してください。
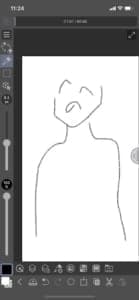
簡単な設定を新規作成画面から終わらせたら、上記のような白い部分に絵を描くことができるようになります(絵を描くにあたっての様々な機能に関しては下記で詳しく紹介します)。
後は自分の好きなようにイラストやコミックを描くだけなので、自分の感性だよりとなります。
自分のアルバム内の写真の呼び起こしも可能

自分のアルバム内に入っている画像を編集することも可能です。
イラスト作成画面(漫画やアニメーションでも可能です)の右下にある赤枠アイコンをタップすると、クイック設定画面が開かれます。
この中に「フォトライブラリから読み込み(オレンジ枠)」という項目があるので、こちらを選択してください。
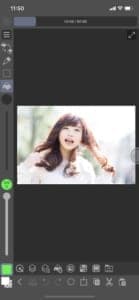
自分のフォトライブラリ(アルバム)画面が開かれるので、この中からどの画像を元に編集したいかを選択します。
選択すれば上記画像のようにアルバムに入っていた画像が表示されるので、この画像を下地として好きにお絵描きすることが可能となります。

塗りつぶし機能で色を塗りつぶすのは、元の画像の色がバラバラである関係上難しいのですが、上記のような落書きなら特に問題はありません。
背景になにか付け足したい場合や、自分でプリクラのように文字を描いて加工したい場合等に活用できるでしょう。
描いたら忘れずに保存する

イラストを完成させた場合、
クリスタアプリ内に保存しておかないと、今までイラストを描いた時間と努力が全て無駄となってしまいます。
イラストを保存するために、上記画像
の赤枠部分をタップしてください。
マークがダウンロードマークになっていますが、これはれっきとした「保存アイコン」です。
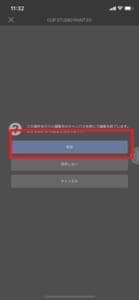
ただし、保存アイコンの隣にある「バックアイコン」を誤ってタップしてしまったとしても、イラスト画面からホーム画面にすぐ戻ることはありません。
上記画像のように「画像を保存しますか?」という確認が出てくるので、この場で「保存」を選択すれば、データが消えてしまうことはありません。
注意しなければいけないのは「アプリが落ちてしまった場合」で、この場合はデータの復元ができない可能性があります。
こまめに保存して、不具合等でクリスタアプリが落ちてしまった場合に対処しておくことをおすすめします。
クラウド保存でPC・iPad版クリスタと共有可能

iPhoneには「iCloud」という画像共有機能が備わっていますが、クリスタにも画像共有機能として「クラウド機能」が備わっています。
クラウド機能を使うことで、例えばアプリで作成したイラストをクリスタのPCアカウントで呼び起こして、PCで続きを描くことも可能になります。
逆に、PCやiPad版のクリスタで描いていたイラストをスマホ版に持ってきてスマホで作業することもできるようになります。
例えば、手軽に描くことができるネーム(下書き)は外出先でスマホを使って行って、自宅に帰ってきてから本格的にPC版で作業をするような、効率の良い作業には欠かせません。
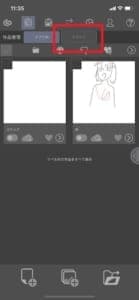
スマホ版からクラウド管理画面を確認する場合は、ホーム画面の「アプリ内」の隣にある「クラウド」をタップしてください。
クラウド画面になれば、自分のクリスタアカウントのクラウド内に保存されている(アプリに保存されている分とは違います)画像を確認することができます。
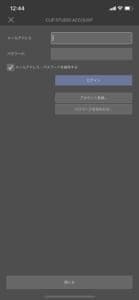
クリスタのクラウド共有の仕様上、あらかじめPC版かiPad版で作業をして絵を描いているか、クリスタアカウントを取得していないと、クラウド機能を使うことはできません。
あらかじめアカウントとPC版(iPad版)のクリスタを利用しておくことをおすすめします。
クリスタの機能で実際にお絵描きしてみよう!

クリスタの機能で実際にお絵描きをして、機能を紹介していきます!
他のイラストアプリに負けないくらいの機能が揃っているので、イラスト初心者の人もプロのイラストレーターにもおすすめできるアプリとなっています!
どのような機能が揃っているのか、今回は主に使われるであろう機能を見ていきましょう。
基本的には「レイヤー」を使って描くページを切り替えていく
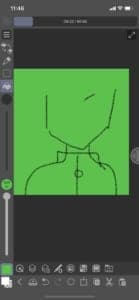
まずは、クリスタでイラストを描く場合、どのような流れで作成していけばいいかを紹介していきます。
クリスタの場合は「レイヤー」という機能が一番大切になっています。
レイヤーとは、簡単に言うと「ページのようなもの」ですが、このページひとつひとつをつなぎ合わせて、最終的に絵になるように作成していきます。
例えば、ピカチュウとサトシがピクニックしている絵を描こうとした場合、ピカチュウとサトシ・背景のピクニック風景等をレイヤーで分けて描くことで、繋ぎ合わせると背景とピカチュウたちが同化したように作成できます。

レイヤーの切り替えはイラスト作成画面の赤枠をタップして出てくるオレンジ枠から設定します。
一番最初は下書き(ネーム)を描くことになることが多いのでレイヤーは当たらなくていいのですが、下書きが終わればレイヤーを駆使していくことになるので、非常に大切な機能だと考えてください。
オレンジ枠内の下側のバーのプラスアイコンをタップすれば、新しいレイヤーが出来上がります。
ここで透過するかどうかの設定も行うことができ、透過した場合は色が付けられていない部分が全て消えるので、背景に貼り付けたい場合等に使用していきます。
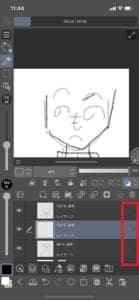
また、レイヤーにはそれぞれ「優先順位」が設定されていて、一番優先順位が高いレイヤーが優先的にイラストに表示されるのだと考えてください。
例えば、ピカチュウとサトシが描かれた絵を「優先度1」にして、背景を「優先度2」にすれば、ピカチュウとサトシが優先され、背景イラストに埋もれて表示されなくなるというような現象は起きません。
レイヤーの優先順位は画像の赤枠をタップしてレイヤーをそのまま上下にスライドすれば変えることができます。
絵を描いていると必要に応じてレイヤーの優先順位を設定しなおしていく必要があるので、この機能も覚えておきましょう。
まずは下書きをする
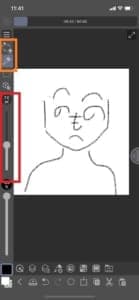
下書き(ネーム)は慣れてくるとなくても問題はないのですが、下書きがあればあらかじめどのように絵を描いていけばいいかという指標が出来たも同然ですので、絵がうまい人ほど下書きを重視する傾向があります。
慣れないうちは下書きを徹底させて、イラストに取り組んだ方がいいかもしれません。
下書きを作成する場合は、画面に表示されている白い部分に何を描いても問題はないので、画像のオレンジ枠をタップして指を使って紙部分に絵を描いていき、「違うな」と思ったら同じくオレンジ枠をタップして消しゴムで消していってください。
また、線の太さ(スマホをタップしてなぞる太さ)を調整したい場合は、赤枠をタップして調整してください。
ペン入れをする

「ペン入れ」とは、下書きが終わった後に実際にイラストを描いていく「本書」のことです。
下書きをある程度終わらせたらペン入れを行って実際にイラストを描いていきますが、この時にはじめて先ほど紹介した「レイヤー」を使っていきます。
レイヤー画面を開いて、まずは赤枠の透明度調整バーを100から50(おおよそ30から70が適切と言われています)程度にまで落としてください。

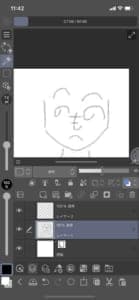
左側の画像は透明度を一切いじっていない画像で、右側が「45」にまで落とした際の画像となります。
右側の画像の方があきらかに線が薄くなっているのですが、この薄くなった線が目安となり、実際にペン入れをしていくことになります。
ペン入れをする際に下書きの線がくっきり映っていた場合、実際のペン入れ実行時の線と同じ濃さだった場合に紛らわしく感じてしまうことが多いので、この作業も忘れずに行ってください。
ペン入れは自分のイラストの絵を確立させる役割を持っているので、おおまかにどういう絵にするか描いただけの下書きとは違い、入念にイラストを作成していきましょう。
色をつける
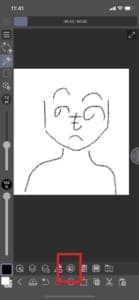
クリスタでも、イラストに色を付けることができます。
イラスト作成画面の下側のバーに丸い形のアイコンがあるので、こちらをタップしてください。
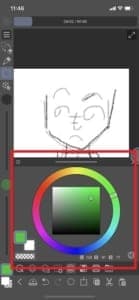
上記の赤枠のように、色をつけるためのカラー一覧が出てくるので、自分のイラストに採用したい色をここで選んでください。
色を選択した後に鉛筆(自分の指)で紙部分をなぞると、選択した色通りの線が出来上がります。
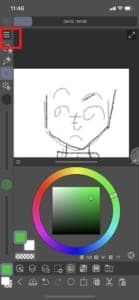
自分が選択した色に塗りつぶしたい場合は、イラスト作成画面の右上の三本線アイコンをタップしてください。
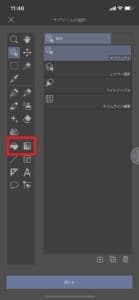
サブオプションをバーの中に追加するメニューが開かれます。
塗りつぶしやグラデーションを選択する場合は画面赤枠をタップすれば問題はありませんが、この画面からセリフの吹き出しやコマ設定を変えるアイコンをバーに追加することもできます。
臨機応変にアイコンを使い分ける必要があるので、必ずしも塗りつぶしアイコンを選択するというわけではありません(下記でサブオプションについて紹介します)。
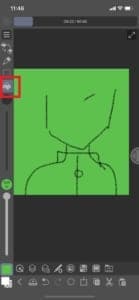
イラスト作成画面に戻ると、右側の赤枠に塗りつぶしのアイコンが表示されるようになっています。
これをタップして塗りつぶしたい部分をタップすると、上記のように選択した色に変わっています。
注意しておきたいのは、上記画像のように線が曖昧で途切れていた場合は、塗りつぶすために囲った部分からはみ出して塗りつぶされてしまうことです。
今回はへのへのもへ字人間の服の部分を緑色にしたかったのですが、服をちゃんと線で囲えていなかったせいで、イラスト全体が緑色になってしまいました。
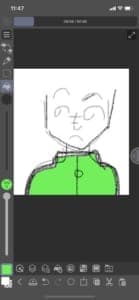
ちゃんと服の部分を線で囲って、途切れ部分がないように工夫した後に塗りつぶしを行いましょう。
服の部分をどこかタップすれば、上記のようにちゃんと服だけ緑色に塗りつぶすことができます。
クリッピング機能を使う
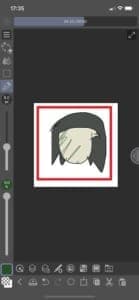
クリッピング機能とは、「下のレイヤーで塗られた部分以外には色がつかないようにする機能」で、主に人の影を付けるとき等に利用します。
上記の画像の赤枠部分は、灰色に塗った部分を元のレイヤーにしてクリッピング機能を利用して、緑色の線が灰色部分にしか塗られていない画像を作成したものです。
指をランダムに動かして緑色の線を塗りましたが、見事に灰色の部分以外には緑色の線は映っていませんでした。

クリッピング機能の使い方は、まずはレイヤーを開いてレイヤーをひとつ追加したのち、そのレイヤーを「自分が塗りたい部分のレイヤー」よりも上に持ってきてください(このとき、複数のレイヤーが作成したクリッピング用レイヤーより下にあると、そのレイヤーにも色がついてしまいます。
新たに作成した方のレイヤーに赤枠の「クリッピングアイコン」をタップしてください。
選択したレイヤーがそのままクリッピング対応になるので、そのレイヤーに影を手書きで描いていきます。
影は自動でつくわけではなく自分で考えて影を描いていく必要があるので、注意してください。
標準カラーを使う

「色を細かく設定するのが苦手」「普通の赤や青で充分」という場合は、標準カラーを利用してください。
円形からカラーを選択する方式ではなく、標準の原色が既に設定されていて、その中から自分が使いたい色を選択する形となります。
後から色を調整したい(真っ赤じゃなくて少し黒がかかった赤にしたい等)の調整をしたい場合は不向きですが、最初から原色を使いたいという場合には欠かせない機能となっています。
ペンの種類を変える・太さを調整する
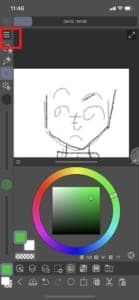
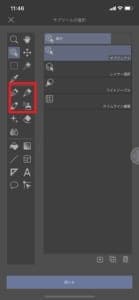
クリスタではペンの種類を変えることもできます。
例えば、真っすぐの線を作りたいからぶれないペンを使ったり、ペン入れに便利な万年筆状のペンを使ったりと、様々なシーンでペンの切り替えは必要になってきます。
ペンの種類を変えたい場合は、イラスト作成画面の右上をタップして、サブオプション選択画面からペンアイコンをタップしてください。
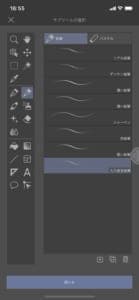
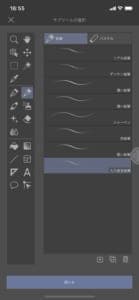
万年筆状のペンには「リアルGペン」が特におすすめで、実際の漫画家が現実で使うペンをモチーフにして作られています。
下書きをする分には鉛筆で充分ですのでリアルGペンを使う必要はありませんが、下書き用にシャーペンや薄い鉛筆等のペンも用意されています。
必要に応じて使い分けていくことをおすすめします。

ペンの太さを調整したい場合は、イラスト作成画面のオレンジ枠アイコンをタップしてください。
赤枠部分がそのままペンの太さや濃度を調整する部分なので、ここを設定しなおして好きにペンを調整してください(画面右側のバーからも調整できます)。
また、あらかじめペンを薄くして下書きすることで、レイヤーの透明度を操作してペン入れを開始する必要もなくなります。
サブオプション機能でよく使う機能をバーに表示させる
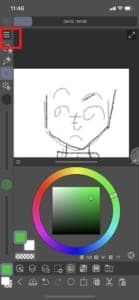
カラー選択とペンを変更する際に出てきた「サブオプション」について紹介します。
イラストを描く際のメインのオプションは「鉛筆(ペン)とけしごむ」ですが、他にも様々な機能(カラーやセリフ吹き出し入れ等)を使いたい場合も当然出てきます。
そのため「よく使う機能をバーに表示させておく」ことが特に便利だとも言われていました。
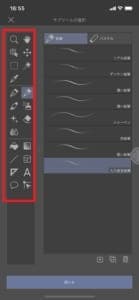
上記のサブオプション画面の左側の赤枠に表示されているアイコンが、そのままツールバーに表示させる候補となるアイコンです。
例えば、通常のペンと万年筆を使い分けたい場合は万年筆アイコンを選択し、頻繁に色を塗る段階になればカラーやグラデーションを選択するというイメージで構いません。

選択されたサブオプションは「三本線アイコンの4つ下」に新しく表示されています。
ツールバーによく使うオプションがあるだけでイラスト作成が便利になるので、こちらも覚えておいて欲しい機能のひとつとなっています。
クリスタ素材をダウンロードして使う

「細かい飾り等を描くのが苦手!」「自分で描くのは限界だ」という場合は、クリスタアプリが用意してくれている素材を使いこなしてみることをおすすめします。
イラスト作成画面の下部分にあるパレッドアイコンをタップしてください。

クリスタが用意しているデフォルト素材が一覧となって表示されます。
ここで選択した素材は「ダウンロードして使う」ことになるので、自分のスマホ内に素材画像を一旦ダウンロードしなければいけません。
素材は大きさを調整したり色を塗ることが可能なので、気に入った素材があった場合は、自分なりにアレンジして利用することも可能です。
漫画・アニメーションを作りたい場合について
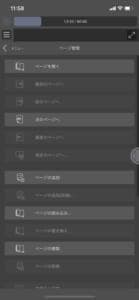
上記で紹介した機能は「イラスト作成」で使った機能です。
ただし、レイヤーや色塗り等はイラスト・漫画・アニメーション共通で必要となってくる機能なので、漫画やアニメーションでも使うことはできます。
ただし、イラスト作成画面だと漫画・アニメーション作成画面にない機能もいくつか存在します。
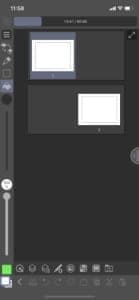
イラストはあくまでも「1枚絵で完結」するのに対して、漫画は複数のコマをつなぎ合わせないと完成しません。
そのため、漫画作成画面では一番最初にコマを作成して、そのコマを選択してからコマの中の絵を描いていくという流れとなるので、イラスト作成手順とは少しだけ違う部分があります。
アニメーションの場合は下書きやペン入れといった概念は同じですが、複数画像をつなぎ合わせてアニメを作っていくことになるので、絵とは別に作成した絵を何秒間表示させる等の設定も必要になってきます。
漫画やアニメーションを作成する場合は、完成までとてつもない時間がかかることが予想できますので、無料プランではなく、できる限りEX月額プランに登録して、いつでも漫画やアニメーションを作成できるようにしておくことをおすすめしています。


