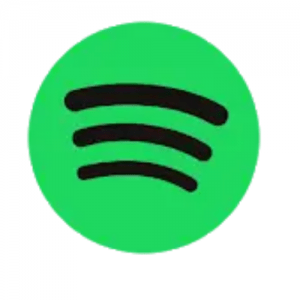
今回は、Spotifyが途中で止まる場合の詳細や対処法について徹底解説していきます。
日本で最も有名といっても過言でないSpotifyですが、最近音楽が途中で止まってしまう不具合が多発しています。
どのような症状なのか、対処法はあるのかを下記で解説していきます。
コンテンツ
- 1 Spotifyが途中で止まる不具合について
- 2 Spotifyが止まる不具合の対処法は?
- 2.1 Spotify公式推奨方法!一度アプリからログアウトして再度ログインと再インストール
- 2.2 モデム、Wi-Fiルーターなどの再起動
- 2.3 Bluetooth機器の動作状況を確認してみる
- 2.4 Spotifyアプリのキャッシュデータを削除する
- 2.5 データ節約モードをオフにする
- 2.6 「省データモード」と「低電力モード」をオフにする
- 2.7 再生時の音質を変更する
- 2.8 音質の自動調節機能をオンにする
- 2.9 Appのバックグラウンド更新をオンにする
- 2.10 ネットワーク環境設定を変更する
- 2.11 Spotifyアプリを再起動する
- 2.12 スマホ(PC、PS4)そのものを再起動させる
- 2.13 再生ボタンを連打する
- 2.14 音楽ファイルの種類を確認する
- 2.15 同時再生の上限を超えている
- 2.16 ただ時間を置くだけで直っている場合もある
- 2.17 他にオススメの音楽アプリは??
Spotifyが途中で止まる不具合について
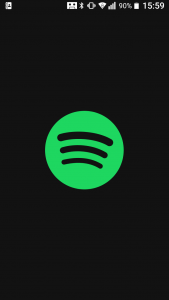
スマホにSpotifyを入れている人も多いと思いますし、PS4などのゲームに入れて作業用BGM代わりにしている人もいるでしょう。
非常に汎用性の高い有名音楽ストリーミングアプリであるSpotifyですが、音楽を再生しようとすると再生が途中で止まってしまう不具合が発生しています。
そんなSpotifyを利用して快適に音楽を聴くことができない状態で、多くのユーザーがこの不具合に直面していました。
曲の再生ができない、エラーの表示で再生ができない不具合の詳細と対処法は、下記の記事で紹介しています。
-

Spotifyで「エラーが発生しました」聴けない!詳細と対処法を徹底解説
音楽サービス「Spotify」でアクセス時に「エラーが発生しました」と表示され、利用ができないことがあります。 原因は一体何か。ユーザー側で対処できることがあるならどのような対処法が適切なのか。今回は ...
続きを見る
具体的な症状は?
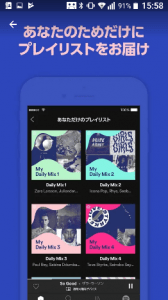
「検索できない」「プレイリストが開けない」といった不具合ではなくて、単純に「再生」に関する不具合が発生しています。
例えば、音楽を聴こうとすると定期的に音が途切れてしまって、いわゆる「読み込み中」のような状態になってしまうことが多々あります。
2秒から3秒経過したら読み込みが開始してしまって、その都度音楽が止まり、悪いときには再生自体が停止してしまうような状況なので、快適に音楽を聴くことができていません。
Premiumプランでもお構いなしに不具合が発生
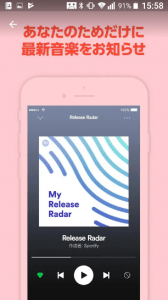
SpotifyのFREEプラン(無料)は広告が途中で再生されてしまうことはあるのですが、Premiumプラン(月額980円)では広告は再生されず、今までは快適な状態で好きなトラックを聴くことはできていました。
しかし、Premiumプランを利用している人まで音楽が途切れてしまっているので、有料分のサービスを充分に受けているとは言えない状態になっています。
広告は関係なしで、読み込み等に関する問題のようです。
デバイスの通信環境、設定が影響している

Spotifyの再生が停止してしまう原因として、
以上のものが挙げられます。
それぞれを解消することで、再生が円滑になることがあります。設定を確認してみましょう。
どんな機種でSpotifyを使っている人が不具合に直面している?

Spotifyは、スマホ、PC、ゲーム端末など様々な端末で利用することができるのですが、特に発生が顕著に現れているのは「PS4」でSpotifyを利用している場合でした。
Twitter等でも「PS4・Spotify」といったハッシュタグがつけられているくらい、PS4のSpotifyユーザーが今回の不具合の被害を受けています。
ちなみに、SpotifyCaresJapanという日本版Spotify公式Twitterアカウントが、ツイートを辿って不具合対処法を困ってそうなアカウント宛てに教えていました。
Spotifyが止まる不具合の対処法は?

Spotifyで音楽再生していて音楽が途切れる不具合が発生した場合の対処法を下記で解説していきます。
今回の不具合自体は2月の初め頃から既に挙がっていたもので、今だ完全には対処されていないことから、こちらから対処する必要があるのではないでしょうか。
Spotify公式推奨方法!一度アプリからログアウトして再度ログインと再インストール

現在、Spotify公式が推奨している方法が、ログインしているSpotifyアプリからログアウトし、再度ログインするという方法です。
ログアウトしてログインする場合は、IDとパスワードが必要になってきますので、そちらを忘れているようならば、設定画面から見直してみましょう。
もう一度曲を再生してみて、PS4版の場合は「L1」「R1」等を押して曲を変えて正常に動作すれば、直る確率が高いです。
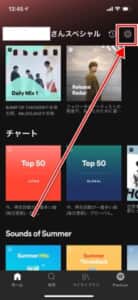
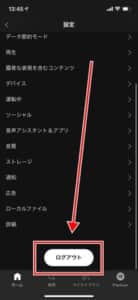
ホーム画面右上の「設定アイコン」をタップし、設定画面内最下部の「ログアウト」をタップします。
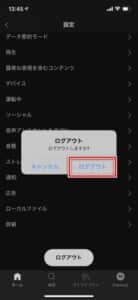
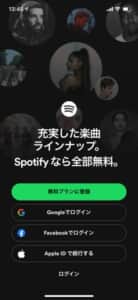
「ログアウト」をタップすると、ログイン画面に遷移します。
なお、アカウントの再ログインでも改善しない場合は、一度アプリを削除してアプリストアから再インストールを試しください。
モデム、Wi-Fiルーターなどの再起動

現在、対処法として最も現実的かつ「直った」という声が多いのが、下記の方法です。
PS4にインターネット接続している場合、自宅の「ルーター」等を経由していることが多いのですが、このルーターを再起動させてみてください。
インターネットの経由が上手くいっていない状態である場合、経由元のルーターさえ正常な状態でしたら問題なくSpotifyを再生することができるはずです。
この方法も、Spotify公式が「ログアウトで直らなかった場合に推奨している方法」となります。
Bluetooth機器の動作状況を確認してみる
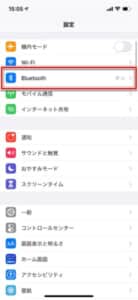
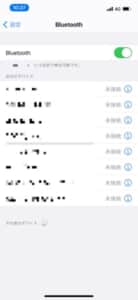
Bluetoothイヤホン、スピーカーに接続してSpotifyを楽しんでいる方は、これらの機器が正常に接続されているか確認しましょう。
バッテリー残量の低下や他のBluetooth機器との電波干渉など、様々な要因によって接続が不安定になることがあります。
「設定アプリ」を起動し、「Bluetooth」から接続中の機器名右側に表示されている「インフォメーションアイコン」をタップします。
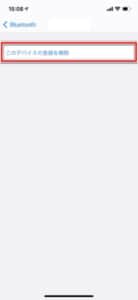
「このデバイスの登録を解除」をタップすることで、デバイスとの接続状態は解除されます。
再度ペアリングを試みてみましょう。
Spotifyアプリのキャッシュデータを削除する
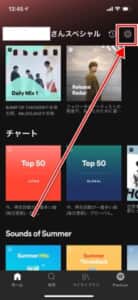
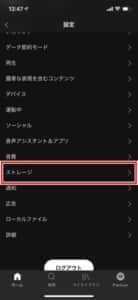
アプリ内に蓄積されたキャッシュデータにより、アプリの動作が不安定になっていることがあります。キャッシュデータを削除することで、改善する傾向があります。
ホーム画面右上の「設定アイコン」をタップし、「ストレージ」に進みます。
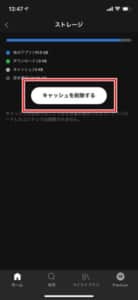

「キャッシュを削除する」をタップして操作を完了しましょう。
操作後、アプリの再起動を行うと確実です。
データ節約モードをオフにする
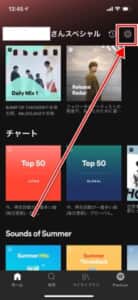
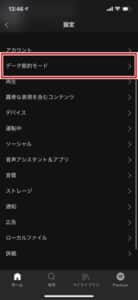
アプリ内の「データ節約モード」もしくはデバイス設定の「省データモード」・「低電力モード」が有効になっていることで、データ使用量が制限され、再生が停止してしまう原因に繋がっていることが推測されます。
アプリ内の設定とデバイスの設定を確認してみましょう。
アプリの設定画面は、ホーム画面右上の「設定アイコン」をタップし、「データ節約モード」を開きます。


「データ節約モード」のスイッチトグルをオフにします。
この画面でグレーアウトしており、スイッチトグルを操作できない場合は、デバイス設定の「データ節約モード」もしくは「低電力モード」が有効になっていることで操作ができないようになっています。
設定の手順は、次の通りです。
「省データモード」と「低電力モード」をオフにする
デバイス設定を変更します。
省データモード
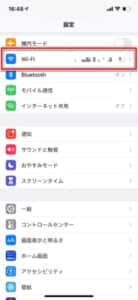
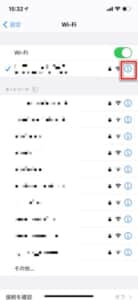
省データモードの設定画面は、「設定アプリ」を起動し、「Wi-Fi」を開いて接続中のアクセスポイント名の「インフォメーションアイコン」をタップして詳細設定画面を開きます。
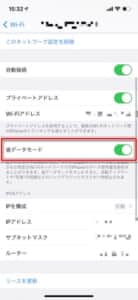
「省データモード」のスイッチトグルをオフに切り替えます。
低電力モード
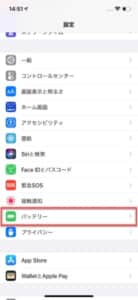
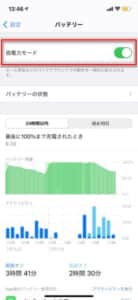
バッテリーの使用量を抑える「低電力モード」の設定画面は、同じく「設定アプリ」内の「バッテリー」にアクセスします。
最上部の「低電力モード」のスイッチトグルをオフに切り替えます。
再生時の音質を変更する
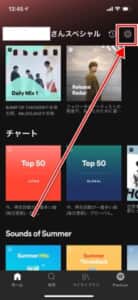
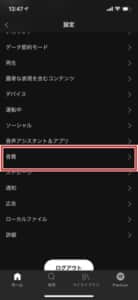
再生時の音質を下げることで、通信状態が不安定であっても比較的安定した状態で楽しむことができます。
ホーム画面右上の「設定アイコン」をタップし、「音質」を開きます。

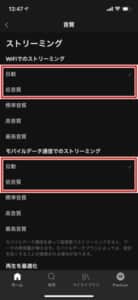
Wi-Fiとモバイルデータ通信それぞれの音質を変更することができます。
接続が不安定であるときは、「自動」もしくは「低音質」に設定することを推奨します。

グレーアウトして設定変更できない場合は、先述したデバイス設定の「省データモード」と「低電力モード」を無効にしましょう。
音質の自動調節機能をオンにする
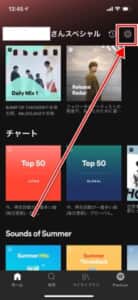
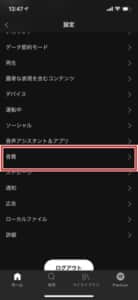
接続状態が不安定な時に、音質を自動調整する機能が提供されています。
これを有効にすることで、滞りなく音楽を楽しむことができますので、設定を確認してみましょう。
ホーム画面右上の「設定アイコン」をタップし、「音質」を開きます。
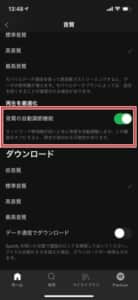
「音質の自動調整機能」のスイッチトグルをオンにします。
Appのバックグラウンド更新をオンにする
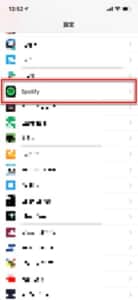
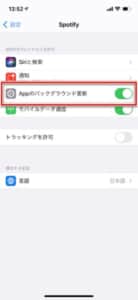
バックグラウンド更新が許可されていないと、画面を閉じたままでのスムーズな再生が期待できません。
「設定アプリ」を起動し、画面を下へスクロールして「Spotify」を開きます。
「Appのバックグラウンド更新」のスイッチトグルをオンにしましょう。
ネットワーク環境設定を変更する

デバイスのネットワーク環境設定を変更することで、通信状態が改善することが期待できます。
設定の変更を行う項目として、
上記設定の確認と変更を実施してみましょう。
設定の詳細と手順は、こちらの記事がオススメです。
-

インスタ 「ストーリー」投稿出来ない時の詳細と14つの対処法
インスタでストーリーに動画をアップできない不具合が発生しています。 今回はインスタのストーリーが投稿できない不具合の詳細や投稿出来ない時の8つの対処法について徹底解説します。 コンテンツ1 インスタの ...
続きを見る
-
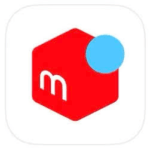
メルカリでアップデートができない原因と対処法を徹底解説
メルカリの強制アップデートにより、アップデートを実施しないとメルカリの全機能を利用できなくなってしまう事象が発生しています。 アップデートができない報告が確認されているため、原因と対処法をご紹介します ...
続きを見る
Spotifyアプリを再起動する
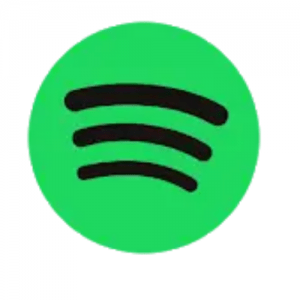
Spotifyのアプリ版を使っている人で不具合が起こった場合、まずはアプリ自体を停止させてください。
その後再起動させてみて、音楽が普通に再生されるかどうか試してみてはいかがでしょうか。
Spotifyの不具合が一時的なもので、自分のスマホ端末等が重たかったり、余計なアプリが開かれているような様々な処理をしていた場合はこの方法が有効です。
スマホ(PC、PS4)そのものを再起動させる

スマホ、PC、PS4そのものを一旦再起動させるのも有効です。
これらの端末の処理が間に合っていなくて通信に負荷がかかっている場合、当然ながらひとつひとつのアプリの動作も重たくなってしまいます。
そのせいで一時的にSpotifyも不具合が出ている状態かもしれないので、一度端末を落として再起動させてみてください。
再生ボタンを連打する
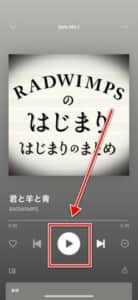
この方法はどちらかというと「テレビが壊れたら叩けば直る」ような根拠の薄い対処法なのですが、この方法で実際にうまく再生できたユーザーが複数いました。
Spotifyで楽曲を再生する際に再生ボタンを押さなくてはいけないのですが、音楽が途切れた際に再生ボタンを連打してしばらく待ってみると正常に戻ることがあるようです。
「連打して数秒待って連打する」の繰り返しがコツです。
音楽ファイルの種類を確認する

Spotifyでは、デバイス内のミュージックライブラリ内にある楽曲を、アプリ上のライブラリで再生することが可能です。
対応ファイルは、上記のものになっています。ただし、iTunesのロスレス(m4aファイル)は非対応になっています。
上記以外のファイル形式であると、再生ができない不具合の原因に繋がります。
再生ができない場合は、プリインストールされているミュージックアプリで再生を試みてみましょう。
同時再生の上限を超えている

Spotifyでは、プランによって同時再生ができるデバイス数が異なります。
同時再生中は、アカウントにログインしているデバイスから楽曲の選択・再生が行なえます。
再生中に頻繁に止まったり、どのデバイスから再生しているのかが分からなくなってしまった場合は、すべてのデバイスからアカウントをログアウトし、再ログインを実行してみましょう。
ただ時間を置くだけで直っている場合もある
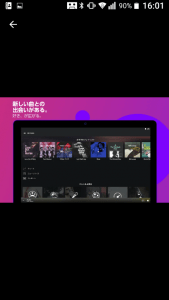
中には「時間を置いたら普通に再生された」という人もいました。
上記の対処法を全て試してみてダメだった場合、何もせずに放置していると普通に使えるようになることもあるかもしれません。
万が一この方法でも対処できなかった場合は、Spotify運営に問い合わせるようにしましょう。
他にオススメの音楽アプリは??
他にオススメの音楽アプリを紹介!

他にオススメの音楽アプリを紹介します!
楽天ミュージック

楽天ミュージックは370万人以上のアーティスト、5500万曲以上が楽しめる音楽サービスです。
邦楽に力が入っているのが特徴で、他では見付からないマイナーなバンドが見付かったり、人気アーティストが全曲配信をしていたりも。

楽天ペイでの支払いなら月額980円で、月額500円の月20時間ライトプランも用意されています。
支払いに楽天ポイントが使用でき、楽曲を聞くなどのミッションで最大月150ポイント獲得できたりもします。
30日間無料キャンペーンや継続で500ポイント貰えるなどお得なサービスも充実しています。

最大2000曲のオフライン再生が可能で、マルチデバイスも対応。
歌詞表示機能や独自のシーク機能が付いているので、楽曲を練習したい方にもおすすめです。
オススメポイント
- 5500万曲、370万人以上のアーティスト
- 邦楽に強く他にはないアーティストが見付かる事も
- LIVE音源やLIVEのセットリストをプレイリストで聞ける
- 月額500円のライトプランも用意
- 30日間無料などのキャンペーンが充実
- アプリ内で楽天ポイントが貯まる
- アプリ内でCDやDVD、チケットなどが買える
Apple Music
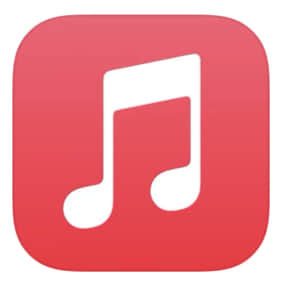
↑上記から詳細を確認出来ます
Apple Musicは9000万曲とトップクラスの曲数。ヒットチャートを確認することもできますし、聞けば聞くほどおすすめの精度が上がっていきます。
オフラインで使用可能なので、通信量が気になる方も安心。音楽だけでなく、MVやラジオコンテンツを楽しむこともできます。
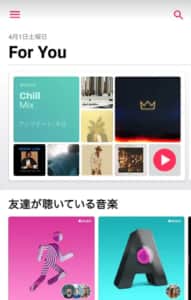
Apple Musicの特徴の1つはアップル製品と相性がいいこと。操作画面が使い易く、同期も簡単に行えます。
更に、iTunesの曲も一括管理できますし、CDの同期機能も備わっています。
↑上記から詳細を確認出来ます
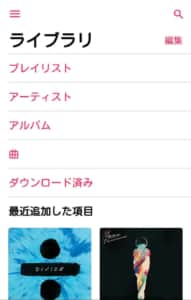
Apple Musicは月額980円。学割月580円やファミリープラン月1480円(最大6人共有)なら、更にお得に使う事ができます。
おすすめポイント
- 曲数トップクラス
- オフライン再生可能
- MVやラジオコンテンツも楽しめる
- Androidでも使える
- アップル製品と相性がいい
- スマホ、タブレット、PCなどで使える
↑上記から詳細を確認出来ます
music.jp
なんと音楽も映画も楽しめる「music.jp」が大人気です。総勢800万点以上!!
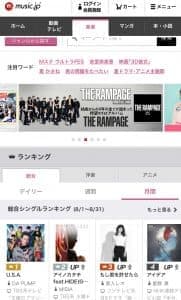
今なら30日無料で楽しむことが出来ます。そして今なら、毎月貰えるポイント増量!1か月で映画11本も観られる、通常1,922ポイント+動画3,000ポイントが毎月もらえます。
動画配信数は国内最大級! 映画、ドラマ、アニメの最新作から名作まで180,000本以上を配信中です。
SMART USEN
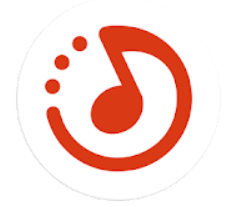
SMART USENは、お店のBGMでお馴染みのUSENが提供する音楽配信アプリです。
専門ディレクターが作ったチャンネルを選ぶだけで、リラックスやジョギングなど、日常のシーンに合った音楽を聞くことができます。
↑上記から無料お試し出来ます
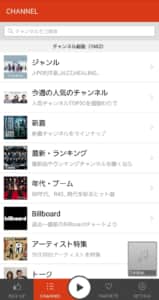
用意されているチャンネルは1000以上で、USEN人気チャートや話題の特集、アーティスト個別、シチュエーション・場所、ジャンル・年代別など多岐に渡ります。
設定した時間で切れるタイマーも備わっているので、「寝る前のヒーリングソング」チャンネルを掛けたまま眠ってしまっても大丈夫です。
↑上記から無料お試し出来ます
おすすめチャンネル
- 各年代の方の青春時代に流行っていた「青春ソング」
- カラオケでそのまま使える「カラオケ鉄板ソング」
- 勉強や仕事が捗る「カフェで流れるジャズピアノ」
- 気になっていたけど曲名は知らない「CMソング洋楽」 など

音楽以外にも、英会話に文学朗読、人気アイドルや声優のオリジナルトーク番組なども聞くことができます。
月額490円で、24時間どこでも音楽聞き放題。バックグラウンド再生にも対応しています。登録なしで3日間無料で使えるので、気になった方は試してみて下さい
おすすめポイント
- USENが提供する音楽アプリ
- プロが選んだ1000以上のチャンネルが用意
- シチュエーションで選べる
- トップチャートで選べる
- アーティストごとに選べる
- 様々な特集が便利
- 英会話や朗読、オリジナルトーク番組なども
- 登録なしで3日間無料で使える
↑上記から無料お試し出来ます



