
2001年から販売されて長年親しまれてきた「iPod」と全く同じ画面で操作できる音楽プレイヤーアプリが話題になっています。
昔のiPodのような音楽プレイヤーアプリMy Podの使い方を紹介していきます。
iPodのような音楽プレイヤーアプリMyPodとは

音楽プレイヤーアプリMy Podがどのようなアプリかを紹介していきます。
プレイ画面がIPodそのもの
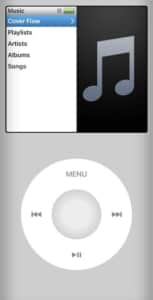
上記画像はiPodの画像ではなく「My Podアプリのホーム画面」です。
iPodそのものと酷似しているのがわかります。本来iPodで表示されている画面部分はスマホ画面の上半分で、下半分はiPodのボタンを元に作られました。
上画面を見つつ下画面を昔のiPodを操作する間隔で操作できる音楽プレイヤーアプリです。
画面下をくるくるスライドしてiPodのキーを操作
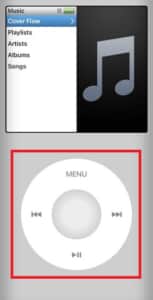
従来のiPodではボタン部分の円マークを指でスライドすればメニュー項目の選択ができて、真ん中のボタンを押せばカーソルを合わせた項目を選択できていました。
My Podも同様で、画面下のドーナツのような円マークをスライドすることで、画面上部のメニュー項目のカーソルが移動していきます。カーソルを選びたい項目に合わせて真ん中のボタンをタップすれば選択完了です。
AppleMusicもしくはAppと連携して楽曲を再生できる
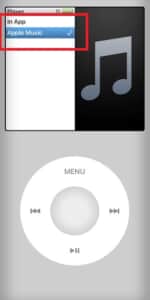
My PodはApple MusicもしくはAppに入っている音楽を取り込んで再生できるようになります。
大抵の人は楽曲を購入する際にiTunes StoreからApple Musicのライブラリに入れて音楽を再生する(Apple Musicを利用している場合)ため、My Podでも「Apple Music」の項目を選んで活用するのがおすすめです。
Apple Music以外の音楽アプリとの連携は2023年1月2日現時点では不可能です。
MyPodの使い方

My Podの使い方を紹介していきます。
楽曲再生方法
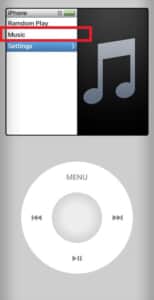
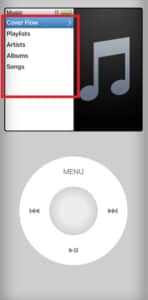
My Podで楽曲を再生する場合は、アプリのホーム画面から「Music」にカーソルを合わせて下画面中央の丸ボタンをタップします。
音楽プレイヤーを開く項目が出てくるので、画像右側のように5つの項目のうちどれでもいいので選択します。いずれもApple MusicもしくはApp内に入っている音楽をどのような基準で表示するか(楽曲ごと、アーティストごと、アルバムごと、プレイリストごと等)の違いしかありません。
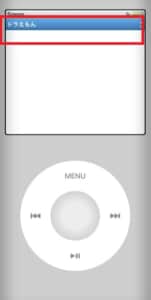
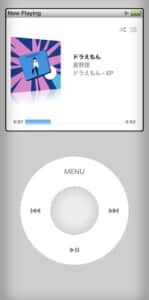
試しに「Songs」で表示すると、Apple Music・Appに入っている音楽が全て表示されます(音楽が全部一覧で表示されるため押すボタンの短縮にはなりますが、アーティストやアルバムごとに小分けされていないため曲数が多いと探すのに大変です)。
楽曲再生ページが開かれて、このまま再生はスタートされます。
楽曲再生時の操作方法
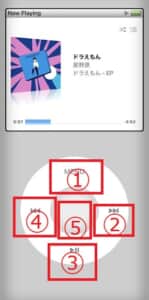
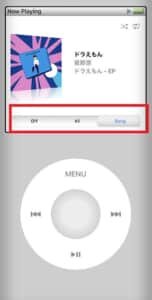
楽曲再生時はボタンの意味が変更されます。
楽曲再生時の各ボタン
- ①→戻るボタン
- ②→次の楽曲
- ③→停止・再生ボタン
- ④→前の楽曲
- ⑤→設定画面へ
- 円ボタン部分をくるくるスライドすると音量調整ができる
iPodと同じ要領でこちらも操作可能ですが、再生したい楽曲が増えれば増えるごとに覚えておきたい項目も増えます。
上記右側画像は真ん中のボタン(⑤ボタン)を押した時の画面で、「OFF」から「SONG」に変更するとリピート再生に対応します。
楽曲追加方法
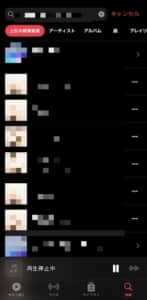
My Podに音楽を入れる場合は、別途「Apple Music」や「iTunes Store」アプリが必要です。
Apple Musicに入っている楽曲がそのままMy Podに入れられるため、Apple Musicのプレイリストにまず楽曲を入れる必要があります。楽曲ダウンロードの方法やライブラリでの再生については下記を参考にしてください。
2022年最新!Apple Musicの詳細や使い方など全貌を徹底解説!
また、Apple Musicで月額登録していない場合でも、iTunes Storeで楽曲を購入すれば自動的にApple Musicのプレイリストにも買った楽曲が入ります。
メニューをカスタマイズする
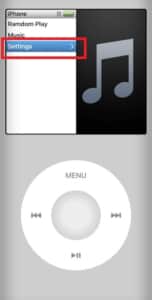
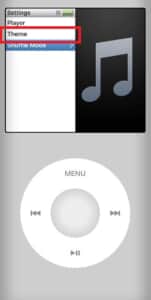
メニューのカスタマイズを利用することで、自分がかつて使っていたiPodと同じ色にホーム画面をカスタマイズできる場合があります(カラーバリエーションは現時点で少ないです)。
ホーム画面から「setting」と選択して、「Theme」を選んでください。
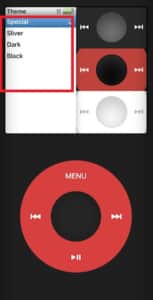
「スペシャル」「シルバー」「ブラック」「ダーク」の4カラー用意されています。
デフォルトではシルバーで、他のカラーは画面が真っ黒になりボタンの色が大きく変わるデザインになっています。
カラーバリエーションに関しては今後追加されていることもあり得ます。
AppleMusicとAppの連携を切り替える
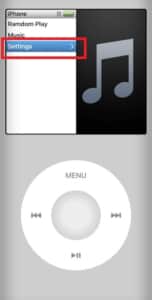
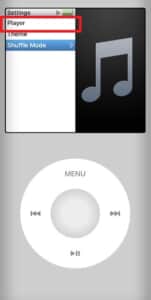
プレイヤーの連携は「Apple Music」と「In App」から選べます。
楽曲を都度購入している場合はどちらを選んでも特に差はありませんが、Apple Musicの聴き放題のみを使っている場合はApple Musicの項目にしておく必要があります。
settingから「Play」を選択してください。
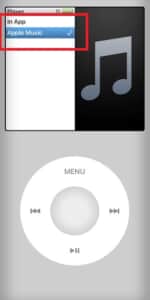
「In App」「Apple Music」のどちらかを選択します。
バックグラウンド再生にも対応

My Podはバックグラウンド再生にも対応しています。
アプリ内で特に操作する必要はなく、楽曲を再生しはじめた際にアプリをバックグラウンドに移行すれば、そのまま再生は続けられたままです。
MyPod利用時の注意点

My Podを利用する際の注意事項を紹介していきます。
GooglePlayでは非対応

My PodはiPhoneからだとApple Storeからダウンロードできますが、GooglePlayStoreでは2023年1月2日時点では対応されていません。
Apple Musicとの連携ではじめて活用できる音楽プレイヤーなので仕方がありませんが、仮にAndroidでApple Musicに登録していたとしてもMy Podをダウンロードできないため注意しておきたいです。
ただし、My Podはあくまでも音楽プレイヤーであるため、楽曲を聴きたいだけであればなくても問題はありません。Androidの場合でもそのままApple Musicから楽曲を視聴できます。
AppleMusic月額課金に登録するだけだと楽曲が追加されない
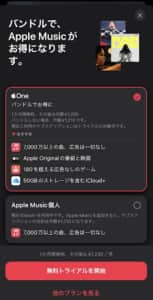
Apple Musicの月額課金に登録するだけではMy Podの方に楽曲は追加されません。
月額課金した後にプレイリストに楽曲を入れる必要があり、Apple Musicにてダウンロードもしくはプレイリストに入れる作業を行ってください。詳細ややり方は下記を参考にしてください。
2022年最新!Apple Musicの詳細や使い方など全貌を徹底解説!
メニューの日本語表記ができない

My Podは「英語もしくは簡体字中国語」のどちらかでしか表示されません。
日本のApple Storeからインストールした場合は自動的に英語になって、設定にて言語の変更は行えません。簡体字中国語が使われている地域(中国本土・シンガポール等)のApple IDでインストールすれば簡体字中国語になり、他の国だと英語になると考えられます。
メニューの項目が少ないため英語だとしても特に問題はなく活用できます。また、楽曲は英語表記ではなく日本語のものはそのまま日本語で表示されます。
-

WBCチケットの再販のチェック方法や買うコツなど徹底解説
World Baseball Classic 公式サイト WBCで日本代表が準々決勝に進出し、チケットが欲しいという方が急増しています。 今回はWBCのチケットの販売状況や再販を買うコツなど徹底解説し ...
続きを見る



