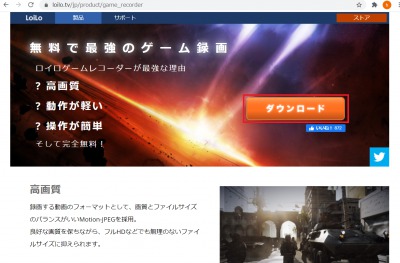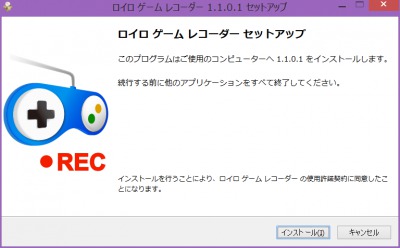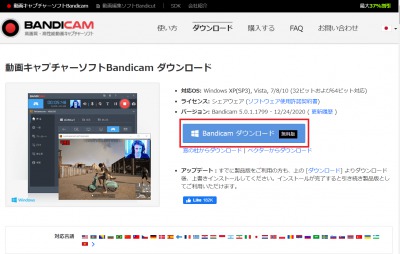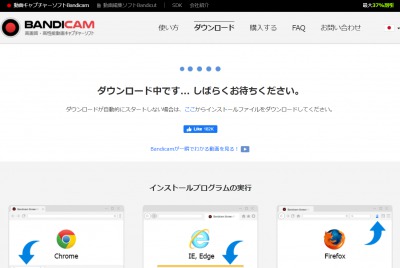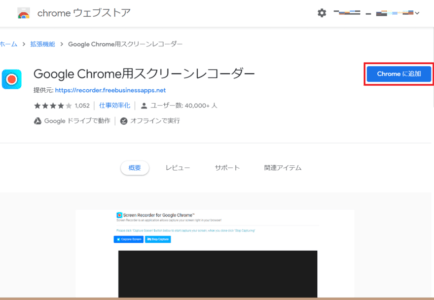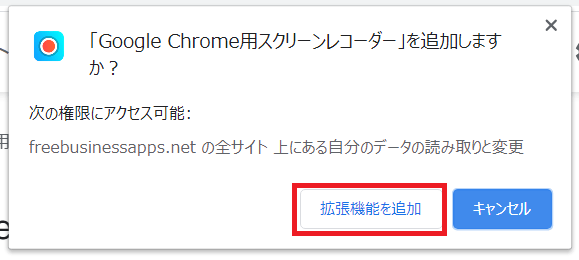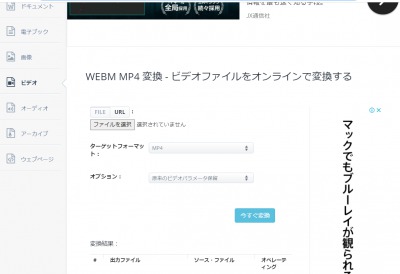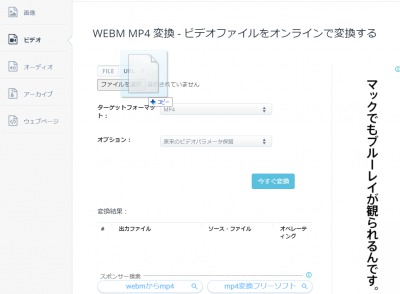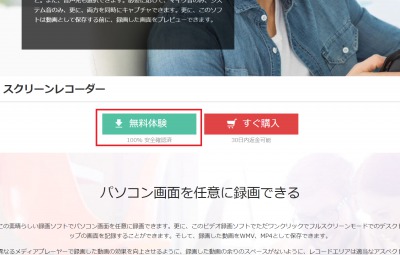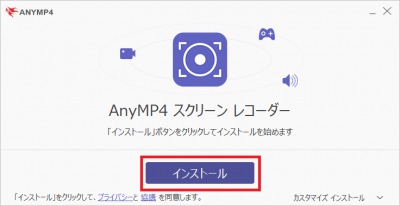FODでは期間限定配信なども多数行われており、「録画したい」との声が多く見られます。
今回はFODの録画の方法などを徹底解説していきます。
コンテンツ
FODを録画したい
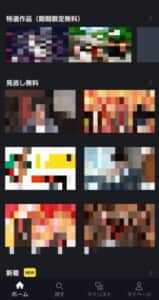
FODはフジテレビ系列の動画配信サイトで、最大規模の国内ドラマ数を誇ります。
月額888円で動画作品が見放題で、映画や漫画の最新作購入に使えるポイントも毎月1300円分が貰える等お得なサイトです。
FODでは見放題作品に加え、オリジナルコンテンツや人気ドラマのオリジナルスピンオフなど、魅力的なコンテンツが盛り沢山です。
また期間限定の無料配信などもあり、「録画したい」という声も多く見られます。
FODの特徴
- 月額888円(税抜)で国内サービス屈指のドラマ作品数見放題
- 無料トライアル2週間・途中解約可能
- 最新作や漫画購入に使えるポイントが毎月1300円分
- 雑誌130冊以上読み放題
- オリジナル作品が豊富
視聴可能な作品例
- サイコパスシリーズ
- マルモのおきて
- シンデレラはオンライン中
- ザ・ノンフィクション
- 全力!脱力タイムズ
- おそ松さん
- ハイキューシリーズ
- 彼氏をローンで買いました
- 今日も嫌がらせ弁当
FODプレミアム
![]()
![]() ※無料期間中に取得可能なポイントで有料作品を楽しむことができます!
※無料期間中に取得可能なポイントで有料作品を楽しむことができます!
FODの録画は規約違反
FODは利用規約の第20条でサービスの全部もしくは一部を複製、保存する事等を禁止しています。
これに反すると今後FODを利用できなくなったり損、害賠償を求められたりしてしまう恐れもあります。
また録画保存した動画を配信・アップロードをすると違法アップロードとなり、「10年以下の懲役または1000万円以下の罰金、もしくは両方」が科される事もあり得ます。
FODの画面の録画は行わないようにしましょう。
Android・レコーダーアプリは黒い画面が写る
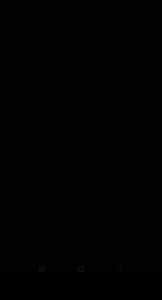
Androidでレコーダーアプリを起動させたままFODの動画を再生する事は可能です。
しかしレコーダーアプリ内に音声のみ録音され、画面は真っ暗で何も映りません。
ストアにある録画アプリやスマホの録画機能では、基本的に全て真っ暗になると考えて良いでしょう。
ストアにあるレコーダーアプリの例
- AZスクリーン レコーダー
- Lollipop Screen Recorder
- Apower Android録画アプリ
- Screen Recorder
- Apower REC
- Mobizen
- RECGO
- DU Recorder
- XRecorder
Androidの画面録画の方法などは以下の記事で詳しく解説しています。
Androidで画面録画をする方法を全アプリ手順まで徹底解説!オススメアプリ6つも解説!
FODプレミアム
![]()
![]() ※無料期間中に取得可能なポイントで有料作品を楽しむことができます!
※無料期間中に取得可能なポイントで有料作品を楽しむことができます!
iPhoneやiPadはエラーが起きる
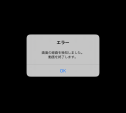
iPhoneやiPadではコントロールセンターで録画機能を使うことで、画面収録が可能です。
しかしコントロールセンターでFODを表示させ、録画ボタンをタップした時点で「エラー 画面の録画を検知しました。再生を終了します。」というエラーメッセージが表示されてしまいます。
このまま強制終了してしまうため、iOSの録画機能でもFODの録画は行えないと考えて良いでしょう。
iOSの録画方法については以下の記事で詳しく解説しています。
スマホでは録画できないと考えて良い

昔はFODの動画をスマホで画面録画出来たとの声もあります。
しかし最近のFODはブラウザ再生ではなくアプリでの再生が強制になるなど、録画対策が強化されています。
ブラウザであればChromeやSafariの機能を使って録画や動画のダウンロードが可能な事もありますが、アプリだと抜け道的な方法は難しいでしょう。
基本的にスマホでFODの録画は出来なくなったと考えて良いでしょう。
デベロッパーツールやダウンロードソフトは対策されている可能性
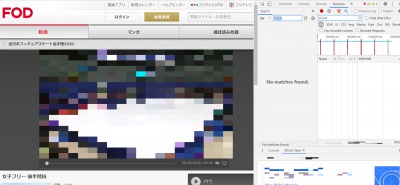
これまでFODはChromeなどのデベロッパーツールで開いてネットワークを「m3u8」で検索すると、幾つかのリンクが表示されていました。
ここから動画のURLを取得してダウンロードソフトを使うことで動画を保存することができました。
しかし、現在はデベロッパーツールで検索してもリンクが表示されない仕様に変更になっています。

これは簡単にはURLを取得できないように、ダウンロード対策されたためと見られます。
有料のツールであればダウンロード可能なものもあるかも知れませんが、現時点で可能であっても、いずれ対策される事が予想されます。
安易に購入しない方がいいでしょう。
FODを録画する方法・キャプチャソフトであれば録画可能

上記の通りFODはスマホで録画できません。しかし、PCのキャプチャソフトを使用すれば録画は可能です。
今回は無料で使えるキャプチャソフトの内、「LoiLo Game Recorder」「Bandicam」「Chrome用のスクリーンレコーダー」「AnyMP4」の使い方を紹介します。
フリーのキャプチャソフトは多数ありそれぞれ特徴があるので、使いやすいものを探してみて下さい。
フリーのキャプチャソフト
- LoiLo Game Recorder
- Bandicam
- Chromeのスクリーンレコーダー
- AnyMP4
- RecButton Free
- GOM Cam
- ScreenToGif
- Aiseesoft スクリーンレコーダー
- FlashBack Express
- AG-デスクトップレコーダー
- ShowMore
- Xbox Game Bar
- Renee Screen Recorder
- Free Screen Capturer
ポイント
下記では手順を紹介していきますが、実際には録画をしないようにして下さい。
FODプレミアム
![]()
![]() ※無料期間中に取得可能なポイントで有料作品を楽しむことができます!
※無料期間中に取得可能なポイントで有料作品を楽しむことができます!
LoiLo Game Recorderを使う
LoiLo Game Recorderは無料で制限なく録画可能です。
操作が簡単なのでPCの操作に詳しくない人でも使いやすいです。
コチラにアクセスをして「ダウンロード」ボタンからLoiLo Game Recorderをダウンロードします。
ダウンロードされたファイルを開くとインストーラーが立ち上がるので「インストール」を選んで下さい。
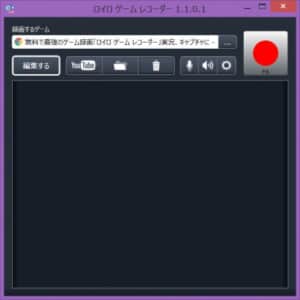
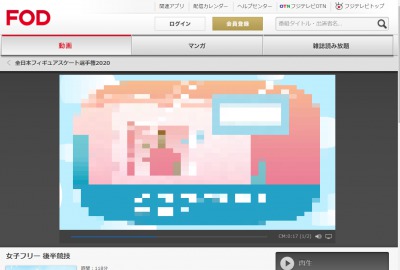
自動で録画操作が表示されます。これを表示させたまま録画したいページを開いて下さい。
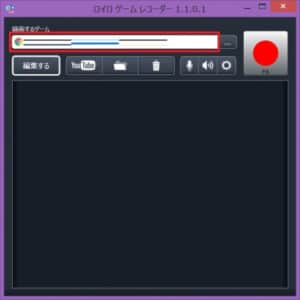
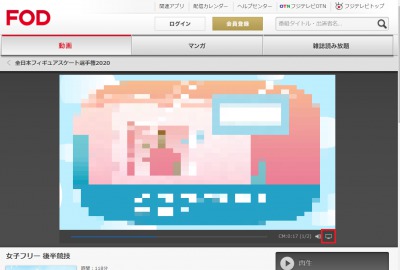
赤枠の場所に録画したいページが表示されれば録画できる状態です。赤い録画ボタンか「F6」で録画開始できます。
録画したいページに行き、右下のアイコンをタップして全画面表示にします。

「F6」を押すと録画が開始され、もう一度「F6」を押すと録画が終了します。

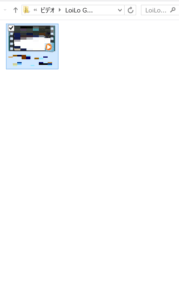
これで録画が完了。見たい動画はダブルクリックすれば視聴可能です。
また「LoiLo Game Recorder」ファイル内に動画ファイルも保存されています。
LoiLo Game Recorderは無料で制限なく使えますが、動画ファイルの容量が大きくなりがちなので注意して下さい。
Bandicamを使う
Bandicamを使えば無料でFODを録画することができます。
ただし無料版はロゴが入るのと10分の制限が有ります。長い動画であれば分割して録画する必要があります。
コチラにアクセスして「Bandicamダウンロード(無料版)」をクリックします。
ダウンロードが始まるのでしばらく待って下さい。
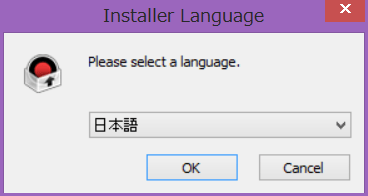
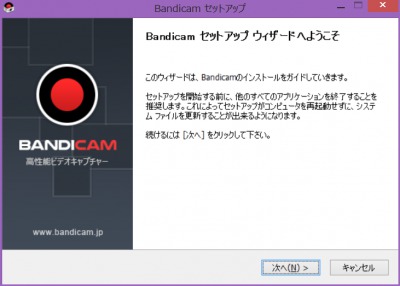
ダウンロードが済んだらファイルを開き、言語を設定して「OK」を選びます。
セットアップウィザードが開くので、「次へ」を押してください。
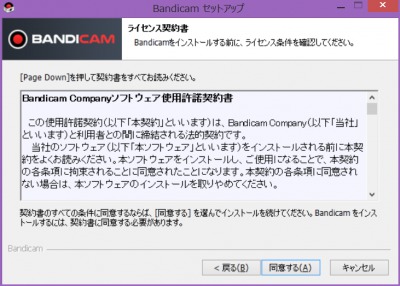
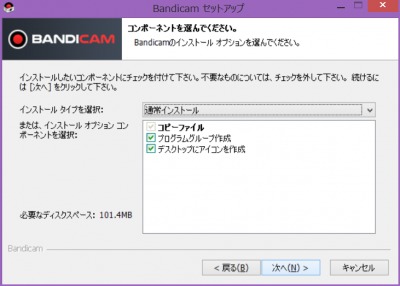
規約が表示されるのでよろしければ「OK」を押してください。
その後デスクトップにアイコンを作るかなどの確認が出るので、チェックを入れて「次へ」を選択します。
基本的にチェックや設定は変更しなくても問題はありません。
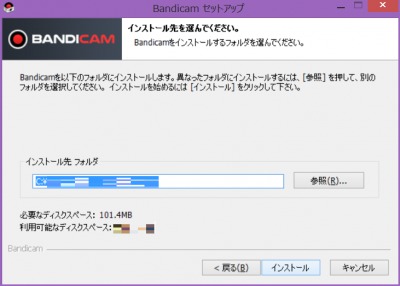
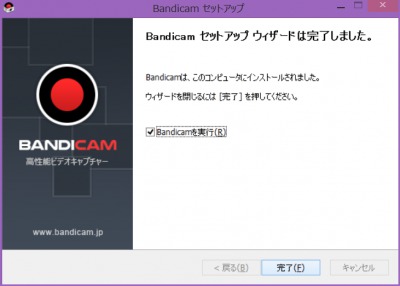
インストール先を選択して「インストール」を押すとインストールが始まります。
セットアップの終了後に「完了」を押せば準備の完了です。
録画する方法
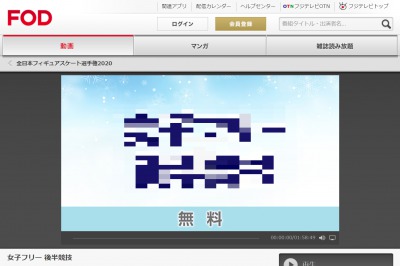
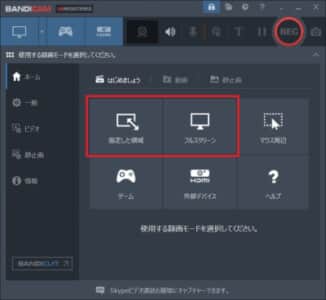
まずは録画したいFODの動画ページを開き、Bandicamを開きます。
「指定した領域」か「フルスクリーン」で録画範囲を決めます。今回は指定した領域で、動画範囲を録画する方法を紹介します。
「フルスクリーン」を選ぶと画面の全てが録画されます。範囲指定が面倒な場合は動画を全画面再生すればそちらでも録画可能です。
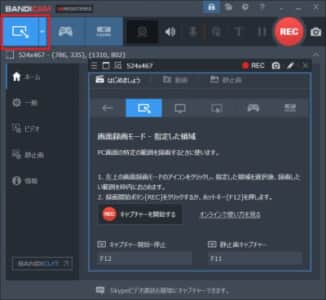
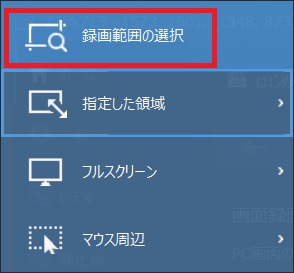
左上の画面録画モードをクリックして「録画範囲の選択」を選びます。
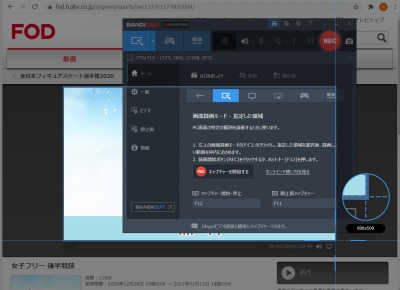
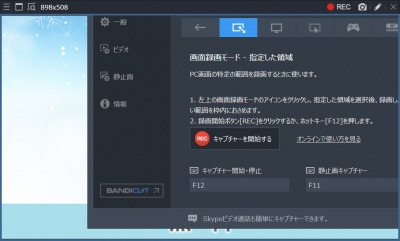
マウスでドラッグして録画範囲を動画の再生部分と合わせます。
Bandicamが録画範囲に被っているとそちらが写り込むので、写らない場所に動かしてください。
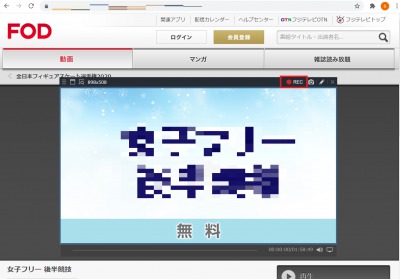
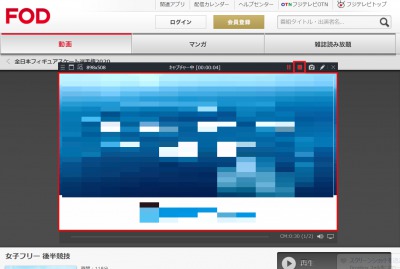
録画画面右上の「REC」か「F12」キーを押す事で録画開始されます。
ボタンを押した瞬間から録画が開始されるので、事前に再生ボタンを押しておくと良いでしょう。
録画画面右上の停止ボタンを押す事で、録画が完了します。
録画した動画を見る
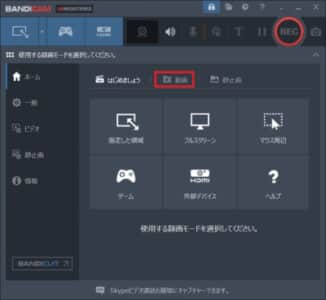
Bandicamを開いて「動画を見る」をクリックします。
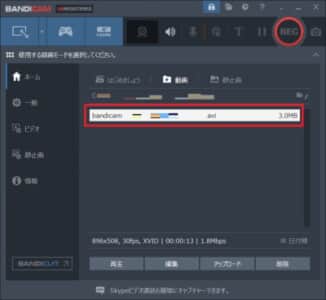
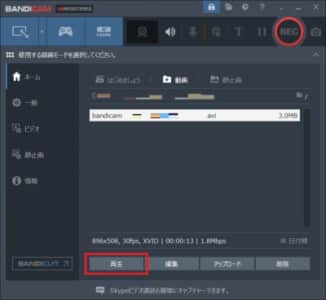
録画した動画の一覧が表示されるので、見たい動画をクリックして下さい。
「再生」を押す事で、動画の再生が始まります。
FODプレミアム
![]()
![]() ※無料期間中に取得可能なポイントで有料作品を楽しむことができます!
※無料期間中に取得可能なポイントで有料作品を楽しむことができます!
無料版と有料版について

上記の通り、無料版のBandicamは無料版では、10分の制限と録画した動画にロゴが入ってしまいます。
有料版は1ライセンス4,400円で購入可能で、録画時間制限や画面のロゴがなくなります。
録画制限やロゴを入れずに録画をしたいと言う方は、有料版を購入するか、以下のChromeのスクリーンレコーダーを試してみて下さい。
FODプレミアム
![]()
![]() ※無料期間中に取得可能なポイントで有料作品を楽しむことができます!
※無料期間中に取得可能なポイントで有料作品を楽しむことができます!
Chromeのスクリーンレコーダーを使う
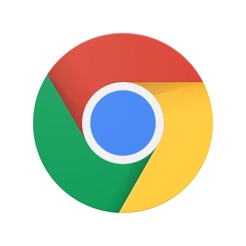
Chromeの拡張機能であるスクリーンレコーダーを使うことで、録画制限時間やロゴを気にせずFODの録画が可能です。
無料で使えるだけでなく、「知らないソフトをダウンロードしたくない」という方でも使いやすい方法かと思います。
ただしスクリーンレコーダーだけでは録音は行われない為、別で録音した音声をくっつける必要があります。
コチラにアクセスして「Chromeに追加」を押し、「拡張機能を追加」をクリックします。

これで拡張機能の追加が行われました。
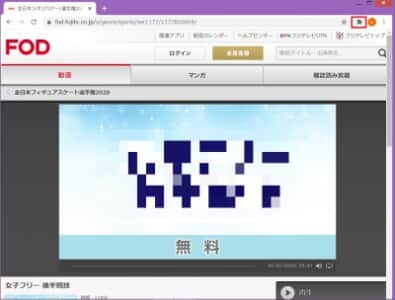
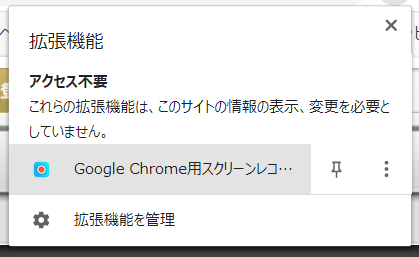
録画したいFODの動画を開き、右上の拡張機能を開きます。
先程追加したGoogleChrome用のスクリーンレコーダーをクリックします。
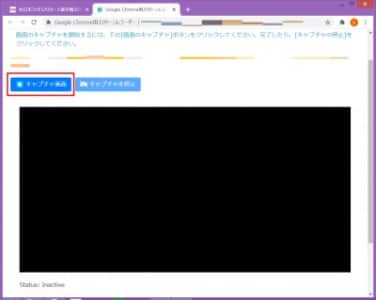
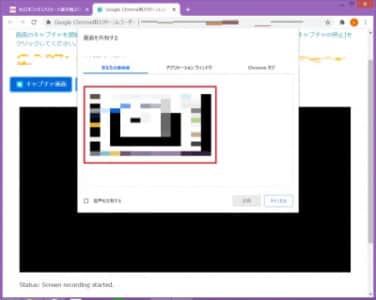
「キャプチャを開始」をクリックして「あなたの全画面」を選択します。
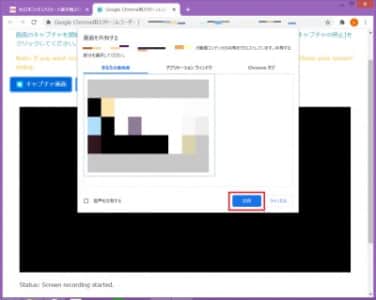
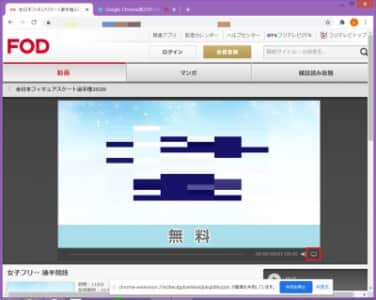
「共有」をクリックすると録画始まるので、録画したい画面に戻って全画面表示を行います。
この部分も録画されていますが、後で切れば大丈夫です。
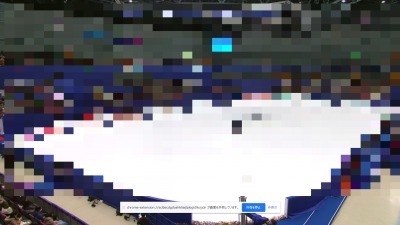
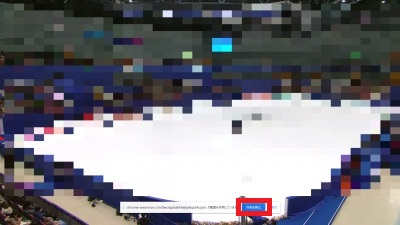
後は録画したい動画の再生が終わるまで待ちます。この時別のアプリなどで録音を行っておくとスムーズに行きます。
画面全てが録画されているので別画面に切り替えるとそれが写りますし、マウスの動きも録画されているので注意して下さい。
「共有を停止」を押すと録画が停止されます。
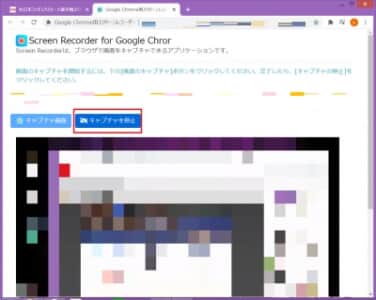
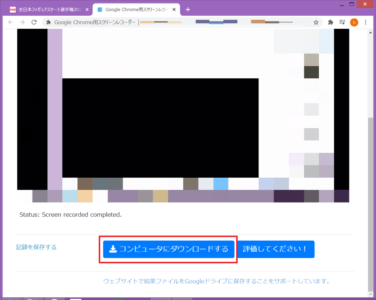
「キャプチャを停止」をクリックし、「コンピューターにダウンロードする」を押してください。
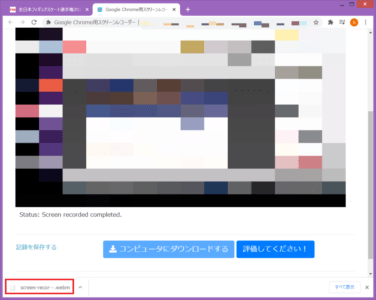
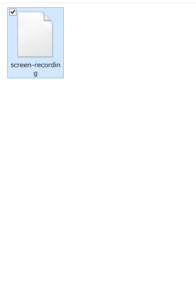
ダウンロードされたファイルを分かり易い所に保存すれば、録画完了です。
この時生成されたデータはWEBMという形態で、Googleの検索バーにドラッグする事で視聴自体は可能です。
WEBMをURLに変換する
上記の通りWEBMはGoogleの検索バーにドラッグする事で視聴可能です。ただあまりメジャーな形式ではなく使い勝手は良くないので、MP4に変換していきます。
下記手順は無料で使えて簡単ですが、他にWEBMをMP4に変換する手順がある方はそちらを使っても大丈夫です。
コチラのサイトにアクセスし、「ファイルを選択」の場所に先程のWEBM形式のデータをドラッグします。
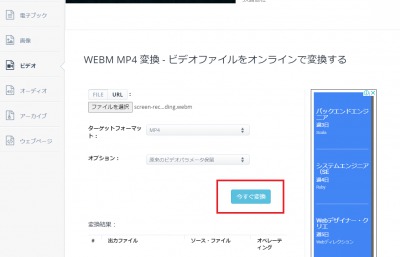
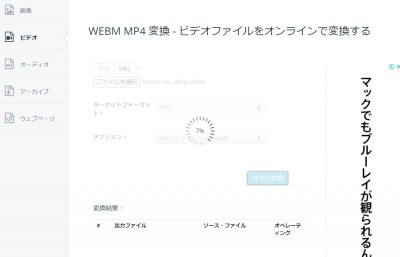
「今すぐ変換」を押すと、ファイルの変換が行われます。
変換が終わるまで暫くかかるので待ちましょう。
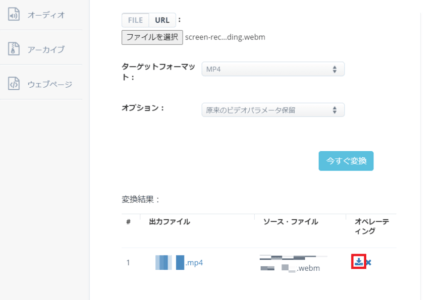
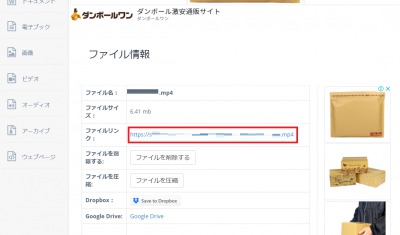
変換が済んだらダウンロードアイコンをクリックします。
出力されたURLをドラッグして保存します。
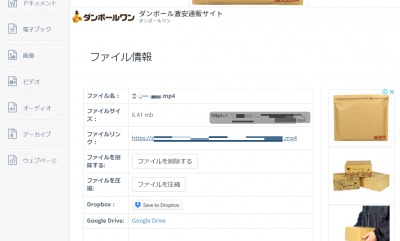
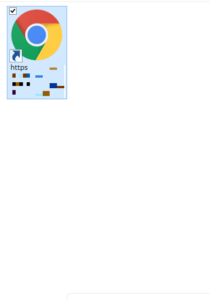
保存先はドロップボックスなどのスマホで共有しているクラウドがいいです。
ただスマホでURLにアクセスできればいいので、メールなどに添付してスマホに送信しても大丈夫です。
スマホでURLにアクセスしMP4で保存・PCに送る
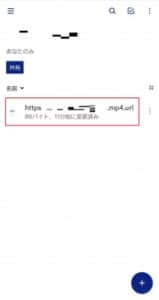

スマホで先程のURLを共有したドロップなどに行き、URLリンクにアクセスします。
この時Chromeを使ってリンクを開いてください。


動画を長押しして「動画をダウンロード」を選びます。
これで録画した動画がMP4形式に変換されました。
因みにこの状態でもスマホで視聴は可能ですし、スマホのトリミング機能などで軽い編集も可能です。
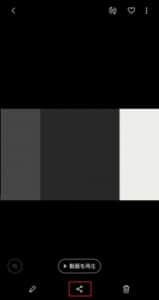
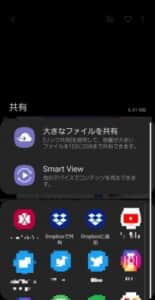
保存したMP4形式の動画ファイルを、ドロップボックスなどを使って再びPCに送ります。
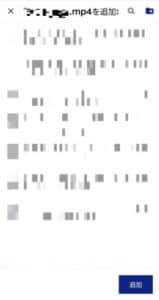
共有したファイルをPC側で保存すれば編集の準備完了です。
録音を行う

Chrome用のスクリーンレコーダーでは録音ができない為、録画とは別で録音をする必要があります。
下記ではスマホの無料アプリでの録音方法を紹介しますが、別の録音方法があればそちらでも大丈夫です。
スマホのアプリを使う時は、録音時のデータ形式をMP3に出来るものをオススメします。


アプリを開き右下の録音ボタンを押す事で録音が開始されます。
初回は権限の許可を求められるので、「許可」を押してください。


右下のボタンを押すと録音が停止されます。
左下のボタンを押す事で、録音された音声を確認することができます。


録音した音声の「V」をタップして開き、「シェア」を選択します。
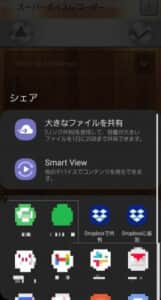
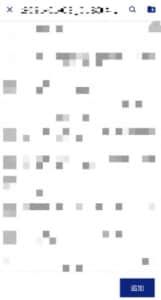
ここからドロップボックスなどでPCに送ってください。
 スーパーボイスレコーダー
スーパーボイスレコーダー
ジャンル:録音
現在の価格:無料
編集や音声を録音してくっつける
後は動画をトリミングして最初の余分な部分を削除したり、音声をくっつけたりすればOKです。
動画編集が得意な方は好きな動画編集ソフトで大丈夫ですが、標準搭載のムービーメーカーなどでも十分です。
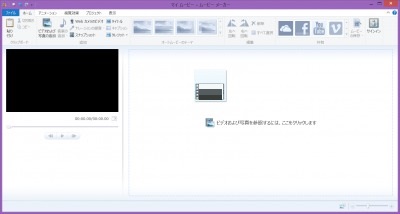
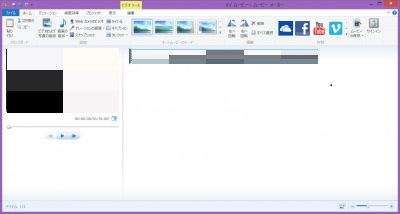
ムービーメーカーを開き先程のMP4形式のファイルをドラッグします。
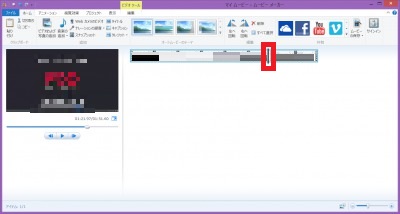
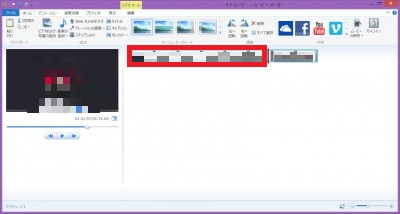
録画前に必要ないモノが写っている場合は、シークバーを動画開始の場所まで移動させます。
必要ない方を左クリックして下さい。
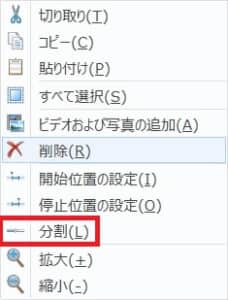
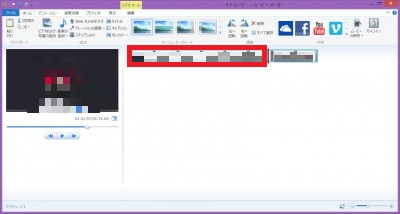
一覧で「分割」を選ぶとシークバーの前後が分割されます。
もう一度同じ場所を右クリックして下さい。
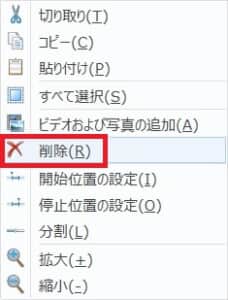
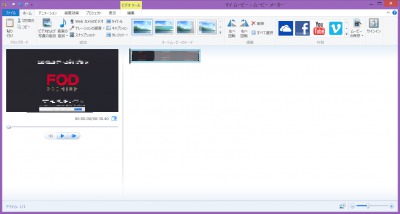
これで不要な部分は削除されます。
動画の終わりや途中にも不要な部分がある場合は、同じ様にして削除していって下さい。
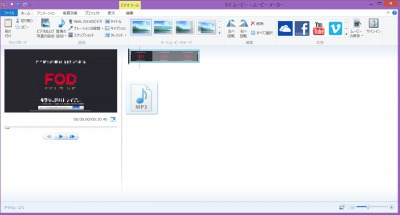
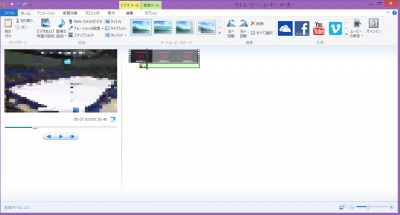
音声ファイルをドラッグして動画の下に入れて下さい。
音声ファイルも動画と同じ操作で、分割や削除が可能です。不要な場所をトリミングし、動画に合うように調整して下さい。
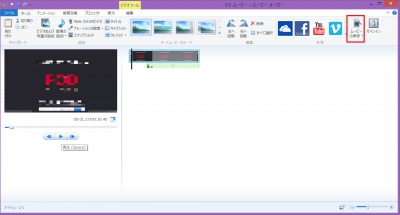
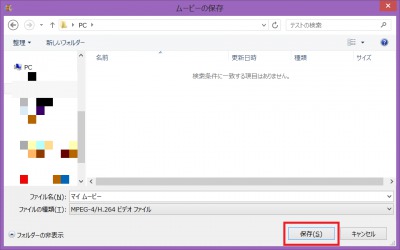
編集が完了したら「ムービーの保存」を押してください。
保存場所と名前が決まったら「保存」をクリックして下さい。
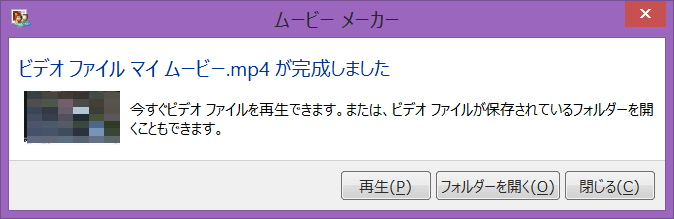
これで動画の保存が完了します。
完成した動画はスマホでも視聴可能
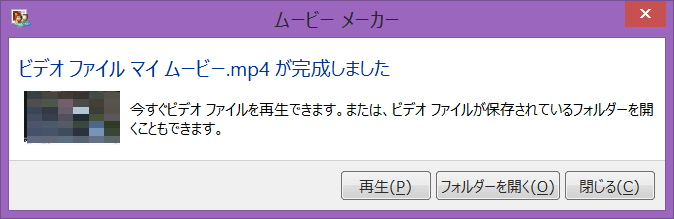
ムービーメーカーで作成した動画はMP4形式で出力されます。
スマホで読み込み可能な形式なので、ドロップボックスなどでスマホに送れば、スマホで動画を視聴する事が可能です。
ただし送り過ぎるとスマホやドロップボックスの容量を圧迫する可能性があります。
見る分だけスマホに送って、後はPCに置いておくのが良いでしょう。
AnyMP4を使う
AnyMP4を使えば簡単で高性能な画面キャプチャが行えます。
ただしAnyMP4の無料版は、10日限定かつ登録なしだと録画時間が3分までなので注意して下さい。
コチラにアクセスして「無料体験」からダウンロードを行います。
ダウンロードが完了したら「インストール」をクリックして下さい。
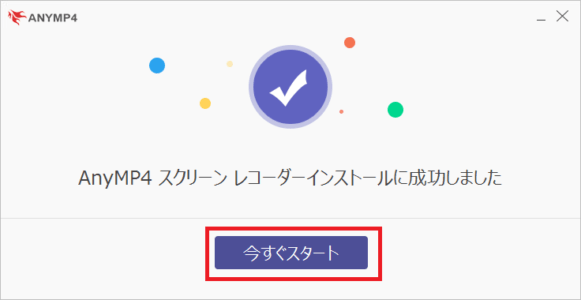
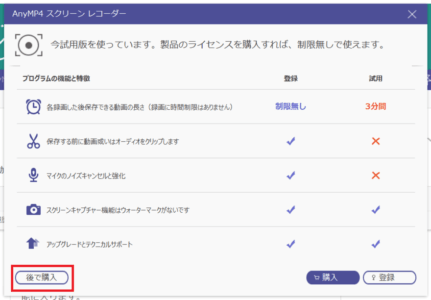
「今すぐスタート」を押した後、「後で購入」を選びます。
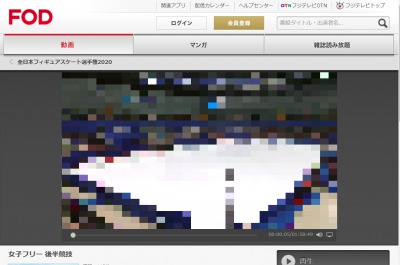
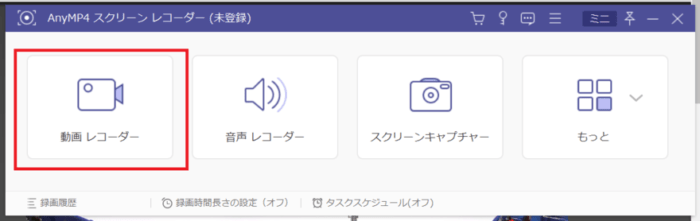
録画したいページを表示した後、「動画レコーダー」に進みます。
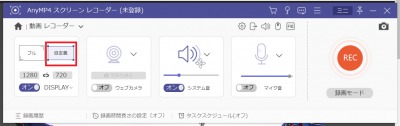
「自定義」を選んで録画する範囲を選びます。
設定が面倒な方はフルスクリーンでも構いません。
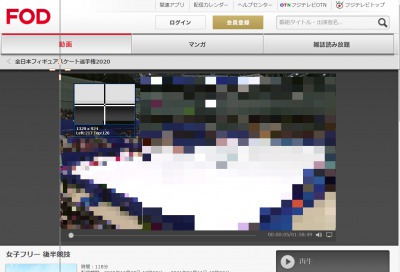
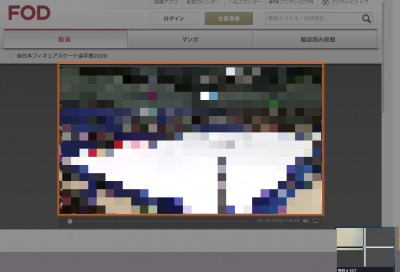
マウスをドラッグして録画範囲を動画の大きさに合わせます。
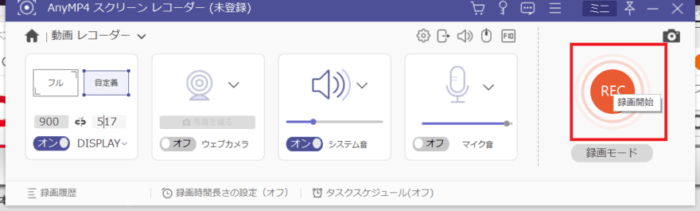
![]()
「REC」をクリックすると録画開始、停止ボタンを押すと録画が終了します。
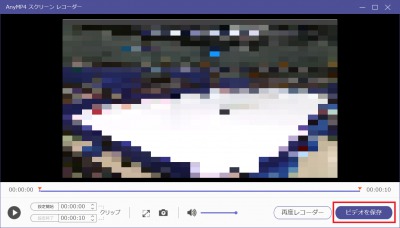
「ビデオを保存」を押す事で、録画ファイルが保存されます。
フジテレビ ONE TWO NEXT等の録画も同様の手順

フジテレビ系の動画配信サービスはFDの他にもフジテレビ ONE TWO NEXTなどが有ります。
フジテレビ ONE TWO NEXTなどの動画配信サイトもスマホで録画できなかったり、動画ダウンロードの対策が行われていたりします。
フジテレビ ONE TWO NEXTなどのサービスを録画するとすれば、FODと同じ画面キャプチャになります。
ただしフジテレビ ONE TWO NEXTなどもFODと同じく録画やダウンロードは利用規約で禁止されているので、行わないようにして下さい。
FODプレミアム
![]()
![]() ※無料期間中に取得可能なポイントで有料作品を楽しむことができます!
※無料期間中に取得可能なポイントで有料作品を楽しむことができます!
FOD以外でダウンロードできる動画サイトはあるのか?

上記の通りFODは録画や保存が禁止されています。
またFODはストリーミングサービスなので、端末にダウンロード保存してオフラインで視聴する事も不可能です。
その為家のWi-Fiでダウンロードして起き、通勤通学時に通信量を使わずにドラマや映画を楽しむことはできません。
しかしU-NEXTはFODと似ている動画配信サービスながら、スマホに動画をダウンロードする事が可能だったりします。
| FOD | U-NEXT | |
| 動画本数 | 約1万本 | 約12万本 |
| 月額料金 | 月額888円 | 月額1990円 |
| 無料期間 | 2週間・途中解約可能 | 31日間・途中解約可能 |
| 無料ポイント | 毎月1300円分 | 毎月1200円分 |
| ダウンロードの不可 | ダウンロード不可 | ダウンロード可 |
| マンガサービス | 有り | 有り |
U-NEXTはダウンロード可能・FODのコンテンツもある

U-NEXTは圧倒的な作品数を誇る動画定額サービスです。コンテンツは端末内にダウンロード可能で、オフラインでいつでも視聴することができます。
U-NEXTは他の動画配信サービスで配信している作品を配信してる場合が多く、FODで配信している作品も多数取り揃えられています。
つまりFODで見たかった作品を、U-NEXTを利用する事でダウンロードして楽しむことが可能になる訳です。
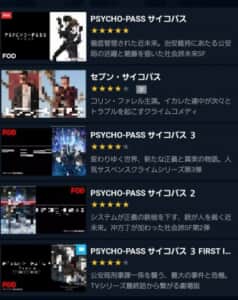
上の画像はU-NEXTのものです。U-NEXT内で視聴可能なFODコンテンツは、サムネイルなどに「FOD」と記載されています。
日本最大級の動画配信サービス「U-NEXT」

U-NEXTは見放題作品数No1の21万本と大ボリュームの動画配信サービスです。
アニメや国内ドラマ、映画に海外ドラマと見たい動画が盛り沢山。特に映画や海外ドラマは他で探しても見つからなかった作品が、U-NEXTにラインナップされている事も多くあります。
最新アニメや最新ドラマもリアルタイムで配信されていますし、U-NEXTではマンガや雑誌読み放題も用意されているため、エンタメがU-NEXT1つで完結します。
U-NEXTのおすすめポイント
- 国内最大級の動画数21万本、電子書籍も取扱
- 月額2,189円(税込)
- 31日間無料トライアル
- 新作電子書籍購入で最大40%のポイント還元
- フルHD対応で画質も良好
- 1契約で4アカウントまで作成可能
- 毎月1200ポイント貰える(無料期間は600ポイント)
- オフライン視聴ができる
↑上記から無料お試し出来ます。
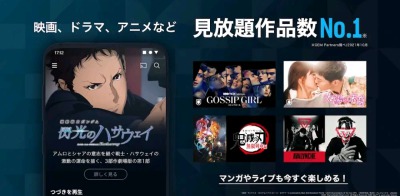
U-NEXTは動画見放題の他にも最新映画や最新漫画なども配信されています。
最新映画の多くはレンタルショップと同じタイミングで配信されるため、家でいち早く堪能する事ができます。
U-NEXTは毎月1200円分(無料期間は600円分)のポイントを貰え、ポイントを使って最新映画や最新漫画を購入する事ができます。

「アニメ見るならU-NEXT」「観るのも読むのも、U-NEXTひとつ。」国民的な娯楽であるアニメをとことん楽しめます。
キッズ向け作品も多数配信! 今なら動画放題が31日間無料でお楽しみ頂けます!
60万冊以上の書籍が揃っているので、アニメやドラマを見放題で見つつ、ポイントで原作漫画・書籍を購入するなんて使い方もオススメです。
↑上記から無料お試し出来ます。
会員登録方法
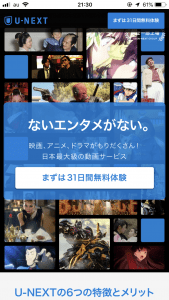
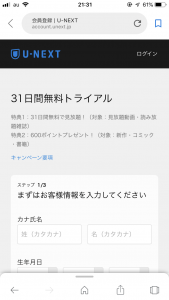
「31日間無料体験」というボタンをタップし、必要事項を入力して「次へ」に進みます。
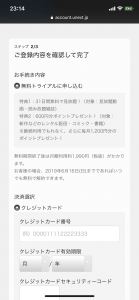
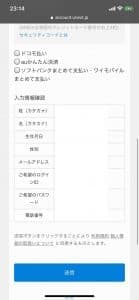
入力項目の確認と、支払い方法の選択をし、「送信」で会員登録を行う事ができます。
↑上記から無料お試し出来ます。