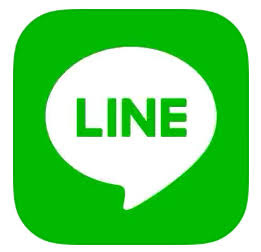
LINEで友だち追加やユーザーをグループ追加しようとすると、「正常に処理できませんでした。しばらく経ってからもう一度お試しください。」と表示されて追加ができない不具合が発生しています。
この不具合の詳細と対処法を徹底解説します。
コンテンツ
エラーが表示されて友だち・グループ追加が出来なくなってしまう原因
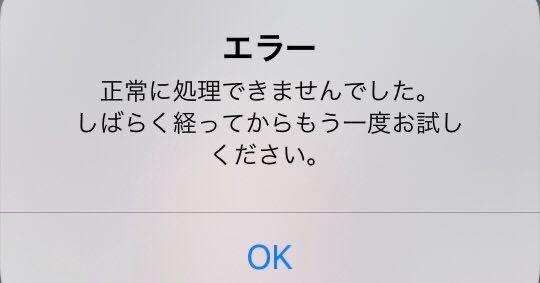
友だち追加やグループ追加を行うと、エラーメッセージが表示されて追加ができないトラブルが確認されています。
このエラーメッセージが出てしまう原因として、以下の原因が考えられます。
LINEアプリのアップデート以降に多発
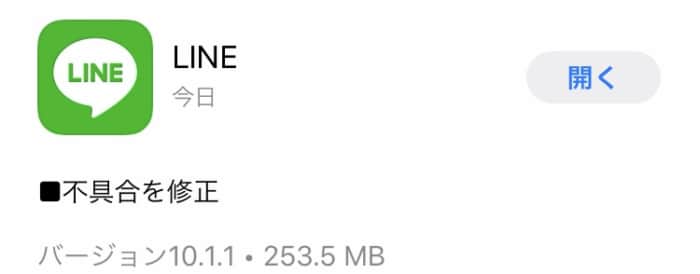
アプリストアで配信されるLINEアプリのアップデートによって、この問題を引き起こしているのではないかと言われています。
アップデート以降に「追加が出来なくなった」という報告が確認されているため、これが原因になっているかもしれません。
この場合、すべての対処法を試した後でも改善されない場合は、新たにリリースされるアップデートを待機するしかありません。
LINEのシステムに問題が発生している
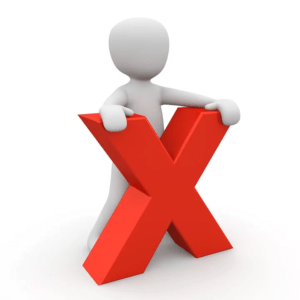
LINEのシステムトラブルが原因になっている場合もあります。
システムトラブル時は、しばらく時間を空けてから再度追加を試みてみましょう。
全ての対処法を試しても改善しない場合は時間を空ける

これから紹介するすべての対処法を試しても「友だち追加・グループ追加ができない」という状況が続いてしまう様子であれば、しばらく時間を空けてから試してみましょう。
ほとんどの場合は、時間経過によって不具合が修正されることが多いです。
復旧時間はLINE運営側の対処によって異なりますが、半日~数日経過する場合があります。
対処法

エラーが表示されて友だち・グループ追加ができない不具合の対処法をご紹介します。
注意ポイント
対処法の中には「LINEアプリの再インストール」を紹介しますが、トーク履歴の消失を招く恐れがあるため、可能な限りこの対処法に取り組むのはオススメしません。
別の追加方法を試す
LINEの友だち追加方法は、全部で4種類用意されています。
追加方法
- SMS/メールアドレス
- QRコード
- ふるふる
- ID/電話番号検索
他の追加方法をお試しでない場合は、別の追加方法を試してみましょう。
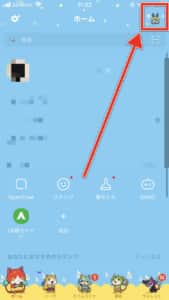
友だち追加は、「ホーム」画面右上の「+」アイコンをタップします。
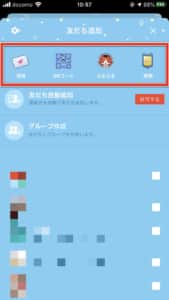
4つの追加方法のアイコンが整列しています。
SMS/メールアドレス
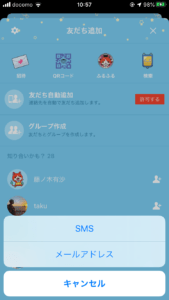
電話番号宛にSMSを送信するか、メールアドレス宛に送信することができます。
受信者は、受信したリンクを開くことで友だち追加ができます。
QRコード

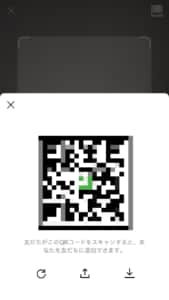
「QRコード」は読み取るもしくは自分のコードを表示させ、相手に読み取ってもらう方法があります。
近くにいる場合は直接読み込んでもらい、その場に居ない場合はスクリーンショットを撮影するか保存したQRコード画像をメール等で送信しましょう。
ふるふる

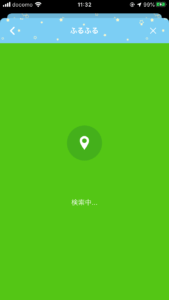
追加する同士が近くにいる場合は、お互いにデバイスを振って交換する方法があります。
ID/電話番号
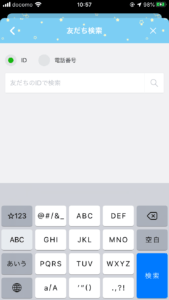
ID検索もしくは電話番号検索で追加します。
自分のIDを確認する場合は、次の手順です。
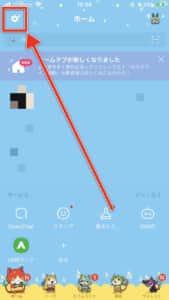
「ホーム」画面左上の「設定アイコン」をタップします。
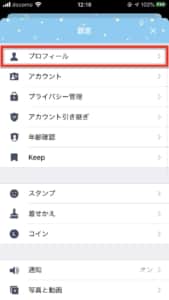
「プロフィール」に進みます。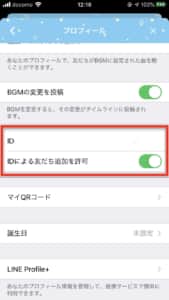
こちらで自分のID確認が行えます。
相手に自分のアカウントを追加してもらう
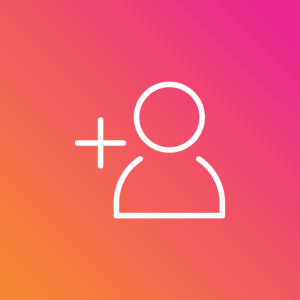
自分が追加する以外に、相手側に追加してもらう方法があります。
自分のデバイスでエラーが表示され、追加できない状況に陥ってしまった際は、相手に追加してもらうように頼みましょう。
なお、一部の追加方法では、設定を有効にしていないと追加できない場合があります。
IDによる友だち追加を許可
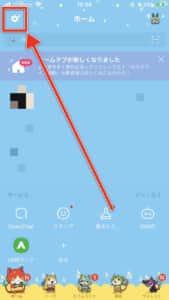
「ホーム」画面左上の「設定アイコン」をタップします。
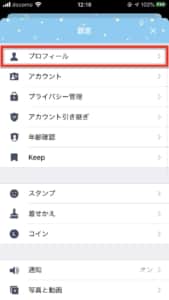
「プロフィール」に進みます。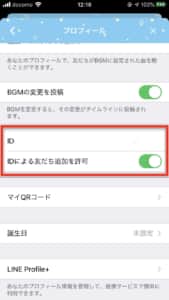
「IDによる友だち追加を許可」のスイッチがオンになっていないと、IDを入力しても検索に上がりません。
必ずオンの状態にしてから頼みましょう。
電話番号による友だち追加を許可
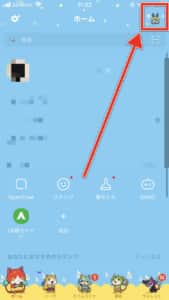
「ホーム」画面左上の「設定アイコン」をタップします。 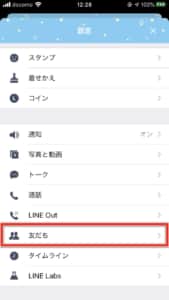
「友だち」に進みます。
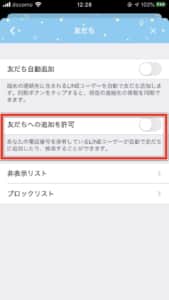
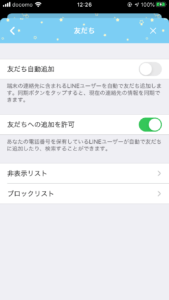
「友だちへの通知を許可」をオンにすると、電話番号検索を行うと表示されるようになります。
この設定がオフだと、電話番号の検索では表示されません。
デバイスの通信状況をチェックする
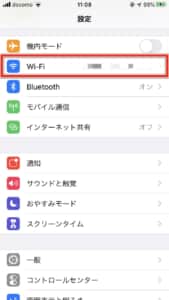
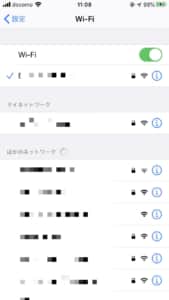
LINEの友だち追加を行う際は、通信を伴います。
モバイルデータ通信もしくはWi-Fiの接続状況が不安定だと、追加の支障になる可能性があります。
可能な限り、Wi-Fiに接続して追加を試みましょう。
チェック
- 電波が良いところで追加を試みたか。
- モバイルデータ通信のキャリアで通信障害や通信制限になっていないか。
- 通信が安定するWi-Fiに接続して追加を試みたか。
- Wi-Fiルーターやモデムなどの機器を再起動したか。
以上の確認を行ってみましょう。
通信状況が安定すると、スムーズに追加ができるようになるかもしれません。
「機内モード」を一時的に有効にする
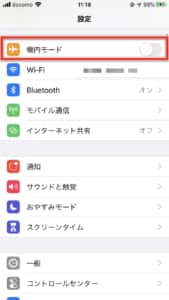
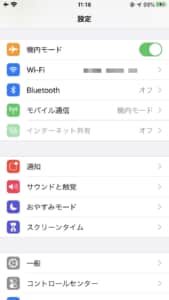
「機内モード」を一時的にオンにしてオフにすると、通信状況をリセットできます。
機内モードを利用する際は、「設定アプリ」を起動して「機内モード」スイッチをオンにします。
オンにした後にオフにすることで、通信がリセットされて円滑になります。
LINEアプリとデバイスの再起動
続いてLINEアプリの再起動を試みましょう。
アプリ内の不具合の場合は、再起動によって改善されるケースが多いです。
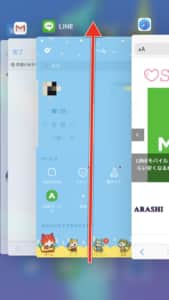
アプリスイッチャーでLINEアプリを終了します。
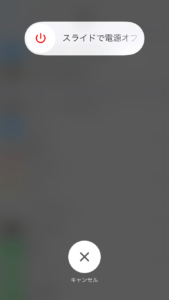
この操作に加えてデバイスの電源を落として再起動しましょう。
再起動後にLINEアプリを立ち上げ、追加が行えるか確認しましょう。
トークのキャッシュデータを削除する
LINEアプリでは、トークをスムーズに表示できるように「キャッシュデータ」を蓄積させます。
このキャッシュデータが蓄積されすぎると、アプリの挙動に影響を与える場合がありますので、これを消します。
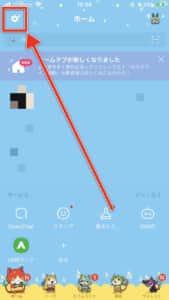
「ホーム」画面左上の「設定アイコン」をタップします。 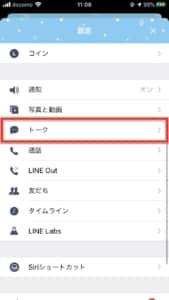
「トーク」に進みます。
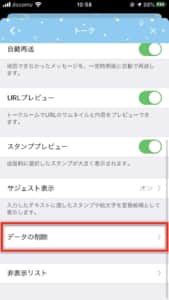
「データの削除」をタップしましょう。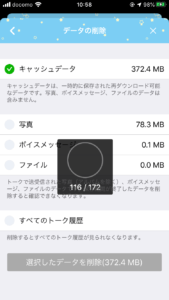
設定画面に入ると、キャッシュデータの計算が始まります。
キャッシュの大きさによっては、時間が掛かります。
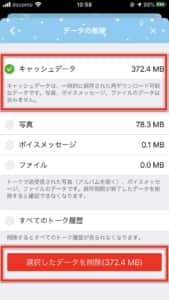
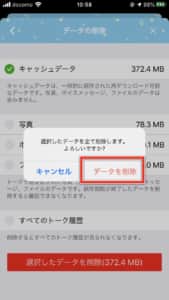
しばらくすると計算が終了し、各項目をタップできるようになります。
基本的には、最上部の「キャッシュデータ」の項目をタップしてチェックマークを入れます。
任意ですが、その下にある「写真・ボイスメッセージ・ファイル」のキャッシュデータを選択して削除できます。
この画面で注意点があります。
注意ポイント
「すべてのトーク履歴」にチェックを入れて削除してしまうと、トーク履歴が表示されなくなってしまいます。誤って削除しないように細心の注意を払い、削除前にこの項目にチェックが入っていないか確認しましょう。
チェック項目を確認してから、最下部の「選択したデータを削除」をタップします。
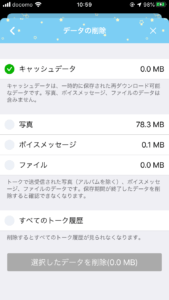
以上でトークのキャッシュデータが削除されました。
keepのキャッシュデータを削除する
トークに加え、「keep」でもキャッシュデータの蓄積があります。
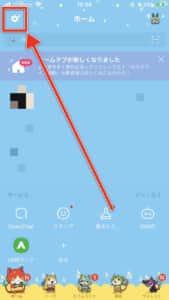
「ホーム」画面左上の「設定アイコン」をタップします。
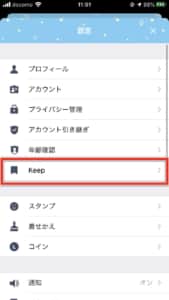
「keep」に進みます。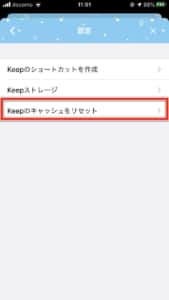
「keepのキャッシュをリセット」をタップしましょう。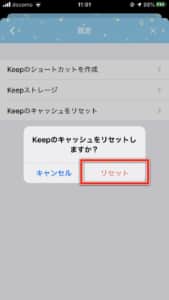
ポップアップメッセージの「リセット」をタップすると、キャッシュデータが削除されます。
最新バージョンが配信されたらアプリをアップデートする

最新バージョンのLINEアプリのアップデートを待機し、配信後早急にアップデートを行います。
アップデートによって不具合が修正されている可能性があるので、定期的にアプリストアのアップデートを確認しましょう。
デバイスのOSをアップデートする
デバイスのOSアップデートも試みてください。
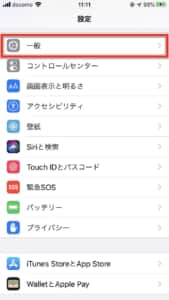
「設定アプリ」を起動し、「一般」を開きます。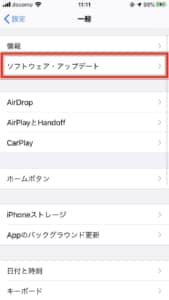
「ソフトウェア・アップデート」を開きます。
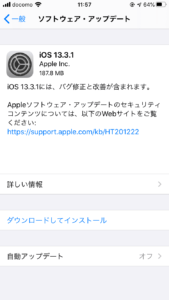
最新バージョンが見つかりましたら、「ダウンロードしてインストール」でアップデートを行いましょう。
【非推奨】LINEアプリの再インストール及び再ログイン
注意ポイント
- こちらの対処法は、トーク履歴などを消失してしまう恐れがあるため、非推奨としております。
早急に解決したい方のみ、こちらの対処法をお試しください。 - 再ログインを行うため、必ずアカウントを確認してから実行しましょう。パスワードを覚えていない場合は、この対処法は絶対に行わないでください。
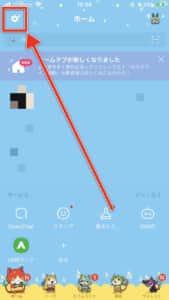
LINEでは、ログアウト方法がアプリの再インストールに限定されています。
アプリを一時的に削除するため、バックアップを行ってから安全な手順で再インストールを行います。
まずはトークのバックアップを行います。
「ホーム」画面左上の「設定アイコン」をタップします。
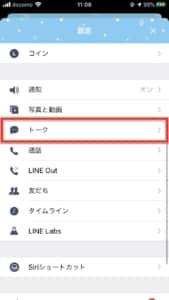
「トーク」に進みます。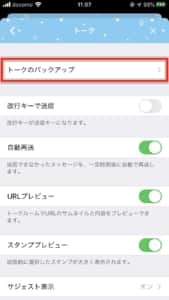
「トークのバックアップ」を開きましょう。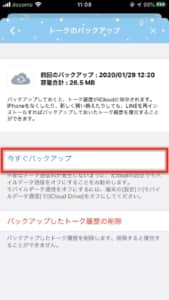
「今すぐバックアップ」でバックアップ作業が始まります。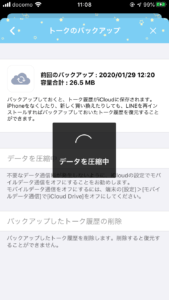
数秒経過すると、バックアップが完了します。
以上でLINEアプリでの操作は完了です。
続いて、アプリを再インストールする手順に進みます。
「設定アプリ」を起動しましょう。
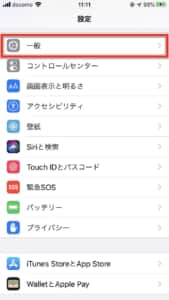
「一般」に進みます。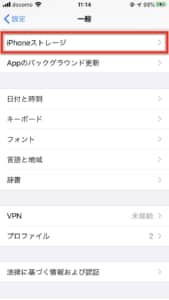
「iPhoneストレージ」を開きます。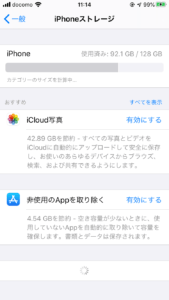
データ計測が始まります。
数秒経過すると、画面のスクロールや項目がタップできるようになりますので、しばらく待機しましょう。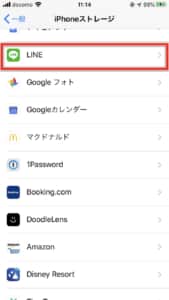
インストール済みのアプリが表示されます。
「LINE」を開きましょう。
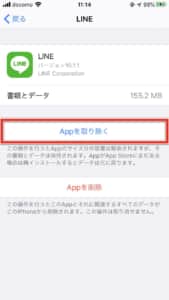
「Appを取り除く」をタップします。
この削除方法は、アプリ内のデータを維持したままアプリ本体を削除します。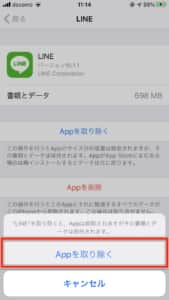
「Appを取り除く」をタップすると、LINEアプリが削除されます。
この操作を行った後は、再度アプリストアを起動してLINEを再インストールしましょう。
インストールが完了しましたら、アカウントに再ログインをしてください。
友だち追加ができない原因と対処法

エラー以外にも、友だち追加ができない原因がいくつかあります。原因と対処法をまとめましたので、ご紹介します。
友だちの追加設定をオフにしている
追加ができない場合は、自分や相手の友だち追加設定が有効になっていないことが原因のケースが多いです。
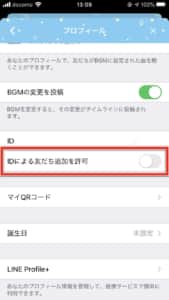
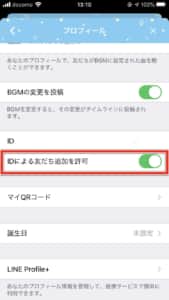
ID検索できない場合は、
【設定】>【プロフィール】>【ID検索による友だち追加】
この項目をオンにすることで検索できるようになります。
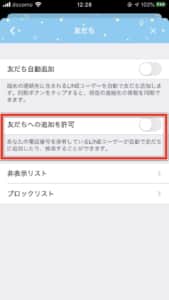
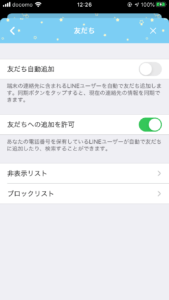
電話番号での検索ができない場合は、
【設定】>【友だち】>【友だちへの追加を許可】
この項目をオンにすることで検索できるようになります。
追加ができない場合は、上記の設定を確認しましょう。
QRコードを更新してしまった
QRコードを表示した後にQRコード更新を行ってしまうと、更新前のQRコードでの追加はできなくなってしまいます。
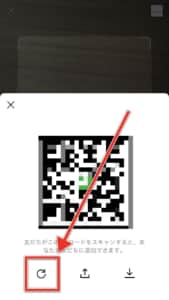
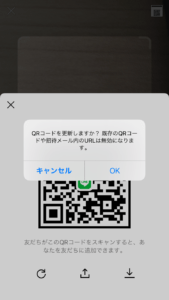
通常、QRコード更新を行う際は表示中に左下の更新ボタンをタップすることで更新できます。
更新してしまった場合は、再度表示するかQRコードを送信しましょう。
年齢確認を行っていない
ID検索は、年齢確認を行っていないとできません。
また、年齢制限が設けられており、18歳以上でないと検索ができません。
年齢確認を行う手順は、次の通りです。
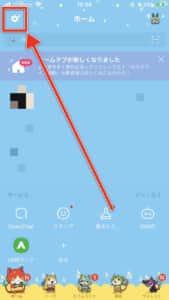
「ホーム」画面左上の「設定アイコン」をタップします。
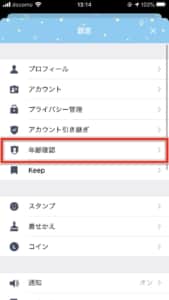
「年齢確認」をタップします。
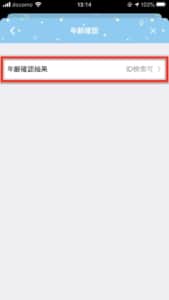
この設定項目から年齢確認が行えます。
ID検索の上限を超えている

スパムアカウント抑止のため、ID検索には上限が設定されています。
LINEが設定する規定回数を超えてしまうと、一定時間検索が出来なくなってしまいます。
一定時間経過すると、再度検索できるようになります。
なお、規定回数と制限時間は公表されていないため、ユーザー側で把握することはできません。
ポイント
制限を受けてしまった場合は、ID検索以外の追加方法を試しましょう。
友だち追加の上限数5000人を超えている
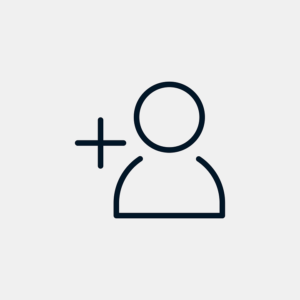
LINEでは、一つのアカウントに対して最大5000人までのユーザーもしくは企業アカウントの追加が行えます。
上限を超えてしまうと、追加ができません。
友だちの数を減らしてから追加を試みましょう。
一部の格安SIMだと検索ができない

「ドコモ」「au」「ソフトバンク」大手3社のキャリアと、「LINEモバイル」と「ワイモバイル」以外の格安SIM会社であると、ID検索は行えません。
この場合は、別の追加方法を試みるか上記のキャリアのいずれかに乗り換えるようにしましょう。
位置情報を許可にしていない
友だち追加方法の「ふるふる」では、「位置情報」をオンにしていないと利用できません。
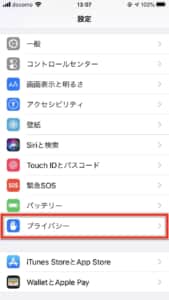
「設定アプリ」を起動し、「プライバシー」に進みます。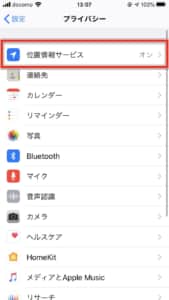
「位置情報サービス」にアクセスします。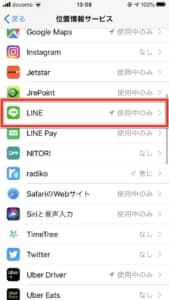
「LINE」を開きます。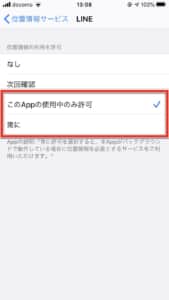
「このAppの使用中のみ許可」もしくは「常に」にチェックマークを入れてから「ふるふる」を試しましょう。
承認をしていない

友だち追加をしても、相手が気付いてないといった状況だと承認されないことがあります。
メッセージを送信するか、別の連絡手段を用いて承認を催促してみてください。
相手がLINEを退会している
![]()

相手のアカウントが退会済み(アカウント削除)だと、追加できません、
LINEに問い合わせを行う
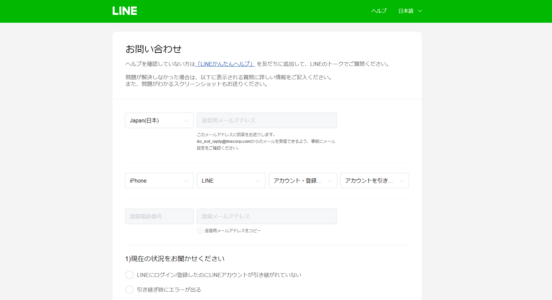
全ての対処法を試しても友だち追加やグループ追加ができない場合は、LINEに問い合わせをしてみてください。
下のリンクから問い合わせフォームを開けます。


