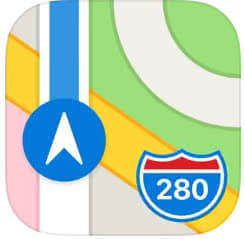
iOS13にOSがアップデートされたことにより、マップにもさまざまな新機能が追加されました。
今まではGoogleマップを使っていた人も、これからは純正のマップで十分になる可能性が高いです。
それでは、新しくアップデートされたマップ機能について徹底解説していきます。
マップ機能がアップデート
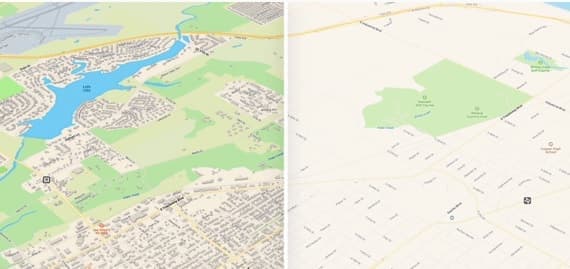
マップのデータを一から再構築したことにより、新しい情報や事細かなマップの実現に成功しています。
道路の細部までにこだわり、歩行者向けのデータや住所の正確性などの全てに関するデータのクオリティが向上しています。
基本的な操作は変わらない

マップは基本的に今までの操作との違いはありません。
場所を入力して、目的地を設定したり、長押しすることでピンさしを行うことができます。
「経路」を選択することで、その場所までの行き方を「車」「徒歩」「交通機関」「配車サービス」の中から選ぶことができます。
さらに二本指でスワイプなどでズームなどを行うこともできます。
基本的な操作方法は変わりませんが、データが新しくなったことで、より細かい情報を手に入れることが可能になっています。
Look Around機能の追加
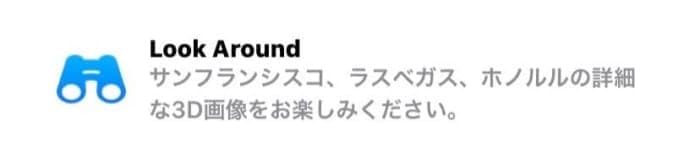
Look Around機能は今までのベースマップを一新し、高解像度の3D写真を活用することでストリートビューを楽しむことができます。
GoogleマップのApple版のようなものとなっています。
画像のクオリティなどは相違ありませんが、Look Around機能は直観的な操作が特徴となります。
Googleマップのように、背景が伸びるといったことはありません。
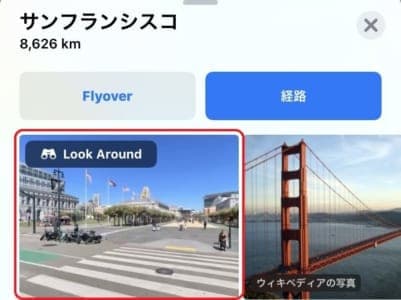
Look Around機能は、「Look Around」と表示されている画像をタップすることで利用することができます。

移動はダブルタップで行います。
歩きながら店舗情報を確認できる
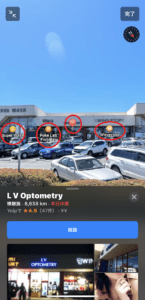
Look Around機能を使えば、町中を歩きながらリアルタイムで、店舗情報を閲覧することができます。
店舗情報は、画面上に表示されているアイコンをタップすることで表示させることが可能です。
マップに登録されている店舗でも、情報がない場合はアイコンが表示されないようになっています
友だちと任意の場所を共有できる「コレクション」
マップ上で見つけた場所をリストとして保存できるのが「コレクション」です。
コレクションは友達などと共有をすることが可能です。
コレクションの使い方は簡単です。

マップの画面で下からスワイプして機能を呼び出します。
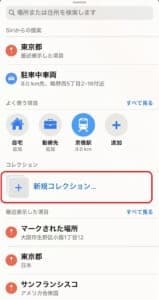
新規コレクションをタップします。
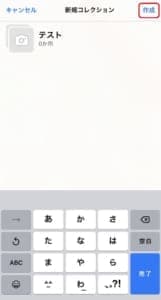
名前を任意で設定し、作成をタップします。
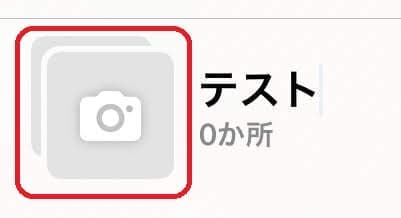
この際にカメラマークをタップすることで、撮影した写真をリストのアイコンとして設定することもできます。
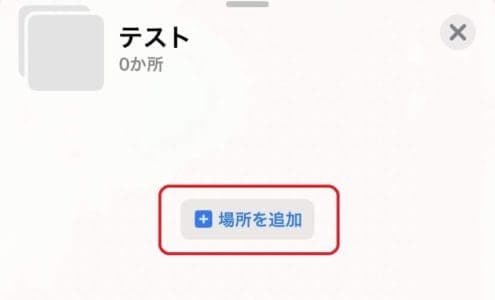
次に作成したコレクションをタップすると「場所の追加」と言うボタンが表示されているのでタップします。
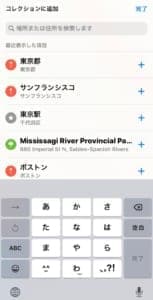
場所を検索したり、今までの履歴をコレクションとして保存ができます。
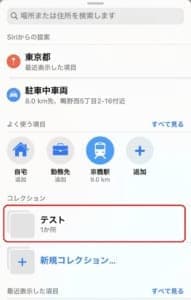
次に共有したいコレクションをタップします。
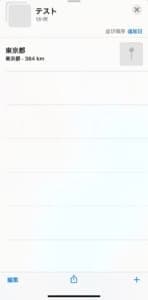
下から上にスワイプして機能を呼び出します。

すると「編集」「共有ボタン」「+マーク」が表示されます。
編集では、コレクションの削除、+マークで追加ができ、共有ボタンで友達に共有することができます。
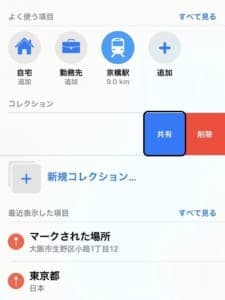
またコレクションを左にスワイプすることでも、共有ボタンを表示させることが可能です。
行き先をワンタッチで設定できる「よく使う項目」
よく使う項目に予め場所を設定しておくことで、ワンタッチで目的地を設定することができます。
まずは「よく使う項目」に場所を登録しましょう。

マップ画面を開き、下からスワイプして機能を呼び出します。
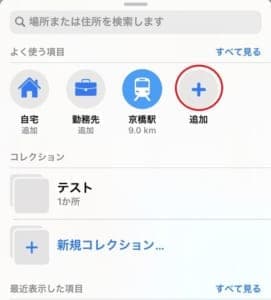
「よく使う項目」から+アイコンをタップします。
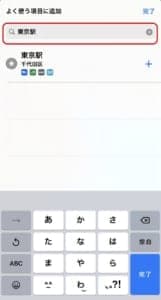
任意で場所を入力し、完了をタップします。
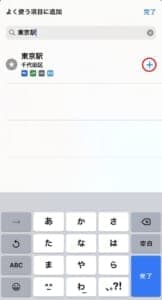
すると候補地が表示されるので、+マークをタップします。
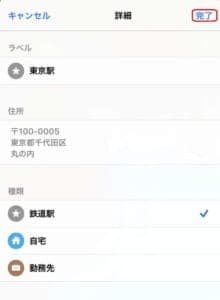
詳細が表示されるので、場所が合っていれば種類を選択し完了をタップします。
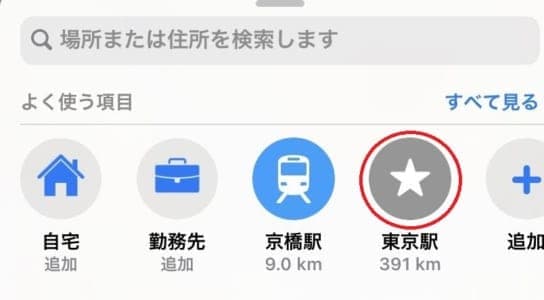
するとよく使う項目に今登録した場所が追加されています。
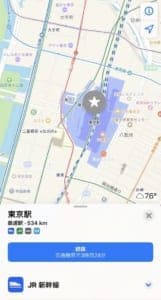
タップすることで、経路が表示され、ワンタッチで目的を設定することができます。
渋滞情報も閲覧可能になった
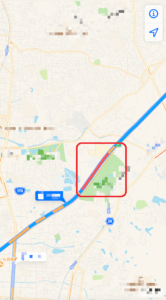
設定した場所までの渋滞情報を知ることができるようになりました。
青色以外でルートが表示されているときは、道が混んでいるという状況になります。
自動的に混んでいない道をマップは経路として選択するようになっています。
ただ、下からスワイプして機能を呼び出すと、他の経路も表示されるので自身の好きな経路を選んで目的地を目指しましょう。
長押しでできる操作も追加
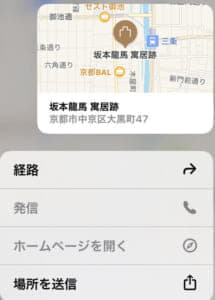
任意の場所を長押しすることで、経路だけでなく、登録されている場所であれば電話を掛けたり、ダイレクトでホームページを閲覧する事が可能です。
また「場所を送信」を選択することで、外部アプリに情報を送信することもできます。
Siriからの提案も追加

よく使う項目を選択する際には、今まで自身がいったことのある場所からSiriが自動で場所の提案を行ってくれます。
わざわざ場所を検索する必要がなく、iPhoneを常に持ち歩くことでSiriがあなたの行動パターンを把握し、よく行く場所を自動で選んでくれるようになっています。
現地の言語で地名を表記できる
設定画面から、マップで表示される地名を現地の言語で表示させることが可能です。
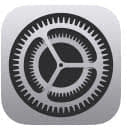
歯車マークをタップします。
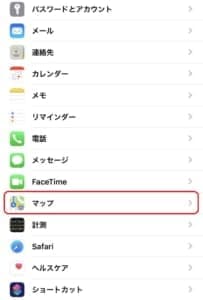
マップをタップします。
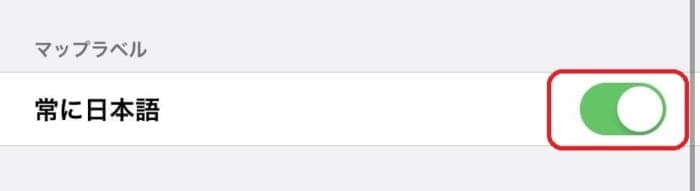
常に日本語をOFF(白色)にすることで、地名の表記が現地の言葉に変更されます。
ポイント
他にもマイル表示などに切り替えることも可能です。
海外旅行に行ったときに、目的地を伝えるのに便利な機能となっています。
マップ機能の問題点
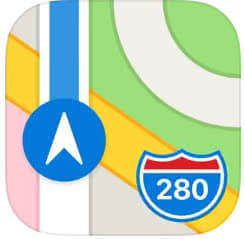
新しくアップデートされたマップは、まだ完全ではありません。
マップの情報はアメリカからアップデートを行っているため、不完全な都市が多いのです
Look Around機能は日本ではまだ使えない
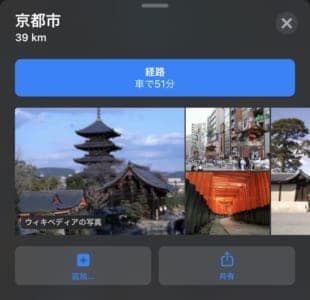
Look Around機能は現在(2019年9月24日)は日本で使うことはできません。
Look Around機能を体感したいなら、アメリカの都市を入力するしかありません。
ダークモードでは見づらい

iOS13から、新しく追加されたダークモードですが、マップにもダークモードは適用されます。
ダークモードでマップを見ると、全体が黒く映り、夜のような印象を受けます。
すこし見づらくなっており、マップにダークモードが適していないことが確認できます。
問題点の改善方法

現在、マップの新機能はどこでも使えるわけではありません。
2019年中には米国全体でLook Around機能を使えるようにし、2020年中に他の国でも使用可能になるようです。
現時点での改善方法はなく、アップデートを待つしかないようです。
Look Around機能はアメリカなら使える
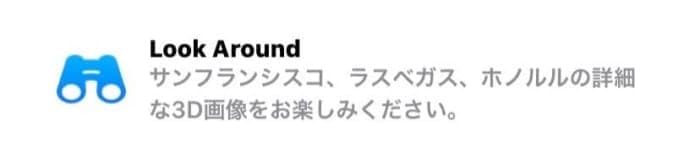
Look Around機能を使ってみたいのであれば、サンフランシスコと入力してみましょう。
すると「Look Around」が表示されます。

ダークモードはライトモードに切り替える
ダークモードでマップが見にくいのであれば、ライトモードに切り替えて、マップを利用しましょう。
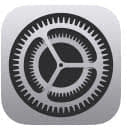
歯車マークをタップします。
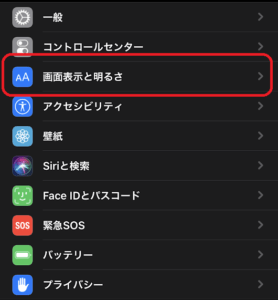
画面表示と明るさをタップします。
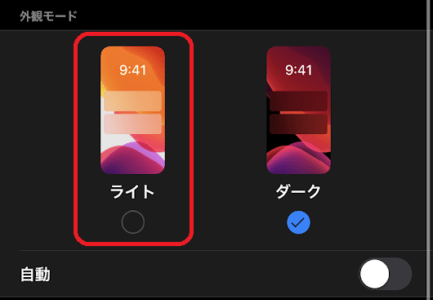
ライトを選択するとライトモードに切り替わります。

マップにもどると、画面全体が明るくなり、見やすくなっていることが確認できます。


