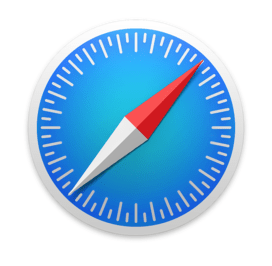
iPhoneの標準ブラウザであるSafari (サファリ)を使っていると、特定のページを開いた際に「マルウェアWebサイトの警告」という赤い画面が表示される場合があります。
以下でマルウェアWebサイトの警告の詳細と安全性・危険性や、表示された場合の対処法について解説します。
コンテンツ
- iPhone(アイフォン)が熱い!?場合の詳細や対処法について徹底解説
- iPhone「IOS11.4.1」のアップデート内容の詳細と不具合情報について徹底解説
- Simejiに新機能の「象形文字」が登場!使い方や使えない場合の対処法など徹底解説
マルウェアWebサイトの警告とは
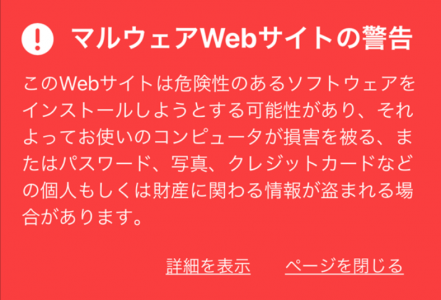
iPhoneでブラウジング中に特定のサイトを訪れた際や、SMSなどのリンクから特定のページを表示した場合に、赤い画面で「マルウェアWebサイトの警告」と表示されることがあります。
見慣れない警告画面が表示されるためもしかしたら偽広告の一種と思われるかもしれませんが、これはSafariブラウザの公式の保護機能なので心配ありません。
どんな場合に表示される?

この警告が表示されるのは、ページ内にマルウェアが仕込まれている疑いのあるサイトやページを表示した場合です。
警告が出るサイトやページは実際にマルウェアをインストールさせる目的であることが多いのですが、誤検知でブロックされている場合も中にはあるので、必ずしも悪質なサイトというわけではありません。
マルウェアとは

マルウェア (malware) とは、不正かつ有害に動作させる意図で作成された悪意のあるソフトウェアや悪質なコードの総称で、コンピュータウイルスやワームなどがある。
最近では佐川急便を装ったサイトがマルウェアと思われるアプリをインストールさせようとする例がありました。マルウェアはユーザーのお金や個人情報を抜き取る目的で作成、配布されるので、絶対にスマホやパソコンに入れてはならないものです。現在、佐川急便の偽サイトの一部ではSafariの警告が出るようになりましたが、URLを一部変えたサイトが次々に作られるのでイタチごっこになっています。
身代金請求のランサムウェアやユーザーを不安にさせて金銭を脅し取るスケアウェア、広告を表示するアドウェアなど、あらゆる悪意を持ったソフトウェアがマルウェアに含まれます。
iPhoneで「お使いのシステムは、頻繁に4ウイルスによって破損しています」と表示される!詳細と対処法を徹底解説
マルウェアWebサイトの警告が表示される原因
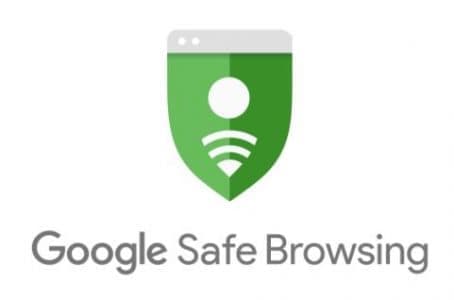
SafariやGoogle Chrome、Firefoxなどのウェブブラウザでは、悪意のあるコンテンツを含むサイトからユーザーを守るためにGoogle Safe Browsing(グーグルセーフブラウジング)というツールを導入しています。
サイトを訪れたときにマルウェアWebサイトの警告が表示されるのは、そのサイトがGoogle Safe Browsingで不正なサイトと認識されているためです。
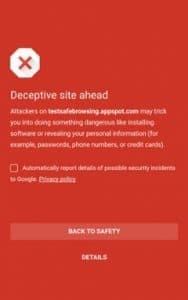
元々は正当なサイトであっても、そのサイトがマルウェアに感染した場合は不正なサイトとして認識されるため、サイト作成者に悪意がなくともマルウェアWebサイトの警告が表示されてしまいます。
この場合、サイト管理者がサイト内のマルウェアなどの不正なコンテンツを削除し、Googleの審査に通ることで表示が正常に戻ります。
Google Safe Browsing(グーグルセーフブラウジング)の警告の種類
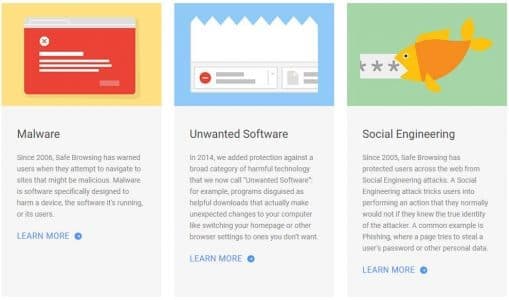
不正なサイトを表示しようとした際の警告はデフォルトでオンになっており、警告は以下の4つの場合に表示されます。
- マルウェアなどの不正なソフトウェア(アプリ)をパソコンやスマホにインストールしようとする
- 偽のサイト(フィッシングサイト)にアクセスしようとする
- 有害なプログラムでユーザーをだまし、不正なプログラムをインストールさせようとする
- 不正なスクリプトを実行しようとする
詐欺Webサイトの警告と表示される場合
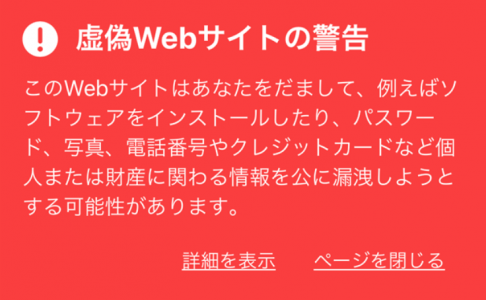
Safariでは「詐欺Webサイトの警告」や「虚偽Webサイトの警告」という警告画面が表示される場合もあります。
これはSafariのセキュリティ機能でフィッシング(詐欺)サイトを表示しようとした時にブロックするもので、Google Safe Browsing(グーグルセーフブラウジング)のフィッシング対策の手段でフィッシング(詐欺)サイトを特定します。
iPhoneのアプリが開けない!共有が取り消された!不具合の詳細と対処法を徹底解説
マルウェアWebサイトの警告が表示された場合の対処法

マルウェアWebサイトの警告が表示された場合は、戻るボタンをタップしてページから離れましょう。
警告画面が表示された段階では被害に遭うことはありませんが、先に進むとマルウェアを勝手にダウンロードしたり、インストールした場合には被害に遭う可能性があるためため注意してください。
警告の出たサイトを表示する方法
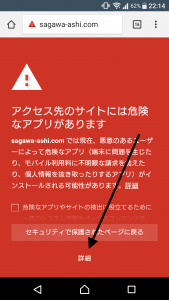
不正なサイトにアクセスすることは推奨しませんが、元のサイトを表示することも可能です。警告の出たサイトを表示するには「詳細」をタップしましょう。
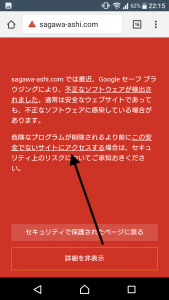
「この安全でないサイトにアクセスする」をタップしてサイトを表示できます。
くれぐれも移動先のサイトでダウンロードしたアプリをインストールしたり、個人情報を入力しないよう注意してください。
警告を表示しないよう設定する方法
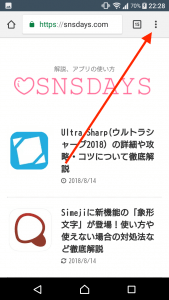
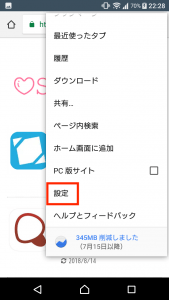
警告を表示しないよう設定することは推奨しませんが、AndroidのChromeを例に設定方法を解説します。右上のメニューをタップし、「設定」をタップしましょう。
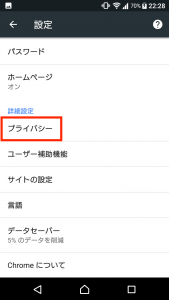
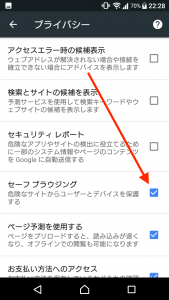
「プライバシー」をタップし「セーフブラウジング」のチェックを外して警告を非表示に設定できます。不正なサイトから身を守るため、なるべくチェックを入れて警告を表示するようにしておいてください。


