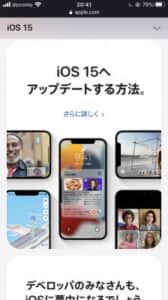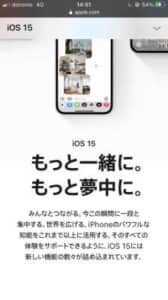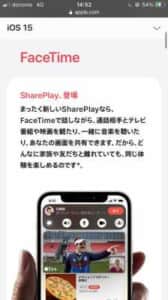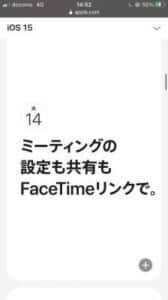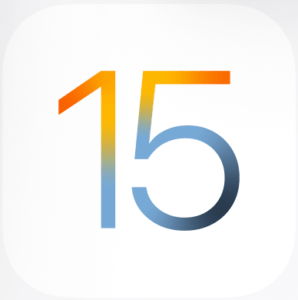
2021年9月21日、iPhoneの最新バージョン「iOS15」がリリースされました。
しかし、アップデートしようとしたものの「iOS15アップデートをインストール出来ませんでした」と表示され更新できないエラーが発生する方もいます。
そこで本記事では、このエラーの原因と対処法についてまとめました。
「iOS15アップデートをインストール出来ませんでした」と表示されるエラーが発生
iOS15にアップデートしようと思ってインストールを開始したものの、エラーメッセージが表示される場合があります。
以下では、今回のiOS15において、なぜエラーが発生してしまうのかについて説明します。
なぜこのエラーが出るのか?
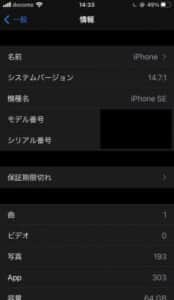
このエラーメッセージは、iOS15のインストールを開始してすぐ、あるいは時間が経ってから、結局インストールが成功しなかったときに、表示されてしまいます。
iOSを最新バージョンにアップデートできない原因は一つではありません。
具体的には、iPhone本体のストレージ不足が原因だったり、iPhoneそのものが古かったりすることが原因です。
なぜiOS15で特に発生するのか?
このエラーメッセージはiOSを更新するときに発生すると先に述べましたが、今回のiOS15のケースでも引き続き同様の症状が発生するようです。
iOS15は最新のバージョンなので、その分エラーも起こりやすいという情報もあります。
その原因・対処法はともにiOS14以前とほとんど変わりませんが、実際に発生して悩んでいる方は、ぜひ以降の内容を参考にしてみてください。
iOS15をインストール出来ない原因
iOS15をアップデートしようとしたものの、「iOS15アップデートをインストール出来ませんでした」とメッセージが表示されてしまう原因としては、次の6つが考えられます。
アップデートできない原因
- ストレージ容量の不足
- iPhoneが古くてiOS15に対応していない
- 回線が不安定
- 充電残量の不足
- 長すぎるダウンロードに時間
- アップデートファイルの破損
空き容量が足りていない
iPhoneのiOSをアップデートするには、一定の容量が必要です。
そのためiPhone本体のストレージ容量が不足していると、iOS15をインストールできません。
最新のiOSにするために必要な容量は、以下の手順で確かめることができます。
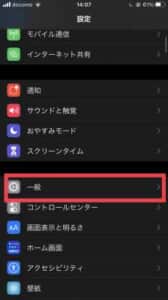
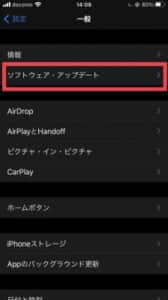
iPhoneの「設定」を開き、「一般」から「ソフトウェア・アップデート」を選択してください。
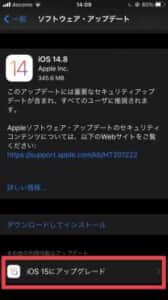
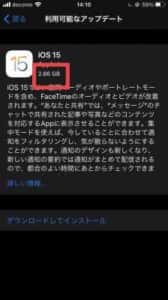
最下部の「iOS15にアップグレード」をタップすると、iOS15の詳細を見ることができます。
このページにiOS15の容量が記載されており、ストレージ容量がこの数値だけ空いていないと、インストールできません。
今回のiOS15アップデートファイルの容量は2.8〜2.9GBです。
iPhoneが古い
iPhoneそのものが古いことが原因で、iOS15のサポート対象外となりインストールできないことがあります。
iOS15にアップグレードできるiPhoneは以下の通りです。
iOS15対応のiPhone
- iPhone 13シリーズ
- iPhone 12シリーズ
- iPhone 11シリーズ
- iPhone Xシリーズ
- iPhone 8シリーズ
- iPhone 7シリーズ
- iPhone 6sシリーズ
- iPhone SE(第1世代・第2世代)
- iPod touch(第7世代)
iPhone 5以前の端末などは最新のOSに対応しておらず、インストールできません。
ネットワーク回線が不安定
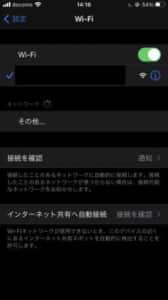
通信環境が優れないためにiPhoneのOSアップデートができないこともあります。
Wi-Fiが不安定な場所や、インターネット回線が途切れやすいような場所では、インストールがうまくいきません。
しかし、普段から通信が安定しており、他のWi-Fiが必要なアプリも問題なく動いているようであれば、他の原因が考えられます。
充電残量の不足
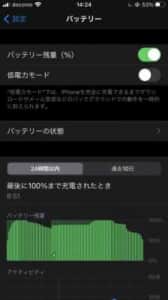
iPhoneの端末本体のバッテリー残量が不足している場合、OSのアップデートをしてくれないことがあります。
さらに、アップデート中に本体の充電が切れてしまうと、アップデートの失敗に繋がりかねません。
iOSアップデートには時間がかかるため、充電しながらアップデートすることがおすすめです。
また、充電しながらiOSをアップデートしているにもかかわらず、充電されておらずアップデートがうまくいかない場合、ケーブルの断線やワイヤレス充電器の故障も考えられます。
ダウンロードに時間がかかりすぎている
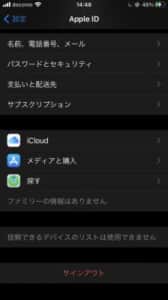
iOSアップデートをしたものの、データのダウンロードに長時間かかり、一向に進まないと思ったらエラーになった、ということもあります。
この原因としては、やはりインターネット環境の不調が挙げられるでしょう。
また、最新iOSのリリース直後で、大勢の人が同時にアップデートしていることによる回線の混雑なども、失敗の原因となることがあります。
アップデートファイルが壊れている
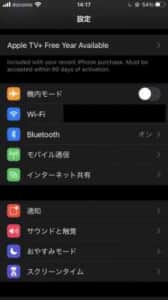
以上のポイントが原因ではない場合、アップデートファイル自体が壊れている、ということも考えられます。
しかし、今のところアップデートファイルの破損によってiOS15がダウンロードできなかった、という報告はありません。
そのため、多くのケースでは、通信環境やバッテリー、あるいはストレージの空き容量が原因である場合が多いと言えます。
しかし、アップデートファイルの破損によるエラーは、今後のiOSに限らず、その他のアプリなどでもアップデートができない原因として考えられる要因の一つです。
iOS15をインストール出来ない場合の対処法
次に、iOS15アップデート時にエラーメッセージが表示された場合の対処法について解説します。
さまざまな対処法がありますので、一つずつ試してみることがおすすめです。
端末本体のストレージを整理する
iPhone本体のストレージ容量の不足によってiOS15がインストールできなかった場合、容量の整理を行う必要があります。
ストレージの空き容量の確認と、容量削減の方法は以下の通りです。
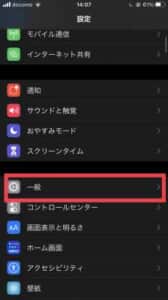
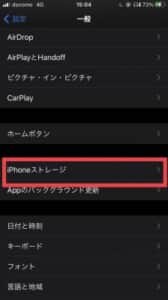
「設定」のアプリケーションを開いて、「一般」の項目から「iPhoneストレージ」を選択します。
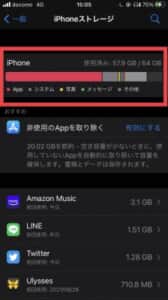
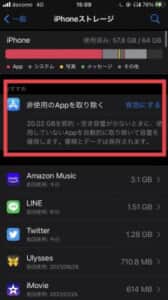
この画面で、「何にどのくらい容量を使っているのか」と「空き容量がどのくらいあるか」を見ることが可能です。
もしiOS15アップデートに必要な容量の空きがない場合は、以下の手順でストレージ容量をカットします。
一番手軽でおすすめな方法は、上の画像で「非使用のAppを取り除く」という項目をタップすることです。
これをタップすることで、使っていないアプリを除去してくれ、ストレージが回復します。
「非使用のAppを取り除く」は、ずっと使用していないアプリを一旦iPhoneから除くだけで、アプリのデータ等は保存されており、再ダウンロードした際に戻るので安心してください。
いちいち使っていないアプリを探して消す、という作業が面倒な方は、この方法が簡単です。
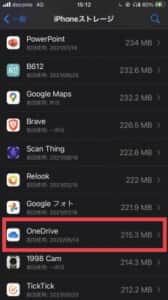
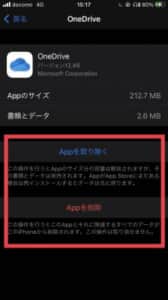
もしくは、上のように不要なアプリをタップして、「Appを取り除く」もしくは「Appを削除」をタップしてください。
「Appを取り除く」を選択した場合は、アプリ内のデータ等は消されず、必要なら再度App Storeからアプリをダウンロードすることで、以前のデータを保持したまま再開できます。
「Appを削除」を選択した場合は、アプリに関するデータがiPhone本体から完全に削除されてしまうので注意してください。
今後も使う予定が一切ないようなアプリがあれば、完全にデータも削除してしまうことで、効率よくスマホ本体の容量を削ることができます。
通信環境を改善する
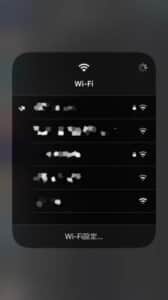
自宅のインターネット環境が不安定になっていることで、iOS15がインストールできない可能性があります。
その場合、Wi-Fiがうまく繋がっているか、チェックしてみてください。
一方でiPhoneで他のアプリやブラウザではスムーズにWi-Fiが繋がる場合、別に原因がある可能性が高いです。
Wi-Fiを改善する方法
- ルーターの再起動
- ルーター設置場所の変更
- アンテナの向きを変える
- 中継機を使う
日頃からWi-Fiが不安定な場合は上記のポイントを確認してみてください。
異なるWi-Fi環境を利用する
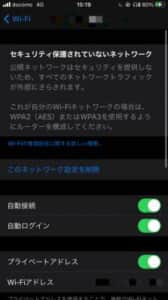
Wi-Fi環境に原因があるなら、自宅以外のWi-Fiが使えるところに行くというのも一つの方法です。
カフェやワーキングスペースなど、Wi-Fiが使える場所へ移動してみて、iOSアップデートを試してみてください。
ただし、iOSアップデートには数時間がかかる場合がある点には要注意です。
場所によってはあまり通信環境が優れず、滞在時間中にアップデートが完了しないことも考えられます。
機内モードのON・OFFを切り替える
Wi-Fiの不具合の改善させる方法としては、「機内モードのON・OFF」を切り替えるという方法があります。
手順はとても簡単で、以下の流れでおこないます。
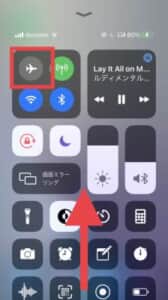
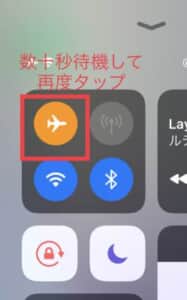
iPhoneのディスプレイを下から上にスワイプして、コントロールパネルを開き、左上の「飛行機マーク」をタップして機内モードをONにします。
マークがオレンジ色になるので、このまま10〜20秒ほど待ち、再度マークをタップして機内モードをOFFにしてください。
これだけの操作で通信環境が改善し、iOS15がダウンロードできるようになることがあります。
iPhoneを充電しながらダウンロードする
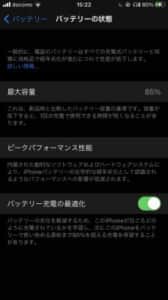
充電のバッテリーが少ないために最新iOSのアップデートができない場合は、十分な充電をしてからインストールを開始する必要があります。
もしくは、充電ケーブルを接続しながらインストールを始めるのがベストな方法です。
iPhone本体の充電が50%以下であれば、必ずバッテリー残量はチェックしておいてください。
PCからアップデートする
PC上からiPhoneのiOSをアップデートする方法もあります。
MacでOSの更新をするためには、ケーブルでPCとiPhoneを接続しなければなりません。
接続できたら、以下の手順に沿って行ってみてください。
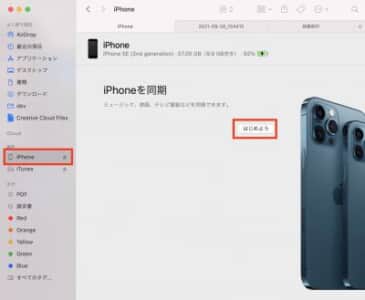
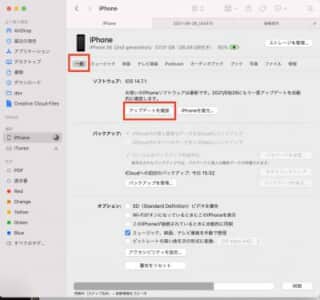
「Finder」を開くと、左のサイドバーに「iPhone」の項目が表示されるので、クリックします。
「はじめよう」をクリックして、iPhoneと同期させてください。
「一般」タブの「アップデートを確認」をクリックすると、次のような画面になります。
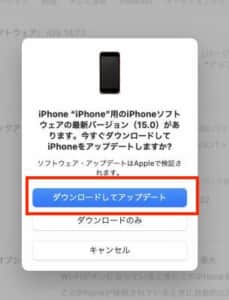
「ダウンロードしてアップデート」をクリックすれば、最新バージョンのiOSのインストールが開始されます。
iPhoneでパスコードが要求される場合もあるので、その際はパスコードを入力してください。
しばらく待つ
多くの人が一斉にアップデートしようとしたことによる回線の混雑や、サーバー側の不具合が原因でiOSがアップデートできないという可能性もゼロではありません。
そのため、時間を置いてから試してみると、解決できてしまうこともあります。
とくにエラーの原因に思い当たりがなければ、1〜2時間待ってみる、それでもダメであれば1日待って、再度インストールを試してみてください。
iOSの修復ツールを使う
iOSに関する不具合を対処してくれるツールがあります。
iOSアップデートができないエラーも解決してくれるため、試してみても良いかもしれません。
ReiBootというツールは最新のiPhone 13・iOS15にも対応しているiOSのリカバリーツールです。
上記の方法でもうまくいかなかった場合、こうしたツールで対処してみてください。
アップデートを削除してインストールし直す
これまで解説してきた方法でも、どうしてもアップデートができなかった場合の最終手段として、「一旦アップデートファイルを削除して、再度iOS15をインストールをする」という方法もあります。
ちなみにこの方法はApple公式ページの「iPhone、iPad、iPod touch がアップデートされない場合」でも記載されています。
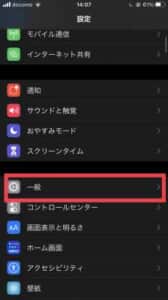
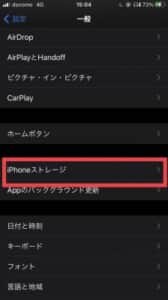
「設定」の「一般」から「iPhoneストレージ」をタップして、アプリと容量のリストを表示させます。
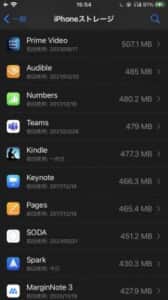
このアプリ一覧の中に、「アップデート」という項目があれば、それをタップして「アップデートを削除」を選びます。
しかしユーザーによっては、アプリ一覧の中に「アップデート」が表示されない場合もあります。
もしこの中にアップデートファイルがあり、削除ができれば、再度iOSのインストールを試してみてください。
-

iOS15アップデート後にApple WatchでiPhoneのロック解除ができなくなってしまう不具合の原因と対処法を徹底解説
iOS15で、Apple WatchでiPhoneのロックが解除できない、ペアリングができない不具合が一部のユーザーで発生しています。 不具合の概要と原因、対処法を解説します。 コンテンツ1 Appl ...
続きを見る