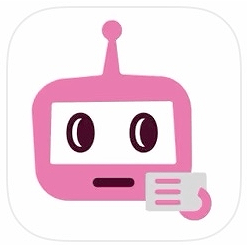
iOS14以降、ApplePayからもPASMOのチャージ・利用を行えるようになりました。
SuicaをApplePayで使っていた人は馴染みやすいのですが、ApplePayでできることとPASMOアプリをインストールしないとできないことで分かれているので、使い方を覚えた上で活用する必要があります。
ApplePayでPASMOを使うには
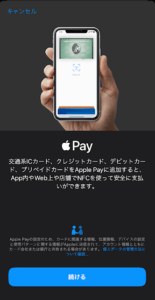
ApplePayの標準アプリ「Wallet」にはデフォルトの状態ですでにPASMOが使える状態です。
ただし、いわゆる「無記名PASMO」として扱われるので、定期券の購入や払い戻し等の機能を使うことはできません。全ての機能を使いたい場合はPASMOアプリと併用しましょう。
「Walletアプリ」「PASMOアプリ」が必要
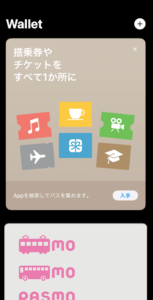
ApplePayでPASMOを使う場合は、WalletアプリかPASMOアプリが必要です。
WalletアプリはiPhone付属の標準アプリで、このアプリがそのままApplePay起動に必要です。PASMOアプリはWalletアプリで行えない処理を行うことができるため、ApplePayメインで使う場合でもインストールしておいた方がいいです。
Walletでできること
- PASMO移行
- PASMO新規発行(PASMOアプリがないなら無記名PASMOのみ)
- クレジットカードからのチャージ(VISAは不可)
- 定期券購入の継続
- 残高確認
PASMO
- PASMOカード移行
- PASMO新規登録
- クレジットカードからのチャージ
- 定期券新規購入・継続
- 残高確認
- バス利用のサービス表示
ApplePay(Walletアプリ)だけではPASMOの全ての機能を使うことはできず、定期券の購入やより多くの会社のクレジットカードを使う場合はPASMOアプリが必須です。
WalletアプリでPASMO登録、初回チャージする方法
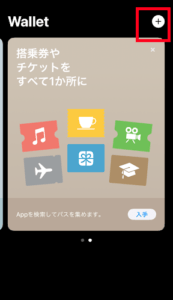
ApplePay(Walletアプリ)からPASMOの登録・登録時の初回チャージを行いたい場合は、Walletアプリを開いてホーム画面の+アイコンをタップしましょう。
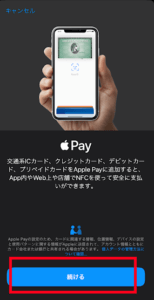
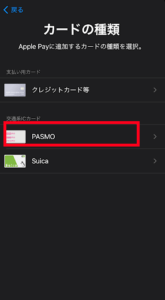
表示されたApplePayの紹介画面から「続ける」を選択します。
iOS14以前はクレジットカードとSuicaしかありませんでしたが、アップデートするとPASMOの項目が追加されています。
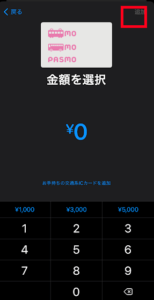
上記のチャージ画面が表示されるので、チャージする金額を入力した後、「追加」を入力してください。
初回登録時のチャージ額は1000円単位で、クレジットカードを登録していないとチャージできません。
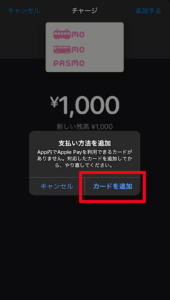
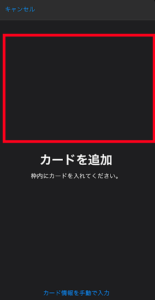
クレジットカードを登録していない場合でも画像左のポップアップが表示されるので、そこからカードを追加できます。
スクショ時に撮影画面を表示できないApplePayの設定ですが、右側画像の赤枠部分に撮影カメラが表示され、この部分にクレジットカードを読み取らせることでカードを追加できます。
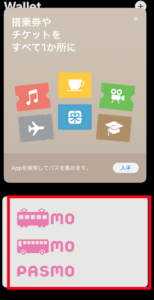
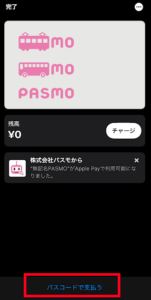
ホーム画面にPASMOのアイコンが表示されたのを確認してください。
タップすると残高とコード支払いの項目が出てきます。「パスコードで支払う」を選択したら支払い画面へと移行します。
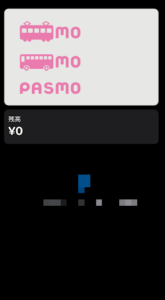
ApplePayの場合は支払い前に端末の左ボタン(スリープする際に使うボタン)を素早く2回押して上記の支払い画面を表示させます。
後はPASMO以外のカード支払いでも共通しますが、電車に乗る際やコンビニ等で支払う際に画面(端末裏)をカードリーダーにかざせば支払いができます(残高がない・足りない場合はエラーになります)。
初回以降にチャージする場合
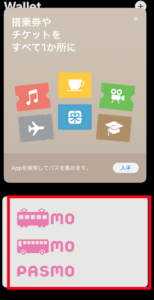
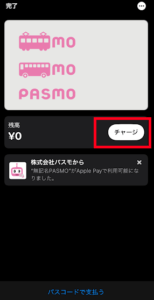
初回以降のチャージは「登録時の初期金」をチャージしています。二回目以降に上記の登録時のチャージを行うと、PASMOカードが2枚できてしまうので注意してください。
既にホーム画面にPASMOと連携できていることを表す項目が追加されているのでこちらを選択し、「チャージ」を選択しましょう。
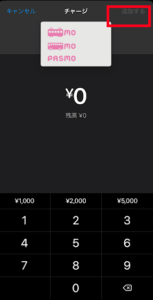
初回登録時と同様の画面が出てくるので、チャージ額を入力したのち「追加」を押してください。
この際、WalletアプリからPASMOを作った場合はクレジットカードの登録は完了していますが、PASMOアプリからの作成の場合は、PASMOでクレジット登録されていない、あらかじめ登録していた場合以外だとクレジットカードの登録が必要です。
登録時のチャージ額は1000円ですが、チャージの場合は下限が100円で1円単位で上乗せできます。
Walletアプリでエクスプレス設定をオンにする
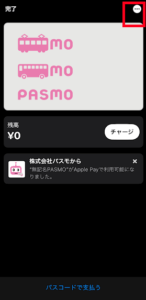
ApplePayにおける「エクスプレス」とは、複数カードが追加されている場合どのカードで優先して支払うかの設定です。
例えば、SuicaとPASMOが追加されていてPASMOにエクスプレス設定されていなかった場合、支払いはSuicaが優先されます。追加カードのチャージ状況によっては支払い時に混乱する可能性があるので、残高に余裕があるカードをエクスプレスに追加する必要があります。
PASMOを優先して使いたい場合は、PASMOの項目を開いて右上のメニューアイコンをタップします。
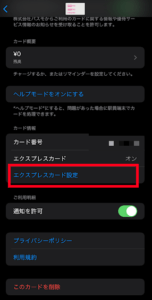
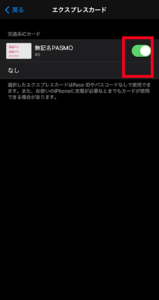
設定一覧の中にエクスプレスカードに関する項目があります。
エクスプレスカードが「オフ」になっている場合は、その下の「エクスプレスカード設定」を選択してください。
画像右側ページが開かれるので、赤枠をタップしてオンにしてください。
以前使っていたPASMOカードをApplePayに登録する方法
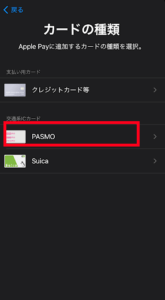
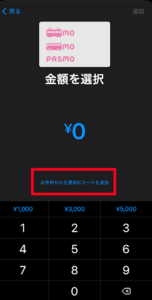
以前使っていたPASMOをそのまま使いたい場合は、PASMOの新規追加でチャージを行ってはいけません。
上記のチャージ画面の「お手持ちの交通系ICカードを追加」を選択しましょう。
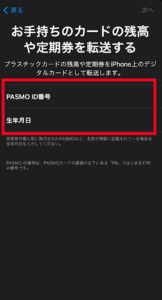
自分が持っているPASMOカードのIDと登録時の生年月日を入力します。
正しく入力されていれば追加完了ですが、稀に追加できない・エラーが起きる場合があります。
追加できなかった場合は下記の記事を参考にしてください。
ApplePayでPASMOが使えない場合の対処法を徹底解説
PASMOアプリで定期券を購入する場合
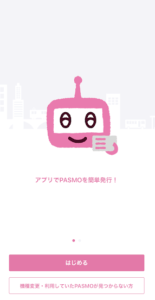
PASMOアプリを使えば定期券の購入が可能で、ApplePayにも定期券と連携できます。定期券購入に関するオートチャージ・払い戻し等の処理もPASMOアプリでないと行えません。
チャージしてお金を払いたい、決済したいだけならWalletアプリだけで問題はありませんが、定期的に電車やバスに乗るので定期券が欲しい場合はPASMOアプリを使ってください。
会員登録が必須
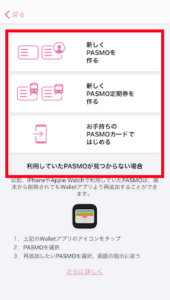
PASMOアプリをはじめて開いたら、簡単なアプリの説明がポップアップで行われます。
すぐにPASMOを新規作成・追加が行われますが、上記の赤枠の項目のいずれでもPASMOから定期券を購入できます。
まだPASMOを作ってすらいない場合は一番上の「新しくPASMOを作る」を選択し、持っているPASMOカードを登録したい場合は一番下の「PASMOカードではじめる」を選びましょう。
既にPASMOがあってそのPASMOで定期券を購入したい場合は真ん中の「新しくPASMO定期券を作る」を選択してください。
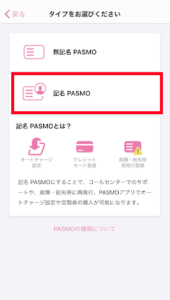
「新しくPASMOを作る」を選択した場合ですが、無記名PASMOではなく記名PASMOを追加しましょう。
記名PASMO追加時に会員登録が必須になりますが、無記名PASMOは会員登録なしで使えるからです。
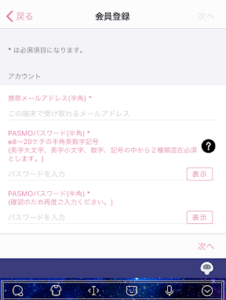

メールアドレス、パスワード、氏名、電話番号、郵便番号等を入力し、すべて承認されたら会員登録は完了です。
定期券を購入する方法
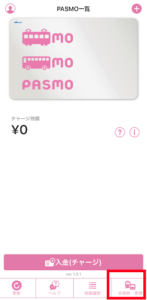
定期券を購入したい場合は、ホーム画面の下バー内の「定期券・管理」を選択してください。
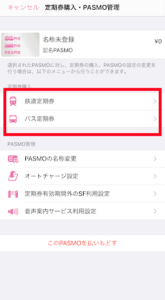
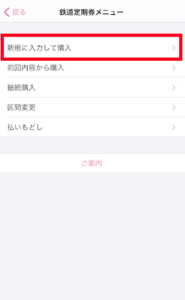
「鉄道定期券」「バス定期券」を選択してください。また、会員登録だけしてクレジットカードの登録が完了していない場合は、次の画面に進むことができません。
鉄道・バスそれぞれ「どの駅(どのバス停)から終着点はどこか」「定期券の期間」を自分で選択してください。
最終的に算出された金額をクレジットカードからPASMOにチャージして、定期券の購入は完了です。後はPASMOアプリでなくてApple Payアプリの支払い画面を開けば定期券代わりにスマホをかざせば該当電車(バス)に乗れます。
「継続購入」「前回内容から購入」もできるため、学生でバスや電車で学校へ向かっている人は活用してください。
払い戻し・区間変更もできる
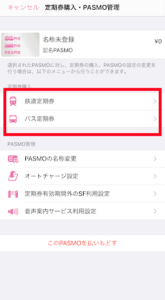
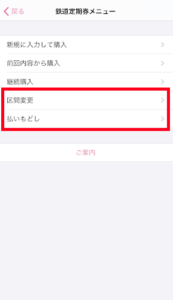
鉄道定期券、バス定期券の項目から区間変更や払い戻しもできます。
区間変更は、利用する定期券の区間を変更します。変更分の区間によっては追加料金が発生しますが、クレジット残高があれば区間変更は可能です。
払い戻しは購入した定期券が使えなくなりますが、使われなかった期間分の定期券代金がクレジットカードに払い戻されます。
オートチャージも一部カードで対応
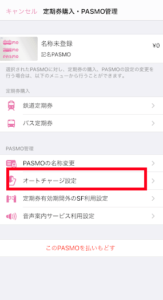
PASMOアプリからオートチャージの設定も行えます。例えば、残高が1000円以下になったら自動でもう1000円追加できると考えてください。
残高不足を高確率で解消できるおすすめの機能ですが、「小田急ポイントクレジットカード」「京王パスポートカード」等のいわゆる「鉄道系のクレジットカード」でしか使えません。
実際にクレジットカードを登録した状態でPASMOメニューから赤枠のオートチャージ設定を選択すれば、登録クレジットカードが対応しているかがわかります(対応していたらページが開かれますが、されていない場合はエラーが出て進めません)。
ApplePayでPASMOを使う注意点

ApplePayでPASMOを使う注意点がいくつかあります。
チャージして買い物する・サービスを利用するだけなら簡単ですが、細かい注意点を把握しておかないと使えない機能まで使えると勘違いしてしまいます!
そもそも「ApplePayからの利用」でできないことを把握する

できないこと
- 一部の自動券売機、チャージ機でのチャージ
- 2つの交通系ICカードの利用(例えば「EX-ICカード」で新幹線乗り継ぎはできない)
- Suicaグリーン券使用・購入
- 通学定期券購入(大学生のみのサービス)
- 小児用PASMOとしての代用
上記はApplePay(もしくはPASMOそのもの)では利用できない機能です。
覚えておきたいのは「ApplePayは原則2つ以上併用して交通系ICカードを利用できないこと」です。ApplePayに登録しているPASMOひとつで全てのチャージを完了し、決済する必要があります。
Suicaグリーン券に関してはSuicaの公式サイト等から登録できますが、ApplePayにSuicaを登録して使っている場合は購入できません。鉄道によってもSuicaグリーン券が使えない場合があるので注意してください。
EX-ICカードをはじめとする新幹線・エクスプレス系のサービスも同様で、新幹線乗換時に駅のホームへ立ち寄ってSuicaで改札口を通らなければいけません。
活用できない自動券売機について

自動券売機からApplePayへチャージできれば、電子取引を通さず手持ちの現金でATMへお金を預ける要領でさらに簡単にチャージできます。
ただし、ApplePayを使う場合はスマホ画面でのチャージになるため、「カードを挿入してチャージする自動券売機」は対応していません。
対応しているのは読み取り部分がトレイになっているタイプの自動券売機です。利用する際はあらかじめチャージ方法を確認しておきましょう。
「通学定期券」は大学生のみ

PASMOアプリから定期券を購入する場合は「通学定期券」「通勤定期券」から選択しますが、通学定期券は大学生・専門学校生限定です。
高校生以下の場合は通勤定期券を購入しましょう。また、通学定期券を入手するための手順がやや複雑で、学生証や通学証明書の提出が必要なので、面倒な場合は通勤定期券でも問題はありません。
既に持っているPASMOカードをApplePayに取り込む際の注意点

取り込めない場合のカード
- ステータスが「入場中」のカード(現在鉄道等を利用している状態で移行はできない)
- 「Suicaグリーン券」と併用しているカード
- プリペイド残高が1万5001円以上
- カードとアプリで個人情報が異なるカード
- 小児用PASMO
- クレジットカード付きPASMO
- PASMO通学定期券(高校生未満)
- ApplePayに対応していない業者が発行したPASMO定期券
など
上記のPASMOカードをApplePayで使おうとした場合はエラーが出てしまいます。ApplePayで対応されていない機能が取り入れ元のカードにあるからです。
ApplePayでPASMOが使えない場合の対処法を徹底解説
また、ApplePayでPASMOが一枚でも発行されていた場合は、上記を満たしていなかったとしてもPASMOカードをApplePayに取り込むことができません。
カードタイプのPASMOを引き継いだ場合はカードデポジットが500円入金されています。
AndroidのモバイルPASMOは引き継ぎに対応していない

Androidには「モバイルPASMO」というサービスがあります。インターネットでPASMOに登録してスマホで決済できるAndroid版のサービスです。
モバイルPASMOはApplePayへの引き継ぎは対応していないので、モバイルPASMOを使っていた人は引き続きそのまま使用した方がいいでしょう。
ApplePayからはVISAチャージできない

ApplePayからPASMOにチャージする方法はクレジットカードに限定されていますが、「VISA」のクレジットカードだけ対応していません。他のMasterCardやJCB等のクレジットカードを使ってください。
ただし、VISAのクレジットカードをチャージに使いたい場合でもPASMOアプリからのチャージなら対応しています。
払い戻しには手数料がかかる

PASMOは払い戻しも対応しているため、期間の途中にリストラされた、長期間生活圏内から離れる必要があった場合でも期間中に使わなかった分の定期券代金が返金されます(もちろん全額ではなく残り期間分のみの返金です)。
ただし、返金手数料として210円かかってしまいます。


