
9月25日にリリースされたiPad向け新iOSの「iPad OS(iOS13.1)」からこれまでのiPadの常識を破る新機能が満載です!
今回は、iPad OSにアップデートすることで利用可能になる「マウス」と「キーボード」の接続方法や接続できない場合の対処法をご紹介します。
コンテンツ
限りなくパソコンに近づいたiPad

これまで、「キーボード」であれば利用できていましたが、これに加えて「マウス」も利用可能になりました。
iPad OSによってWordPressなどのデスクトップ版向けのツールでも「Safari」から利用可能になったことから、より高度な使い方ができうようになります。
持ち運びが可能なデバイスをiPadと一緒に持ち歩くことで、ビジネスや趣味においても活躍の幅は確実に広くなるでしょう。

iPad OSで実装された「マウス」は、タップ操作が難しいユーザーに向けた「アクセシビリティ」の一環として実装されました。
一般の方でも馴染みのある操作方法で利用することができ、パソコンに近い操作を行いたいユーザーには待ち望んでいたアップデートでしょう。
「ホイール(ホイールパッド)」が搭載されているマウスであれば、画面のスクロールはもちろんのこと、iPad向けの新しいジェスチャーを体験することが可能です。
接続方法は正しい手順を行えば簡単に接続することができます。
お手持ちのデバイスがある場合は、ぜひ試してみましょう。
ポイント
「iPad OS(iOS13.1)」を搭載しているiPadであれば利用可能です!
各デバイス接続方法
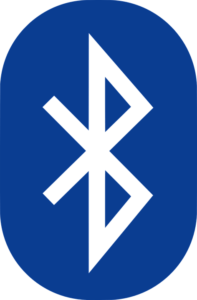
デバイスの接続方法は簡単ですが、「マウス」と「キーボード」では接続手順が異なります。
正しい手順で接続を試みないと接続できませんので、それぞれの手順をチェックしてから接続を試みるようにしましょう。
マウスの接続方法
マウスの接続方法をご紹介します。
対応しているマウス
- 有線USBマウス
- Bluetooth接続マウス(無線接続)
以上の2形式がサポートされています。
Bluetoothマウスを接続する場合は、次の手順で行います。
一般的な接続方法で試みます。
注意ポイント
接続するマウスによって、マウスでの操作が異なる場合があります。
詳しくは、利用しているマウスの取扱説明書をご覧ください。

接続をしたいマウスの電源を「オン」にします。
電源が「オン」になっていることを確認しましたら、Bluetoothペアリングボタンを操作します。
ほとんどの機種は2~3秒長押しでペアリングモードに入ります。
なお、機種によっては操作方法が異なりますので、以上の操作でペアリングモードにならない場合は取扱説明書をご覧になって操作をしてください。
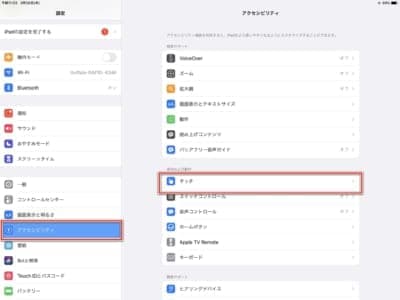
続いて、iPad側を設定します。
マウスを接続する際は、設定項目内の「Bluetooth」から接続を行うと思われますが、マウス接続は「Bluetooth」の設定項目からは行いません。
「アクセシビリティ」に進み、項目内の「タッチ」にアクセスします。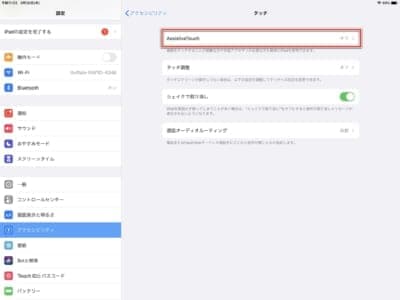 「AssistiveTouch」にアクセスします。初期状態は「オフ」になっているはずです。
「AssistiveTouch」にアクセスします。初期状態は「オフ」になっているはずです。
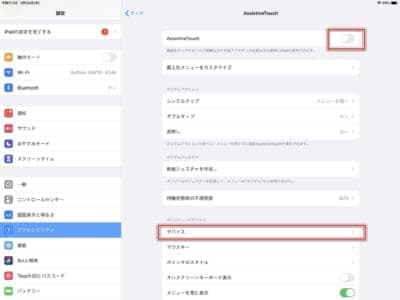
最上部の「AssistiveTouch」のスイッチを「オン」にしましょう。
「オン」にしましたら、「デバイス」にアクセスします。
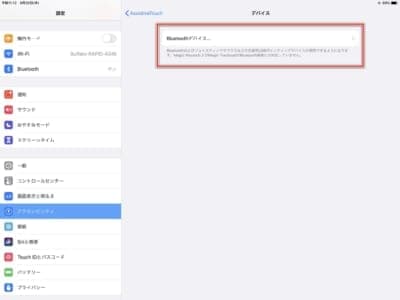 「Bluetoothデバイス」項目がありますので、タップしましょう。
「Bluetoothデバイス」項目がありますので、タップしましょう。
ここでマウスの追加を行います。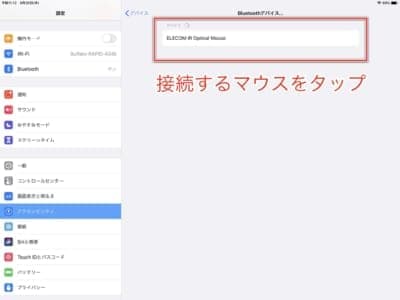
「ペアリングモード」になっているマウスが検出されます。
検出されましたら、そのマウスをタップして登録を行います。
検出されない場合は
- マウスの電源が入っていない。
- マウスが「ペアリングモード」になっていない。
- マウスの電池が不足している。
- 他のデバイスに接続している。
- 接続しようとしているマウスがサポートしていない。

登録が完了し、マウスがiPadと接続されるとポインターが出現します。
見慣れた「矢印型」ではなく、円形のものになっています。
マウスポインターの形を変更することはできませんが、「大きさ、色」を変更することができます。
「有線」の場合
有線接続を行うマウスは、以下のいずれかに該当していると利用できます。
ただし、利用するマウスによっては動作がサポートされていない場合があります。
ポイント
- USB-Cコネクタ対応のマウス
- Lightningコネクタ対応のマウス
- 変換コネクタで接続
キーボードの接続方法
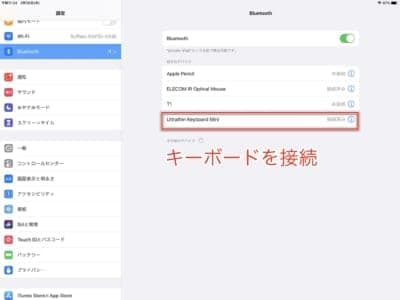
キーボードの接続方法は、設定項目内の「Bluetooth」から行います。
利用しているキーボードの手順に従い、「ペアリングモード」にします。
iPadの画面で検出されたことを確認できましたら、接続を行うキーボードをタップして接続をしましょう。
iPad OSの「フローティングキーボード」利用方法
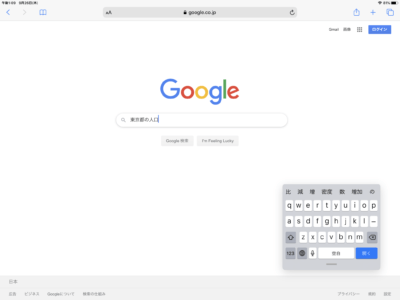
iPad OSから搭載された新しいキーボード、「フローティングキーボード」です。
キーボードが縮小され、片手でのタイピングをサポート。
さらに画面の好きな位置に動かすことができるため、自分がタイピングがしやすいように環境をセッティングすることができます。
利用方法はとても簡単で、設定を利用することなくジェスチャーのみで通常のキーボードと切り替えることができます。
利用方法
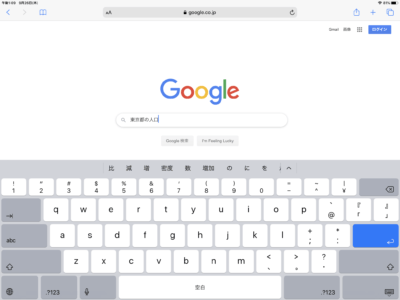
「キーボード」部分を2本指で「ピンチアウト」すると、
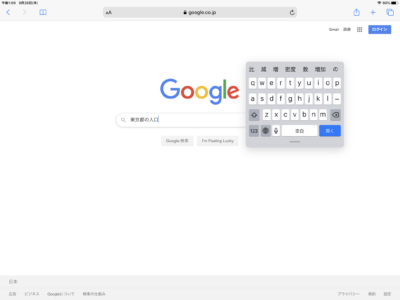
「フローティングキーボード」切り替えることができます。
戻す場合は、フローティングキーボードが表示されている場所を2本指で「ピンチイン」します。
フローティングキーボードの下部を抑えると、移動ができます。
マウスの挙動と割り当て方法

iPadでのマウスの挙動は、若干パソコンと異なる部分がありますが、基本的には「パソコン」と同じ使い方で使いこなすことができます。
「デフォルト」の挙動
- 「左クリック」はタップ
- 「右クリック」は「AssistiveTouch」メニュー表示
- ホイールでスクロール
- ホイール押し込みで「ホームボタン」の役割
- ホイール2回押し込みで「マルチタスク起動」
デフォルトの設定ではWindowsパソコンのように、「右クリック」でコピー、ペースト、切り取りといったメニューは表示されませんが、アクセシビリティのクイックメニューが表示されます。
iPad OSでのマウスは、挙動する機能を詳細にカスタマイズ(割り当て)することができます。
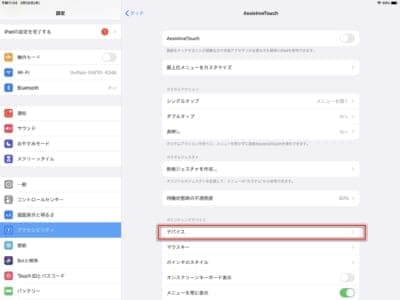
「AssistiveTouch」の「デバイス」にアクセスします。
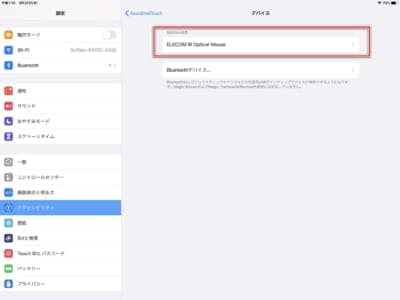
接続済みのマウスが表示されますので、タップしましょう。
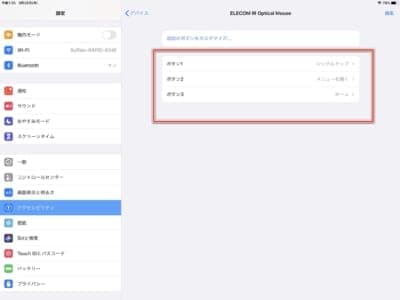
「ボタン1~3」が表示されます。
ポイント
- ボタン1:左クリック
- ボタン2:右クリック
- ボタン3:ホイール
上記で割り当てられています。マウスにそのほかのボタンがある場合は、それらに動作を割り当てることが可能です。
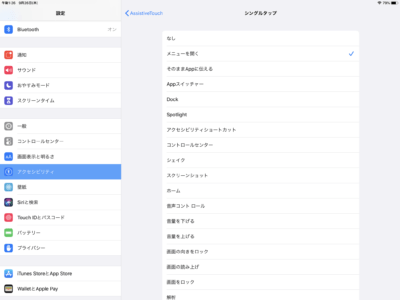
それぞれのボタンのアクションは、一覧から選択することで適用できます。
マウスはカスタマイズ可能

マウスのポインターや感度などを自由に設定することができます。
自分が使いやすい設定に変更できるのは嬉しいでしょう。
ポインタの色や大きさを変更する
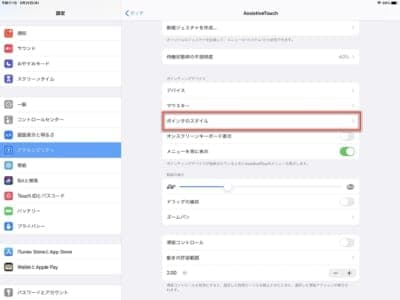
「AssistiveTouch」の「ポインタをカスタマイズする」から設定することができます。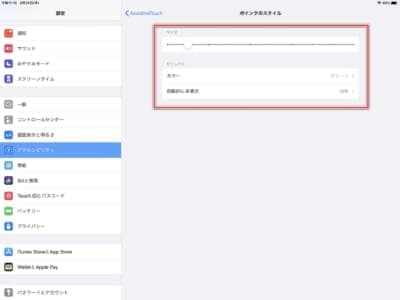
ポインタの大きさは上部のポインタを動かして調整します。
ポインタのカラーは以下のバリエーションです。
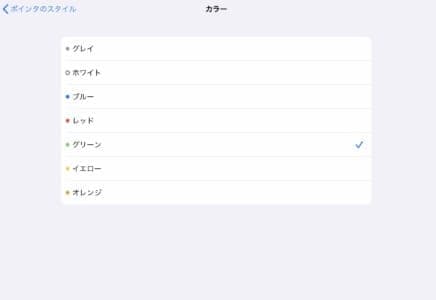
マウス感度の調整
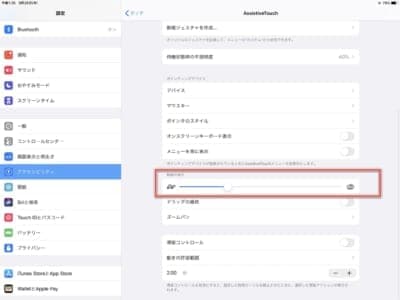
【軌跡の速さ】のポインタを動かして調整します。
デバイスを接続出来ない場合の対処法

デバイスが接続できない場合は、以下の項目を確認してください。
チェック項目
- 「マウス」接続は「アクセシビリティ」から行います!
- デバイスの説明書通りの手順で行っていますか?
- デバイスのバッテリー、電池残量はありますか?
- 他のデバイスに接続していませんか?
特に「Bluetooth」設定項目で接続を試みようとする方が多いそうです。
マウスを接続する際は【接続方法】で紹介した「アクセシビリティ」から行わないと、接続することができません。
iPad本体を再起動する
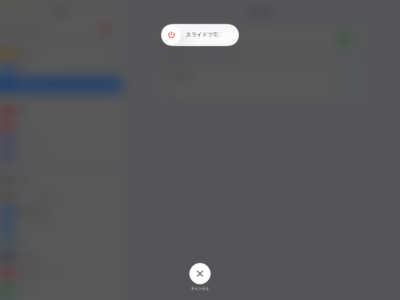
デバイスが認識しない・接続できない場合は、iPadを再起動してみてください。
再起動後にもう一度同じ手順で接続を試み、接続できない場合は、接続をしようとしているデバイスに問題がある可能性が高いです。
何度試しても接続できない場合は、そのデバイスがiPadの動作をサポートしていない可能性があります。
販売元に直接問い合わせるか、別のデバイスを利用するようにしましょう。
パソコン側で接続していたデバイスが認識しなくなった時の対処法

WindowsやMacで利用していたマウスやキーボードをiPadに接続すると、再接続ができなくなってしまう事例があります。
ペアリングを行っても「デバイス エラー」と表示されてしまい、ペアリング解除と機器登録を何度試みても状況が変わらず、パソコンでマウスやキーボードが利用できなくなってしまうようです。
もしこのトラブルに直面した場合は、次の対処法を試してみましょう。
パソコンを再起動してドライバーを復元する

iPad接続後、元々接続していたパソコンに接続を試みた際にドライバーが認識しなくなるようです。
詳しい原因は不明ですが、iPad接続でデバイスに何らかの影響を与えてしまい、ドライバーの認識を阻害してしまっているかもしれません。
ポイント
対処法は、ドライバーの復元です。
Windows側のドライバーを復元することでデバイスを再認識するようにします。
ドライバーの復元方法はとても簡単で、パソコンを再起動するだけです。
再起動後、デバイスとペアリング作業を行うことで利用ができるようになるでしょう。


