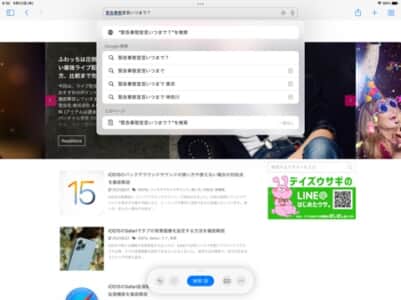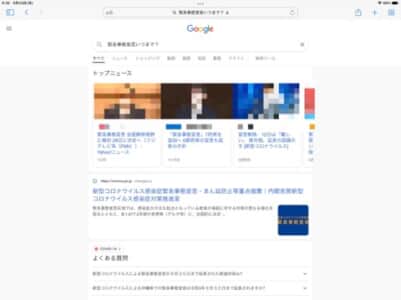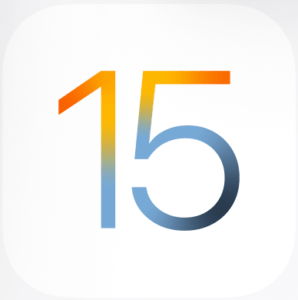
iOS15と同時に、iPad向けの「iPad OS15」が配信されました。iPad OS15では、Apple Pencil周りの便利な機能が追加されました。
新機能「スクリブル」や「クイックメモ」の使い方、使えない場合の対処法を解説します。
コンテンツ
iPad OS15でクイックメモ機能、スクリブル日本語対応が追加される
iPad OS15では、Apple Pencilで使える新機能が追加されました。
スクリブルは、Safariのアドレスバー部分にApple Pencilで直接文字を書き込んで検索することができます。
日本語と英語に対応しているため、スムーズに使うことができます。「この漢字の読み方が分からない」といったシチュエーションで活躍が期待できます。
クイックメモは、iPadの画面右下からApple Pencilでスワイプすると、いつでも呼び出すことができます。ブラウジング最中でも呼び出すことができるため、ちょっとしたメモを取りたいき時に活躍するでしょう。
Apple Pencilに対応したiPadでないと使えない
スクリブルとクイックメモは、第1世代もしくは第2世代のApple Pencilで利用することができます。
また、iPad OS15にアップデート済みのApple Pencilに対応した下記のiPadに対応しています。下記のiPad以外はApple Pencilに対応していないため、注意が必要です。
なお、第1世代と第2世代のApple Pencilそれぞれに対応したiPadが指定されています。
自分が使っているiPadのモデル確認方法

Apple Pencil対応のiPadが数種類発売されていますが、お使いのiPadが対応しているかどうかを確認する方法として、次の方法があります。
「設定アプリ」の「情報」で確認する方法がスムーズです。
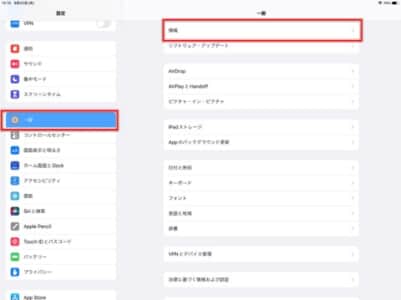
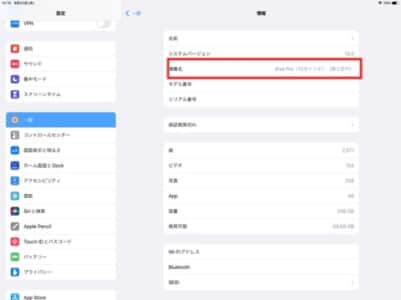
「設定アプリ」を起動し、「一般」へ進みます。項目内の「情報」へアクセスしましょう。
iPadの情報が表示されますので、項目内の「機種名」にお使いのiPadモデル名が表示されます。
先述した対応リストと参照し、どのApple Pencilに対応しているか確認してみましょう。
Apple Pencil以外のペン、指は使うことはできない

Apple Pencil以外は利用できないため、それ以外のスタイラスペンをお持ちの方は、スクリブルとクイックメモの呼び出しに利用することはできません。
なお、従来通り「メモ帳」の描写にApple Pencil以外のペンを用いることはできます。その他のペイントアプリの使用を制限するものではありませんので、ご安心ください。
指にも反応しません。スクリブルの描写にも指での手書きはできません。
「クイックメモ帳」は画面右下から呼び出せる
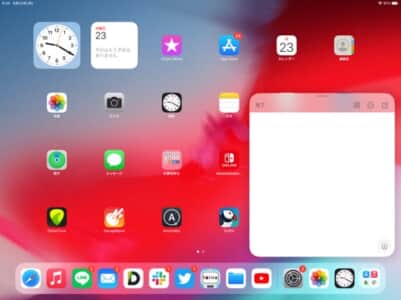
クイックメモは、ホーム画面やアプリ起動中に呼び出すことができます。
画面右下からApple Pencilで斜め左上へスワイプすると、クイックメモが表示されます。
表示されたメモにペンシルで書き込むことで、すばやくメモを取ることができます。
手書き入力「スクリブル」は日本語と英語に対応
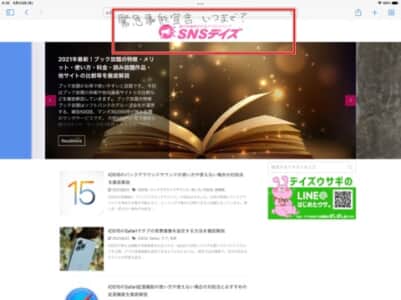
スクリブルは、日本語と英語に対応しています。
難読漢字や学習のために文字を入力してブラウジングすることができます。
Safari上部のアドレスバー付近でApple Pencilで描写することで、すぐに使うことができます。
「スクリブル」は設定で有効にする必要がある

クイックメモは設定で有効にすることなくすぐに使えますが、スクリブルはアップデート直後に有効になっていないため、ユーザーが設定アプリを起動して有効にする必要があります。
また、いつでも設定を無効にすることができるため、スクリブルの使用をやめたい時は、機能をすぐに取り除くことができます。
画面左下からはスクリーンショット撮影ができる
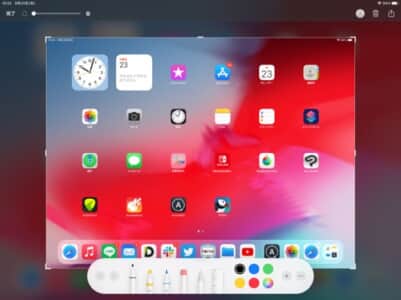
クイックメモの関連機能として、画面左下からApple Pencilを斜め右上へスワイプすると、スクリーンショット撮影ができます。
ペンシルを持っていて両手がふさがった状態でも、片手で撮影ができる便利な機能です。
また、撮影直後はペンシルでペイントすることができ、編集したスクリーンショットを保存することができます。
クイックメモの使い方


クイックメモは、iPadの画面右下からApple Pencilで左上へスワイプすることで呼び出すことができます。上記画像の矢印を参考に操作しましょう。
メモ帳同様にペン、消しゴム、色を変えるツールを表示することができ、作成したメモは「完了」をタップすることで「メモ」アプリに保存されます。
iCloud同期が有効になっていれば、同じApple IDでログイン済みのデバイスで、クイックメモで作成したメモが表示されます。
サイト内のリンクを貼り付けることができる
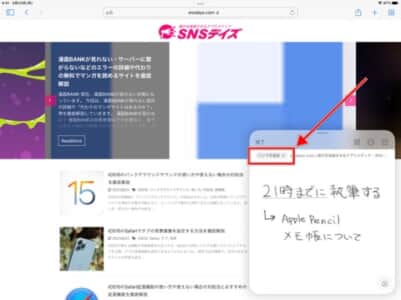
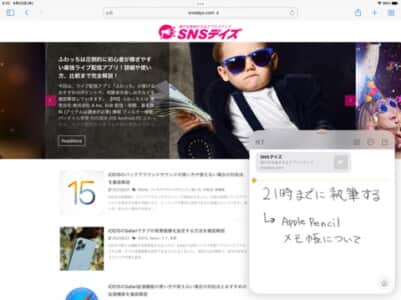
Safariでブラウジング中にクイックメモを起動すると、閲覧中のリンクをメモ帳に追加するかどうか、メモ帳上部に表示されます。
「リンクを追加+」をタップすると、クイックメモ帳内にリンクを貼り付けることができます。
作成したメモから、貼り付けたリンク先へアクセスすることができます。
貼り付けたリンクの削除、移動方法
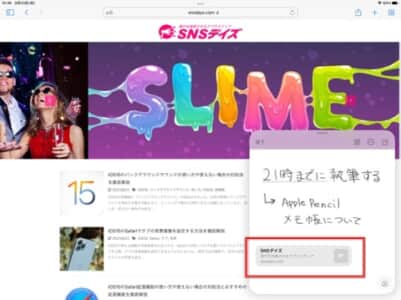
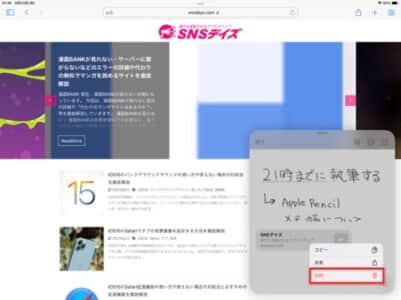
貼り付けたリンクを削除する際は、リンク部分をApple Pencilでコンテキストメニューが表示されるまで長押しします。
表示されたメニューから「削除」を選択すると、リンクを取り除くことができます。
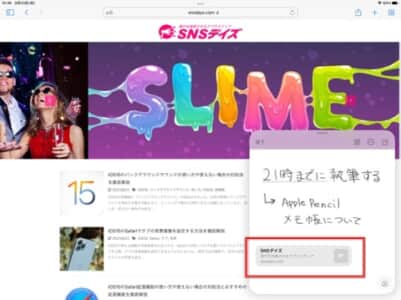
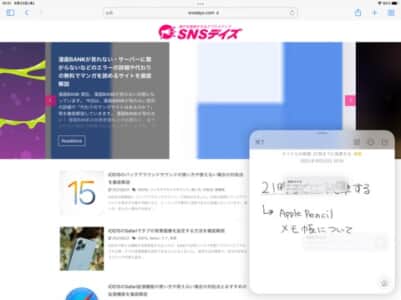
貼り付けたリンクの位置を変更したい際は、リンク部分をApple Pencilでコンテキストメニューが表示されるまで長押しします。
ペンシルでドラッグしまま、移動したい場所へ動かして画面から離すと、リンクを移動することができます。
日時を認識してタスクを作ることができる
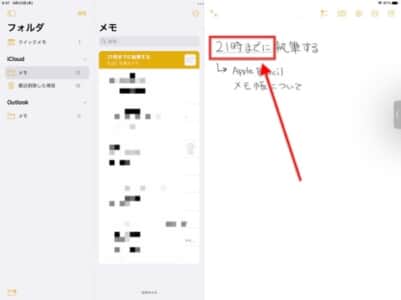
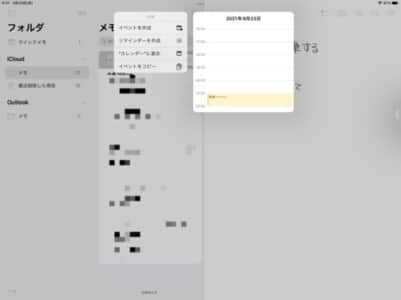
メモ帳で手書き入力した情報のうち、「日時」を含むのであれば、日時部分をタップするとカレンダーのイベントやリマインダーを作成することができます。日時を認識すると、書いた部分に下線部が表示されます。
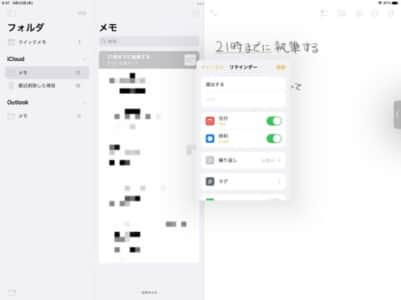
メモの情報を基にスケジュールを作成することができるため、非常に便利な機能です。
iCloudに同期されるため、同じApple IDでログイン済みのデバイスのカレンダーもしくはリマインダーに追加したスケジュールが表示されます。
右下に出現して煩わしいと感じる時は
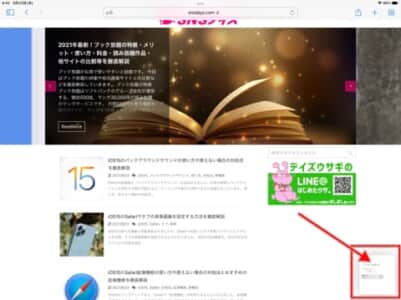
クイックメモを使用した直後、ブラウジング中に画面右下にクイックメモのプレビューウィンドウが表示されることがあります。
ページをスクロールしても追従してくるため、煩わしいと感じた際は、ウィンドウを画面右へスワイプすると非表示にすることができます。
また、クイックメモ自体をオフにすることでも解消することができます。使う機会が少ないと思われる場合は、「設定アプリ」からショートカット操作を無効にできますので、ご確認ください。
スクリブルの使い方、設定の有効化手順
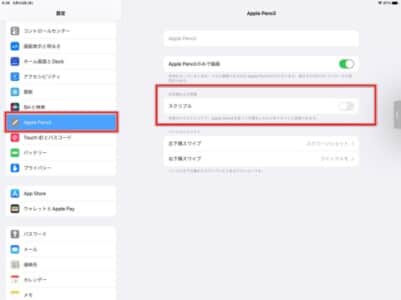
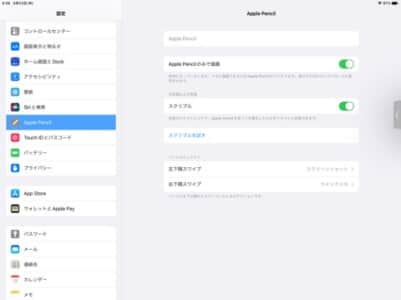
スクリブルは、アップデート直後に自動的に有効になっていません。「設定アプリ」から有効にする必要があります。
「Apple Pencil」設定画面を開き、「スクリブル」のスイッチトグルをオンにしてください。
以降はスクリブルを使用することができます。
アドレスバー付近でApple Pencilで文字を書く
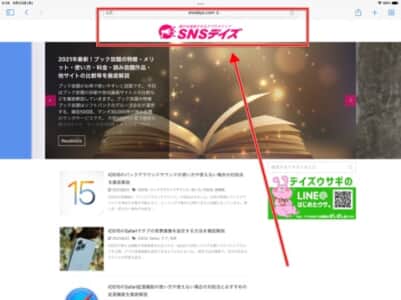
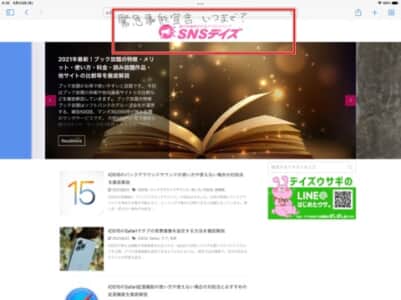
設定でスクリブルを有効にしましたら、Safariの上部アドレスバー付近でApple Pencilで文字を書いてみましょう。
反応するエリアは、上記画像の赤枠で囲った付近であれば文字が描けます。それ以外の画面エリアであると、文字の入力を認識しません。
アドレスバーで書くと、自動的に文字がアドレスバーに認識されて入力されます。
クイックメモ、スクリーンショットのショートカットをオフにする
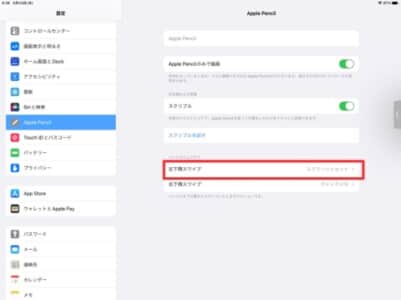
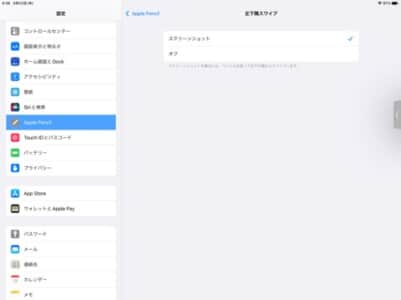
Apple Pencilを利用したクイックメモ、スクリーンショットのショートカットをオフにしたい際は、次の手順で実行します。
「設定アプリ」を起動し、設定項目内の「Apple Pencil」から「左下隅スワイプ」でスクリーンショットのショートカットをオン・オフの選択ができます。
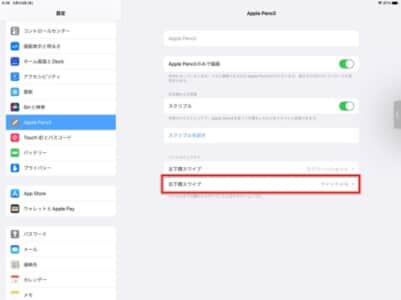
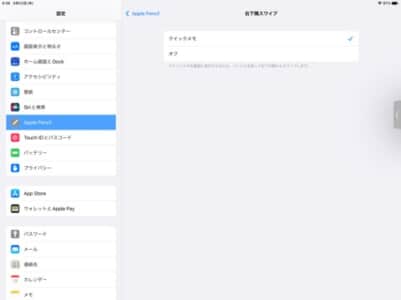
同じく「右下隅スワイプ」でスクリーンショットのショートカットをオン・オフの選択ができます。
スクリブル、クイックメモが使えない場合の対処法

スクリブルとクイックメモが使えない場合の対処法をご紹介します。
上記の対処法を試し、改善しない場合は紹介する対処法をお試しください。
iPad OS15にアップデートする
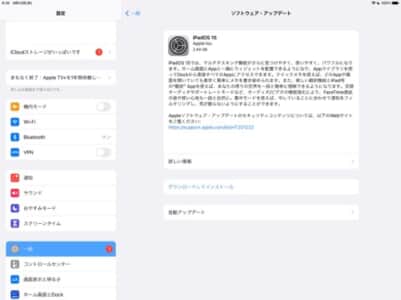
スクリブル、クイックメモを利用するには、お使いのiPadを最新バージョン「iPad OS15」へアップデートする必要があります。
また、Apple Pencilが利用できるiPadであるか、Apple Pencil以外のペンを使用していないか確認するようにしましょう。
アップデート後でも利用できない場合は、次の対処法をご確認ください。
設定で有効にしているか確認する

スクリブル、クイックメモ呼び出しのショートカットを設定で有効にしているか確認しましょう。
アップデート直後は、設定を有効にしないとスクリブルを利用できません。
利用できない場合は、設定アプリ内の「Apple Pencil」で有効になっているかチェックしましょう。
Bluetoothをオンにする

iPadとApple Pencilは、Bluetoothで接続されています。
Bluetoothがオフになっていると、Apple Pencilが利用できません。デバイスの接続状況を確認するようにしましょう。
Bluetoothの接続状態であるのにも関わらず、反応しない場合は再ペアリングを実行します。
Apple Pencilを再ペアリングする
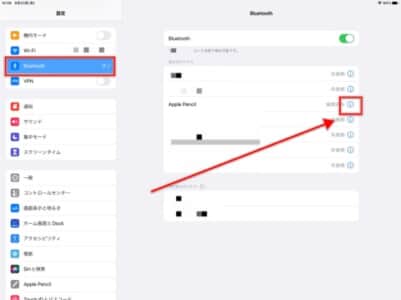
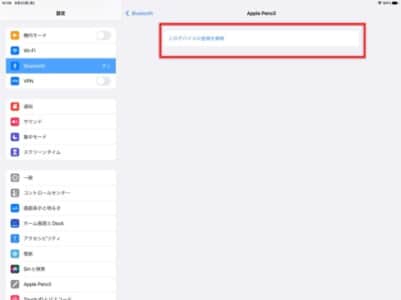
Apple Pencilの再ペアリングを実行し、改善されるか確認しましょう。
「設定アプリ」を起動し、「Bluetooth」を開きます。接続中のApple Pencilのインフォーメションアイコンをタップします。
「このデバイスの接続を解除」をタップし、ペアリング状態を一旦解除します。
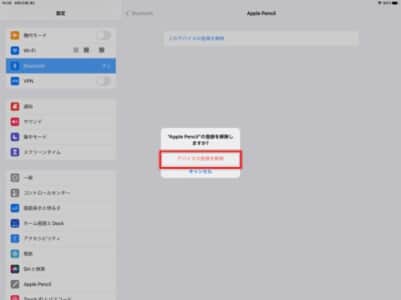
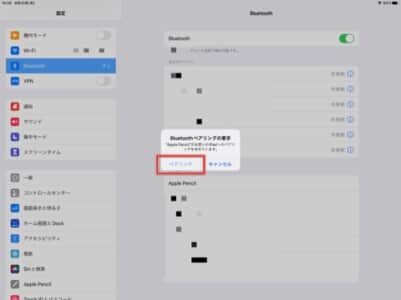
解除後、再度Apple PencilをiPadに接続します。
機器名に表示されない場合は、
上記のペアリング手順を実行してください。
Apple Pencilを充電する

Apple Pencilのバッテリーが少なくなっていることで、動作していないことが想定されます。
バッテリー残量が少ない場合は、Lightningケーブル、iPad本体に接続して充電するようにしましょう。
Apple Pencilは、約1分程度の充電でもすぐに使用できます。
Apple Pencilのペン先が緩んでいる

Apple Pencilのペン先が緩んでいることで、反応しなくなることがあります。
ペン先が緩んでいないか確認し、緩んでいた場合は時計回りで締めるようにしましょう。
なお、ペン先は「消耗品」です。ペン先が擦れていたりすると、反応しなくなりますので、新しいペン先を購入して交換するようにしてください。
Apple Pencilの買い替えや修理を検討する

Apple Pencilが故障していることで反応していないことも想定されます。
上記のいずれかに該当する方は、Apple Pencilの修理もしくは買い替えを検討するようにしてください。
また、Apple Pencilによって使用できるiPadが異なるため、先述した互換性を再度確認するようにしましょう。
故障した際は、Appleサポートに問い合せることで受け付けてくれます。
サポートへの問い合わせ手順は、下記の記事で解説しています。
-
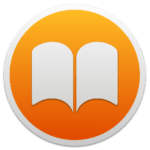
iPhoneの「Apple Books」アプリが開けず、クラッシュする不具合の対処法を徹底解説
iOS向けの「Apple Books」で、アプリ起動時にクラッシュしてしまう不具合が確認されています。 落ちてしまう原因や対処法を詳しく解説します。 コンテンツ1 「Apple Books」アプリが開 ...
続きを見る
-

iOS15のバックグラウンドサウンドの使い方や使えない場合の対処法を徹底解説
iOS15の新機能に「バックグラウンドサウンド」が追加されました。日常の使用にバックグラウンドを再生する事が可能になり、ヒーリングや集中に活用できると話題になっています。 使い方、使えない場合の対処法 ...
続きを見る