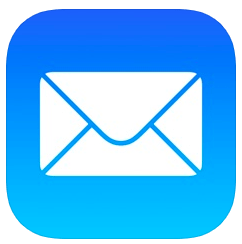
2019年9月11日にiPhone11シリーズが発売されました。
それを受けて、従来のiPhoneも「iOS13」へのソフトウェアのアップデートが可能になりました。
今回は、iOS13にアップデート後のアプリ「メール」に追加された新機能と使い方を徹底解説します。
コンテンツ
アプリ「メール」の新機能について
2019年9月20日に「iOS13」へのソフトウェアのアップデートが開始されましたが、非常に多くのカテゴリーで新機能が追加されています。
特に、「ダークモード」やApp Storeの「Arcade」などは非常に注目を集めています。
そんな中、アプリ「メール」に対してもかなりのアップデートが導入されており、新機能の追加や、仕様変更により、以前と比べてとても使いやすくなりました。
主な新機能については以下の通りです。
アプリ「メール」の主な新機能
- 送信者を受信拒否して、受信拒否した送信者からのメールメッセージをすべて直接ゴミ箱に移動
- スレッドをミュートして、メールが非常に多いスレッドからの通知を停止
- リッチテキストフォーマットツールやあらゆる種類の添付ファイルに簡単にアクセスできるフォーマットバー
- すべてのシステムフォントとApp Storeからダウンロードした新しいフォントをサポート
iOS13の「メール」は色々と新しい機能が増えていますが、Appleのサポートに書かれている内容では、かなりざっくりとしています。
また、この他にも復活している機能などもありましたので、使い方と合わせて詳細をご紹介します。
iOS13の「メール」の新機能の詳細や使い方をご紹介
ここからは、iOS13にアップデート後のアプリ「メール」の新機能の詳細や使い方をご紹介します。
既に存在する機能も配置や表示方法も変わっている点があるので、一度ご自身で触ってみて色々試してみると良いでしょう。
受信したメールを一括選択する(一括既読や削除が可能)
以前存在した機能が復活したものです。
従来の「メール」では、メールを基本的には一括選択できなかったので(裏技はありました)、受信したメールを1つ1つ選択して対処する必要がありました。

今回のアップデートによる、一括選択の復活によって、受信したメールをまとめて別フォルダに移動したり、フラグの付与・既読・削除することができるようになりました。
やり方は以下の通りです。
1,ホーム画面からアプリ「メール」を開きます。
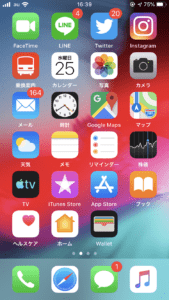
2,メールを開いたら「受信」を選択します。
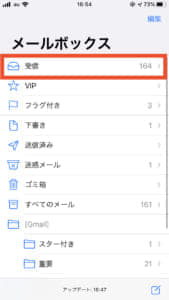
3,受信ボックスを開いたら、画面右上の「編集」を選択します。

4,画面左上の「すべてを選択」を押します。
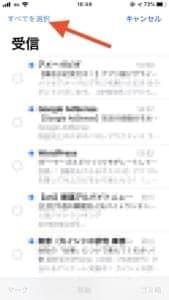
5,受信したメールをすべて選択した後は、画面下の「マーク」や「移動」、「ゴミ箱」を選択すれば一括操作完了です。
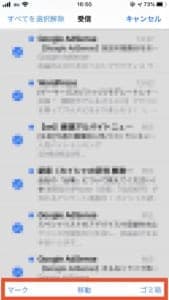
迷惑メールが大量に送られて来る場合や、登録したサイトからのお知らせメールなどの不必要なものを一度で処理することができるので、かなり便利な機能です。
「マーク」については、「フラグ」、「開封済みにする(既読)」、「”迷惑メール”に移動」の3つから選ぶことができます。
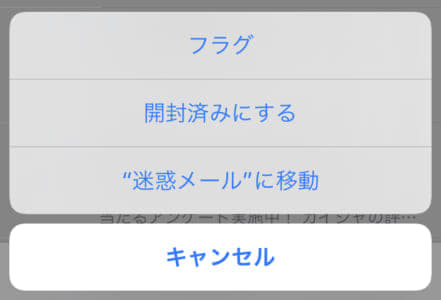
受信拒否した相手からのメールを自動でゴミ箱に移動する
今までであれば、受信拒否した相手のメールは受信トレイに残っていました。
しかし、今回の「iOS13」のアップデートで、受信拒否した相手のメールは自動でゴミ箱に入れるように設定することができるようになっています。
上の一括選択と同じように、いちいち自分で操作する手間を省くことができるようになったので、非常に便利になりました。
やり方は以下の通りです。
1,iPhoneのホーム画面から「設定」を開きます。
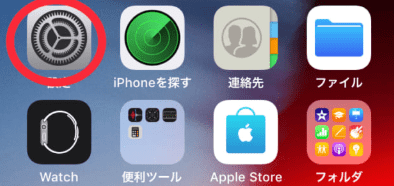
2,設定内の「メール」を選択します。
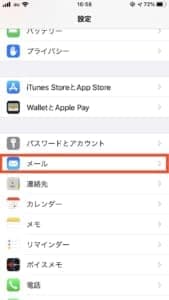
3,メール内のスレッド欄の「受信拒否送信者オプション」を選択します。
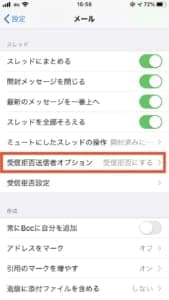
4,「ゴミ箱に入れる」を選択すれば、受信拒否者のメールは自動でゴミ箱に入れるように設定完了です。
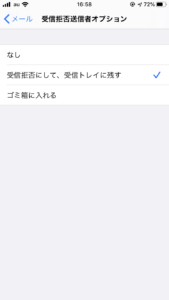
一応、今まで通りの「受信拒否にして、受信トレイに残す」ことも可能なので、人によっては使い分けることもできます。
ミュートにしたスレッドからのメール受信を開封済みor削除する
同じトピックやタイトルが付いている一連のメールのことを「スレッド」と言います。
例えば、「Re:」や「Fw」なんかでやり取りをしているメールなどもスレッドに含まれます。
![]()
そのスレッドについてですが、ミュートにしたスレッドからのメールを開封済みや削除といった自動操作することができるようになったのも新機能の1つです。
やり方は以下のとおりです。
まずは、スレッドをミュートにする方法からご紹介します。
1,アプリ「メール」を開き、受信ボックスからミュートにしたいメールを開きます。
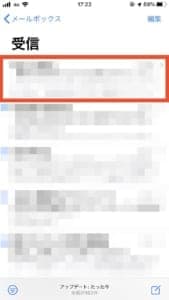
2,ミュートにしたいメールを開いたら、画面右下の「矢印マーク」を選択します。
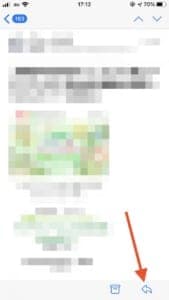
3,メールに対するいろいろな操作が出てきますので、その中から「ミュート」を選択すれば完了です。
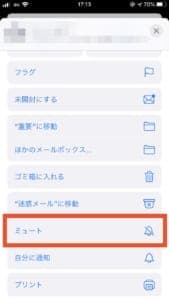
これで、このスレッドをミュートにすることができました。
次に、ミュートにしたスレッドの自動操作設定です。
1,iPhoneのホーム画面から「設定」を開きます。
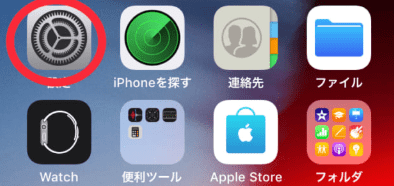
2,設定内の「メール」を選択します。
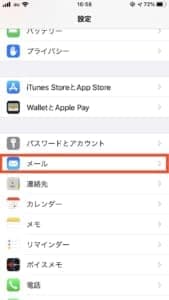
3,メール内のスレッド欄の「ミュートにしたスレッドの操作」を選択します。
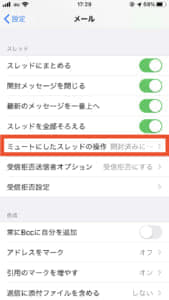
4,「開封済みにする」か「アーカイブ/削除」のどちらかを選べば設定完了です。
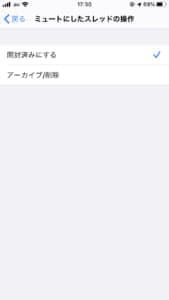
スレッド機能をよく使って、メールを操作する人にはかなり効率がよくなったのではないでしょうか。
同じ設定欄から、メールの表示方法をスレッドでまとめることもできますので、試してみてください。
その他設定の追加項目について
iPhoneの設定アプリからメールの設定を変更することができますが、新機能以外だと以下の設定を変更できます。
アプリ「メール」のその他設定変更項目
- 常にBccに自分を追加するかどうか
- アドレスのマークのオン・オフ
- 引用のマークを増やすかどうか
- 返信に添付ファイルを含めるかどうか
- 署名(「iPhoneから送信」)のオン・オフ
また、受信ボックス内のスワイプは、右でフラグ、左で開封済みにするのが基本設定となっていますが、そのスワイプオプションも変更可能です。
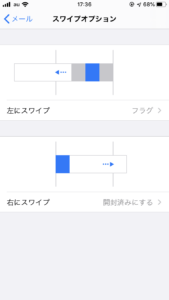
従来の「メール」よりも、新機能の追加でより使いやすくなっています。
なので、スマホでメールをやり取りする場合でもPCとあまり遜色なく行うことができます。
アプリ「メール」での文章を書く際の新機能や使い方
アプリ「メール」の新機能であるリッチテキストフォーマットツールについて、詳細や使い方をご紹介します。
今までであれば、文字の編集などはあまりできませんでしたが、今回のアップデートで、PCで送るようなメールも作成できるようになっています。
フォント、文字の色などカスタマイズする
メール作成時に、文字の色やフォントを変更することができるようになりました。
この新機能の追加により、定められたのフォントでなければいけない場合や、重要な部分を赤色で強調することができるので、メール作成時の自由度が増しています。
Wordのような形式でメールを作成することができるので、PCが使えない場面でもスマホで多少凝ったメールを送ることが可能です。
文字のフォントや色の変更方法は以下の通りです。
1,アプリ「メール」を開き、画面右下の「メール作成ボタン」を押します。
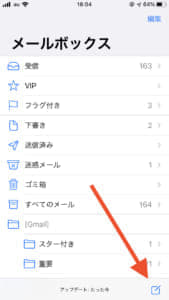
2,「<」を選択します。
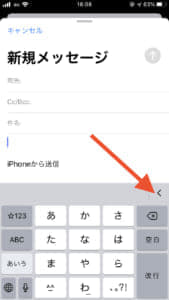
3,「Aa」を選択します。
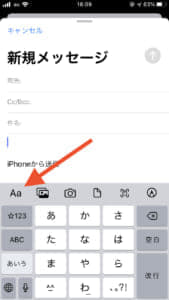
4,「デフォルトのフォント」を選択します。
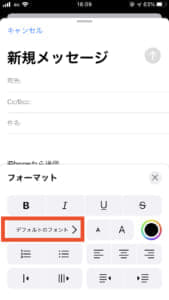
5,フォント選択画面になりますので、後は好きなフォントを選択すれば完了です。
かなり多くのフォントが内蔵されていますが、全世界向けということもあり、日本語向けのフォントはまだ少ないです。
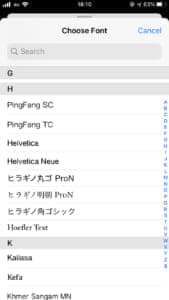
カラーバリエーションも豊富で、いろいろなカラーで文字を入力することができます。
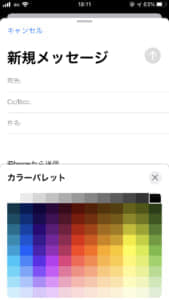
太文字や斜文字などにも変更可能なので、色々試してみると面白いです。
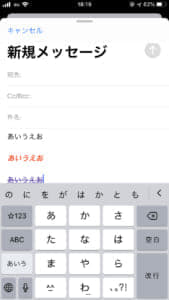
リストの作成や、文字の配置場所を変える
簡単なリストの作成や、文字の配置場所(中央揃えや左揃えなど)も変更できるようになりました。
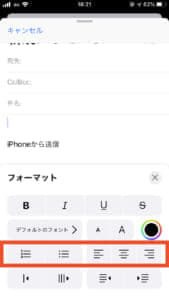
文字の羅列だけでは伝わりづらいことを、リストなどにすること明確にすることができます。
ビジネスにおいて伝えたいことを明確にすることは非常に重要ですので、今回のアップデートの中でも有用な機能といっていいでしょう。
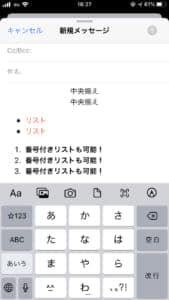
先程紹介した、フォントや文字の色の変更と組み合わせることによって、より良いメールを作成可能です。
書類をスキャンして画像として送る
「本や資料に書いてあることをいちいち書いてメール送るのは面倒。」と思う方も少なからずいるでしょう。
書類をスキャンして画像で送ることも可能になりました。
やり方は以下の通りです。
1,メッセージ作成時 の「<」を選択します。
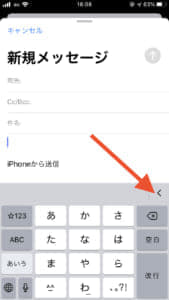
2,右から2番目のボタンを選択します。
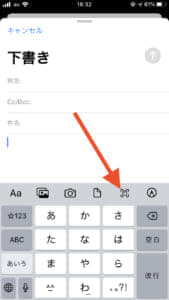
3,写真アプリが起動するので、スキャンしたい書類にカメラを合わせます。
カメラがスキャンする位置を判別して、自動で撮影してくれます。(手動も可能)

4,スキャン、撮影したものを確認して完了で添付完了です。
撮影したものは再撮影もできますし、トリミングや向きを変えることも可能です。
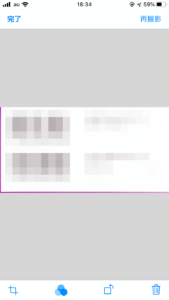
スキャンした書類は、以下のように、そのまま画像としてメッセージ内に添付されます。
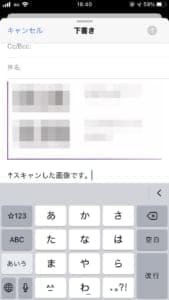
フリータッチの文字や絵を送る
フリータッチで描いた文字や絵もメールに添付して送ることができるようになりました。
やり方は以下の通りです。
1,メッセージ作成時の「<」を選択して、一番右にあるペンのボタンを選択します。
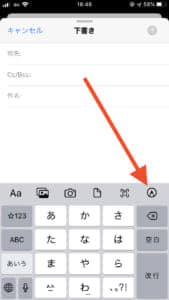
2,ペイントのような画面が開かれるので、フリータッチで好きな文字や絵を描きましょう。
描き終わったら、画面右上の「完了」を選択します。

3,「描画を挿入」を選択します。
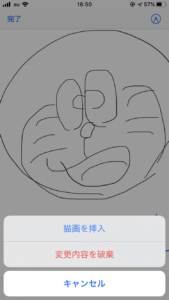
4,メッセージ内に画像としてそのまま添付されていますので後は送信するだけです。
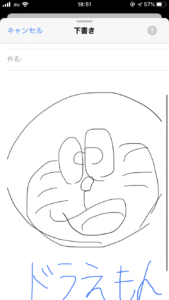
iOS13後のアプリ「メール」に不具合が多数発生!?
iOS13にアップデート後に、メールの送信者やタイトルが表示されないというバグが多発しています。
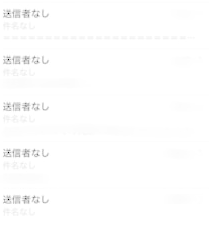
「送信者なし」や「件名なし」と表示されてしますようです。
Apple側の問題なので、修正のアップデートが発表されることを待つしか今の所方法は無いようです。
詳細は以下の記事を参照してください。
iOS13のメールで「送信者なし」になってしまう原因と対処法を徹底解説
9月25日に対応パッチ「iOS13.1」が発表されてメールのバグは修正済み
「メール」のバグは、多くの人で見られた現象でしたので、早くもiOS13が発表された5日後の9月25日に、対応パッチの「iOS13.1」がダウンロードできるようになりました。

これにより、「メール表示のバグの修正」はもちろんのこと、「マップ機能のバグ修正」、「バッテリーの劣化改善」など多くの問題を解決することができるようになりました。
以下、アップルサポートによるメールの修正点です。
iOS13.1でのアプリ「メール」の修正点
- “メール”で、ダウンロード数の誤り、送信者と件名の欠落、困難なスレッドの選択またはフラグ付け、通知の重複、フィールドの重なりが発生する場合がある問題に対処
- “メール”で、メールメッセージをバックグラウンドでダウンロードできない場合がある問題を修正



