
インスタでは新たにストーリーにレイアウト機能が追加されました。ストーリにも一度に多くの写真を投稿が可能になったことで、これまで以上にインスタを楽しめます。
それでは、インスタでストーリーのレイアウト機能が追加!詳細と作り方を徹底解説していきます。
インスタでストーリーのレイアウト機能の詳細
インスタで新たに追加された、ストーリ―のレイアウト機能は、6つのデザインから選ぶことができます。

4枚の画像をコラージュできるレイアウト。

2枚の画像をコラージュできるレイアウト。

3枚の画像をコラージュできるレイアウト。

縦に2枚の画像をコラージュできるレイアウト。
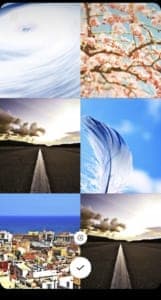
6枚の画像をコラージュできるレイアウト。

縦横に3枚の画像をコラージュできるレイアウトといったデザインがあります。
レイアウト機能を使った画像も通常のストーリーと同じく、文字入れなどを行う事はできます。
注意ポイント
これまでも、別のアプリを使うことで、インスタではコラージュした画像をインスタに投稿することはできました。
ただ、今回追加された機能によりインスタだけで、コラージュ機能が完結することができるようになりました。
インスタでストーリーのレイアウト機能の使い方

インスタでストーリーをレイアウト機能で使う場合でも、通常のストーリー投稿と違いはありません。
ホーム画面より「ストーリーズ」をタップしましょう。
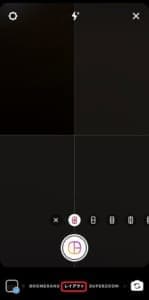
画面下部のカテゴリから「レイアウト」を選ぶことで、ストーリーにレイアウト機能を適用することができます。
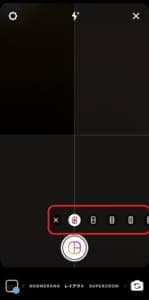
デザインを変更したい場合は、レイアウトのデザインを左右にスワイプさせてみましょう
リアルタイムで撮影する方法
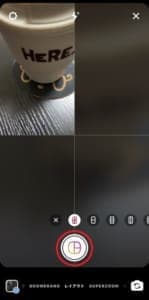
リアルタイムで撮影した画像を、レイアウト機能で使う場合は、そのまま撮影していきましょう。
レイアウトのデザインが表示されているのが、撮影ボタンとなっています。

撮影した写真が気に入らない時は「✕マーク」をタップすることで、再度撮影することが可能です。

デザインに合わせた枚数を撮影することで、撮影ボタンが「✔マーク」に変わります。
「✔マーク」をタップすると画像が保存されます。

「送信先」をタップします。
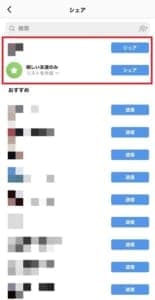
上部にある「ストーリーズ」のシェアボタンを押すことで、投稿が完了します。
カメラロールの画像を使う方法
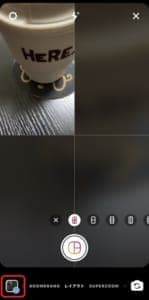
カメラロールにある画像を使う場合は、左下にあるアイコンをタップします。
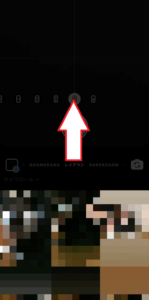
画面下部からスワイプすることでも、写真を表示させることができます。
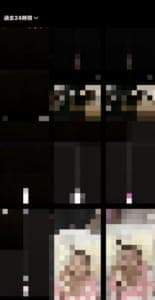
使いたい写真をタップすることで、レイアウトに反映されます。

「✕マーク」をタップすることで、写真を選びなおすこともできます。

デザインに合わせた枚数を設定することで、撮影ボタンが「✔マーク」に変わります。
「✔マーク」をタップすると画像が保存されます。

コラージュ画像に問題が無ければ「送信先」をタップします。
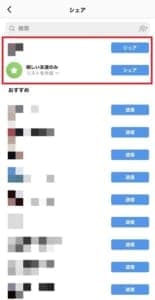
上部にある「ストーリーズ」のシェアボタンを押すことで、投稿が完了します。
注意点

カメラロールにある画像を使う場合はそのままの画像が反映されてしまい、サイズの調整や位置調整はできません。
インスタが自動的にどの部分を画像として反映されるのかを決めます。
また、通常のストーリーと違い、レイアウト機能を使ったストーリーでは動画の投稿はできません。


