
インスタではログインやアクセスの際に「Oops an error occured」と表示されるエラーが発生しています。
このようなエラーが起こるのは初めてではありませんが、ユーザーが正常にインスタにアクセスできない状態となっています。
それでは、インスタで「Oops an error occured」と表示される詳細と対処法を徹底解説していきます。
コンテンツ
インスタで「Oops an error occured」と表示される詳細

「Oop san error occured」と表示されログインできない
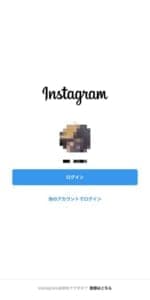
インスタをいつも通り開くと「Oops an error occured」と表示され、ログインが出来ない状態となっています。
ログインができたとしてもページが切り替わる際に「Oops an error occured」と表示されることもあります。
このエラーは過去に何度も発生しており、直訳すると「エラーが発生しました」という意味になります。
一部のユーザーに発生しているエラー
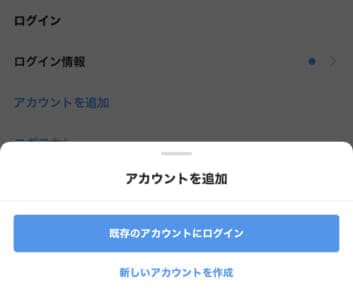
「Oops an error occured」と表示されるエラーは、アカウントによってエラーが発生します。
同じ端末を使っても、違うアカウントでログインすれば「Oops an error occured」というエラーが表示されないこともあります。
端末による違いではないため、ユーザー側の問題ではなく、サーバー側がエラーの原因の可能性が高いです。
サーバー側の不具合が原因

「Oops an error occured」と表示されるエラーは今まで複数回発生しています。
もちろん修正は何度もしていますが、全ての原因がサーバー側が原因です。2020年1月15日より発生しているエラーもサーバ―が原因であるといえるでしょう。
インスタで「Oop san error occured」と表示される対処法
アカウントを切り替える
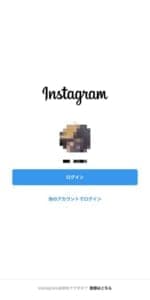
「Oops an error occured」と表示されるエラーは端末の問題ではなく、サーバー間の通信によるエラーです。
特定のアカウント・ユーザーだけに発生しているので、アカウントを複数持っている場合はアカウントの切り替えを行ってみてください。
アカウントは、特に設定をしない場合はユーザーIDだけを登録すればインスタを利用できます。
閲覧だけであれば、新規アカウントでもインスタを利用することができます。
アプリ・端末の再起動
アプリや端末を再起動することで、エラーが改善することもあります。
インスタを再起動する際には、タスク画面を呼び出す必要があります。
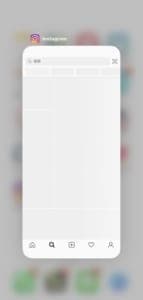
タスク画面は、画面下部よりスワイプを行うか、ホームボタンをダブルクリックすることで呼び出せます。
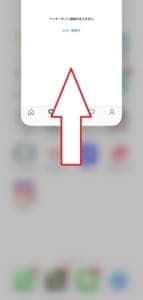
そのままインスタの画面に触れながら、上部にスワイプすることでタスクキルが完了します。
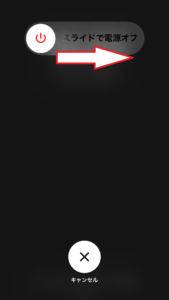
端末の電源は、スリープボタンの長押し(音量の+ボタンが必要な機種もある)で行うことができます。
スライドを行い電源を落とした後に、再び同じボタンを長押しし、再起動をしてみましょう。
再ログインを行う
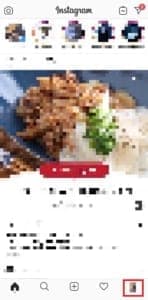
インスタは再ログインを行うことで、エラーが改善することが多いです。
右下にある「自身のアイコン」をタップしプロフィール、ページにアクセスしましょう。
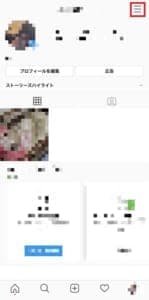
右上の「三」をタップします。
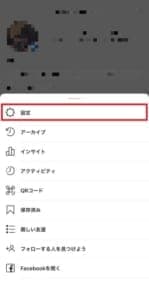
「設定」をタップします。
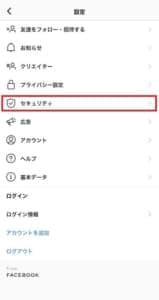
先にセキュリティより、ログイン情報の保存を行っておきましょう。
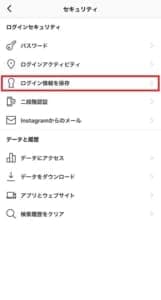
「ログイン情報を保存」をタップします。
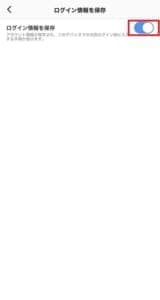
ボタンをタップしオン(青色)にしておきます。
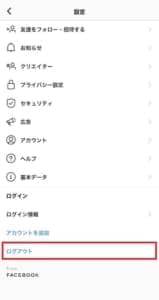
設定画面に戻り「ログアウト」をタップします。
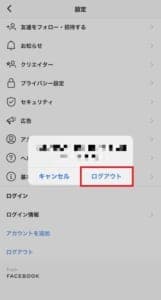
ポップアップが表示されるので「ログアウト」をタップします。
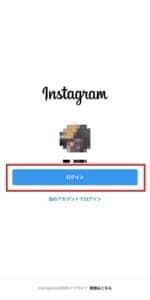
「ログイン」をタップします。ログイン情報の保存をしていれば、ワンタップでログインが完了します。
通信環境を確認する

ポイント
- ルーターの再起動
- 端末回線で接続する
- Wi-Fiのチャンネルを切り替える
- Wi-Fiのケーブルが抜けていないか確認する
- 機内モードのオン/オフを行う
通信環境が安定していないことで、エラーが発生するのはよくあることです。
ルーターの再起動などを行い、一時的に通信環境をリセットしてみるのもおすすめです。
再起動の際には、LANケーブルが抜けていないか、さし間違えがないかも確認しておきましょう。
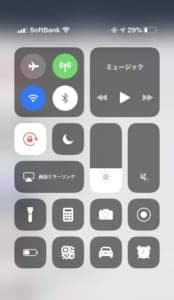
機内モードのオン/オフはコントロールセンターから行うことができます。
画面右上及び、画面下部からコントロールセンターを呼び出しましょう。
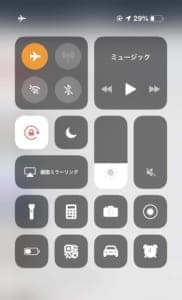
飛行機マークをタップするとオレンジ色に変わります。
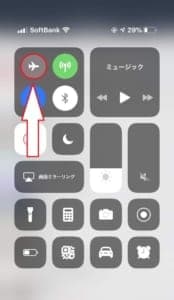
10秒ほど放置した後に、再度飛行機マークをタップすることで通信環境のリセットが完了します。
ブラウザ版でアクセスする
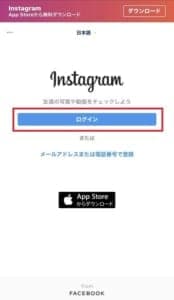
アプリ版で正常にログインが出来ない場合は、ブラウザ版でアクセスするのも有効な方法です。
検索エンジンより「インスタ」を検索し、ログインページにアクセスしてみましょう。
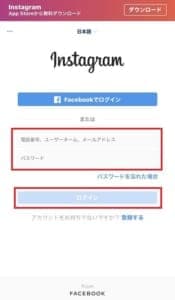
「電話番号、ユーザーネーム、メールアドレス」「パスワード」を入力し「ログイン」をタップします。
Facebookと連携している場合は「Facebookでログイン」でワンタップでログインができます。
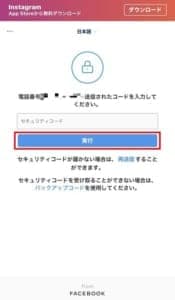
二段階認証をしている場合は、認証コードが登録している電話番号にSMSで送信されています。
入力したあと「実行」をタップしましょう。
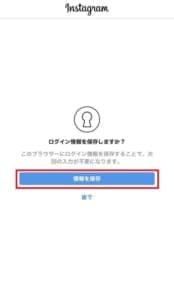
初めてログインするときは、ログイン情報を保存するか問われます。
オンにしておけば、ブラウザ版でもワンタップでログインができるので「情報を保存」をタップしましょう。
アプリ・OSのアップデート
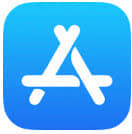
OS・アプリのバージョンが古いことで、エラーが発生することもあります。
ストアにいき、アプリの状態が最新の状態であるか、確認してみましょう。
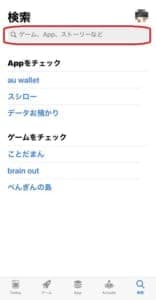
検索欄に「インスタ」と入力します。
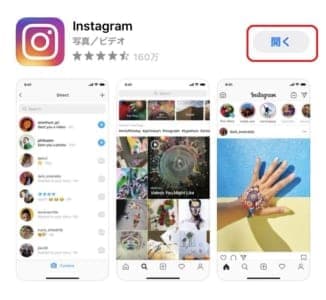
アイコンの横が「開く」となっていればアプリのバージョンは最新です。
「アップデート」と表示されている場合はタップして、アップデートを行いましょう。
インスタを再インストールする
インスタをインストールした際に、データがクラッシュしている可能性もあります。
一度インスタをアンインストールし、再度ログインを行ってみましょう。
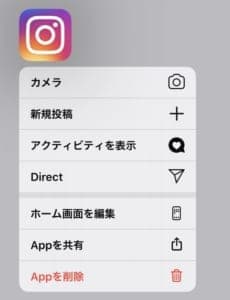
インスタのアイコンを長押しし、メニューを表示させます。
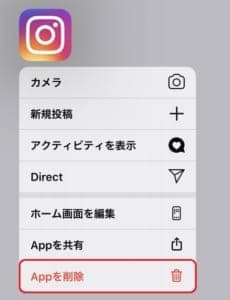
「Appを削除」をタップします。
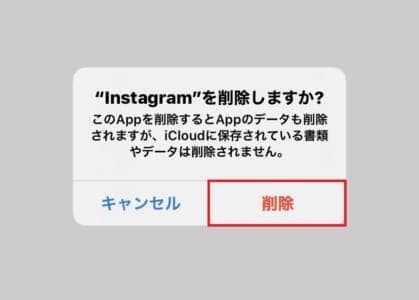
ポップアップが表示されるので、削除をタップしましょう。
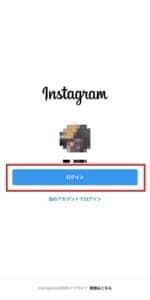
再度インスタをインストールしても、ログイン情報を保存しておけばワンタップでログインが可能です。
アンインストールの前に、設定をしておくようにしましょう。
しばらく時間をおく

サーバーなどのエラーが原因でエラーが発生している場合は、しばらく時間をおくのがおすすめです。
無理にアクセスしても、エラーの原因にもなりますし、最悪アカウントの停止措置などが取られる可能性もあります。
インスタを利用できなくなる可能性もあるので、時間をおいてからアクセスしてみましょう。
運営に問い合わせを行う
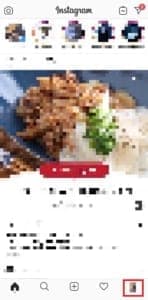
いつまでもエラーが治らず、インスタにアクセスできない時は運営に問い合わせましょう。
問い合わせはホーム画面右下の自身のアイコンから行うことができます。
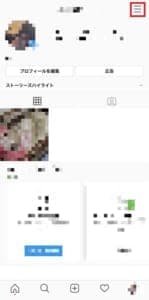
右上の「三」をタップしましょう。
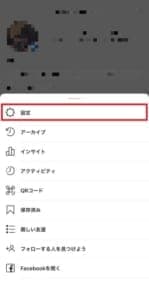
「設定」をタップします。
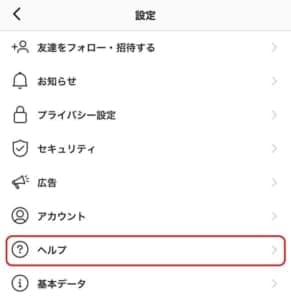
「ヘルプ」をタップします。
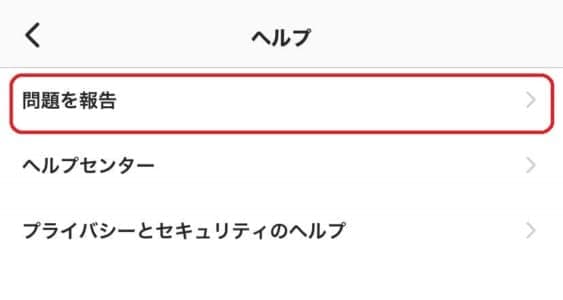
「問題を報告」をタップしましょう。
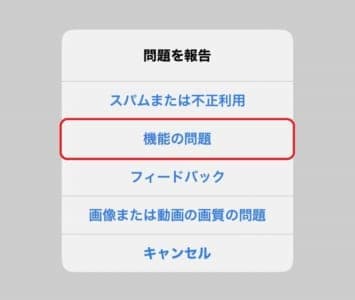
ポップアップが表示されるので「機能の問題」をタップします。
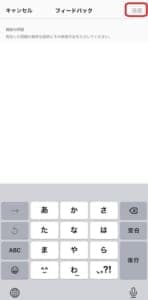
エラーが発生しインスタにログインできないと内容を入力し、送信をタップすることで問い合わせは完了です。
運営からの回答を待ちましょう。


