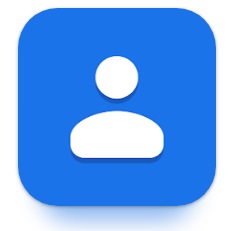
ブラウザ版「Googleコンタクト(Google連絡先)」にて404エラーが発生してサイトにアクセスできない状態が続いています。
電話番号やメールアドレス等の連絡先をGoogleアカウント単位で管理・追加できるGoogleの便利な機能ですが、アクセスできないせいで開きたい連絡先が開けず多くのユーザーが困惑しています。Googleコンタクトの404エラーの原因や対処法を紹介していきます。
コンテンツ
Googleコンタクトで404エラーが発生
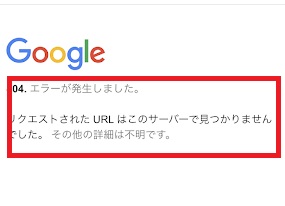
エラーメッセージ
404エラーが発生しました。
リクエストされたURLはこのサーバーで見つかりませんでした。その他の詳細は不明です。
Googleコンタクトのブラウザ版にて、上記のメッセージが表示されて本来出てくるはずの連絡先管理画面が出てこないエラーが多発しています。
リロードを試したり一旦タブを閉じて再度開いても同じ画面のままなので、Googleドキュメント側に大規模なエラーが起こっていると判断できます。
ブラウザ版Googleコンタクトにアクセスできない

ブラウザ版Googleコンタクト(こちらからアクセスできます)で多発しているエラーは、インターネットでよくある「404エラー」です。
主にサイトが重い場合やアクセスエラーが発生した際に出てくるエラー表示で、サイトで見かける可能性が高い「404 not found」ではなく、Googleのアイコンも表示されています。
他のGoogleのサービス(ドキュメント・スプレッドシート等)は普通にアクセスできるため、一時的にGoogleコンタクトだけGoogle運営が管理できない状態になった可能性が高いです。
サイトが通信・アクセスエラーで落ちているのが原因

Googleコンタクトで404エラーが出る原因は、Googleコンタクト側でなんらかのエラーが発生しているからです。
アクセスが集中した可能性も考えられますが、Googleの場合は利用者も多くある程度はアクセス混雑に強い作りをしていると考えられます。アクセス混雑よりもその他の不具合の可能性が高いです。
通信エラーの場合はサイトにアクセスできなくなったり重たくなったりと、従来の404エラーと症状が似ています。
アプリ版はエラー報告なし
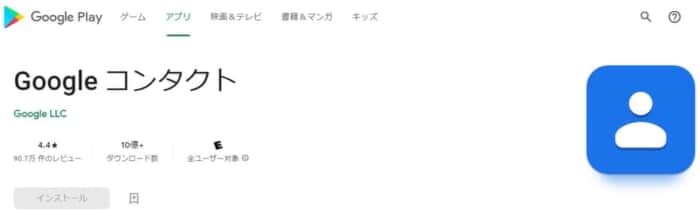
Googleコンタクトはブラウザ版だけでなくアプリ版(Androidのみ)がありますが、アプリでのエラー報告は出ていません。
ツール単位でのエラーの場合はGoogleコンタクトアプリでもエラーが出る場合はあります。アプリのみ無事であることを考えると、サイトのドメイン関係のエラーかもしれません。
ブラウザでのエラーではアプリはエラー症状のないケースは他のアプリやサービスでも多く見られますが、Googleコンタクトの場合は運営側が特にエラーの告知を出していないため、はっきりとした状況は不明です。
Googleコンタクトで404エラーが出た場合の対処法
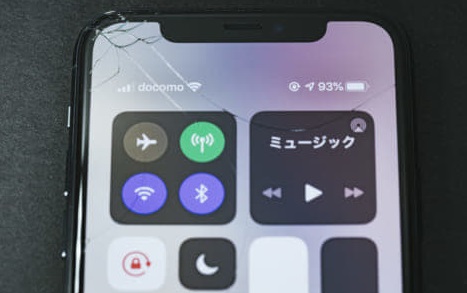
Googleコンタクトで404エラーが出た場合の対処法を紹介していきます。
5月25日のエラーではブラウザだけの症状でしたが、後日同じエラーが発生した際はアプリにアクセスできなくなるかもしれません。
端末が原因のケースの対処法(再起動や通信環境チェック等)は下記を参考にしてください。
iPhoneのGoogle検索結果の文字サイズが勝手に大きくなってしまう原因と対処法を徹底解説
Androidユーザーはアプリを使えばOK

Androidユーザーの場合は、ブラウザ版Googleコンタクトではなく、アプリ版にアクセスして利用すれば問題はありません。
アプリではエラーが発生せず快適なまま機能を活用できます。ただし、今後のGoogleコンタクトのエラーで逆にアプリでエラーが発生した場合は、アプリ版よりブラウザ版を優先して活用した方がいいです。
アプリはAndroidのGooglePlayStoreでしかインストールできない関係上、AppStore経由のiPhoneではインストールが不可能です。
端末によってはAndroid初期から端末に入っている場合もあります。
iPhoneユーザーはあらかじめiPhoneと連絡先を共有しておく

iPhoneユーザーはアプリをインストールできない関係上、ブラウザ版でエラーが発生した場合はどうしてもアクセスできなくなります(ブラウザでエラーが発生している場合はスマホ・PCどちらのブラウザでもエラーが発生する可能性が高いです)。
そのため、万が一エラーが発生してもGoogleコンタクトと同じ内容のものを開ける環境づくりが大切です。
端末とGoogleコンタクトを共有する方法
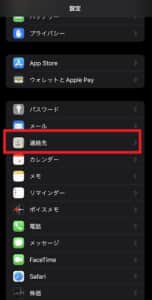
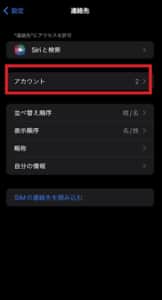
iPhoneの端末とGoogleコンタクト(Google連絡先)と同期する方法ですが、iPhoneの設定アプリをまずは開きます。
設定の中に「連絡先」があるので、こちらを選択します。
連絡先を開いた画面が右側画像ですが、このうち「アカウント」を選んでください。
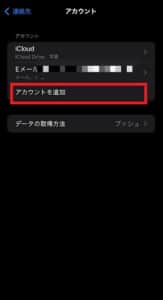
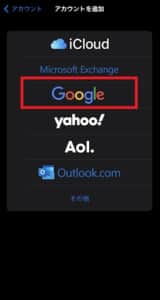
アカウント一覧にGoogleがない場合(初期設定ではiCloudとEメールだけです)は、「アカウントを追加」を選びます。
追加するアカウントのうち「Google」を選択してください。
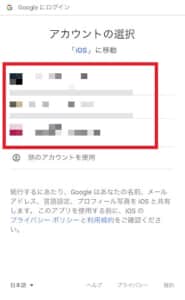
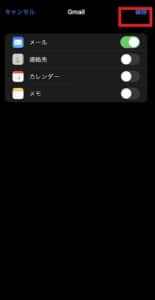
自分が使っているGoogleアカウントが一覧で表示されるので、Googleコンタクトにアクセスしていたアカウントを選択します。
出てきた画面で「連絡先」にチェックを入れたのち「保存」を選択すれば、自分のiPhone端末からもGoogleコンタクトで保存している連絡先を確認できます。
確認はiPhone付属の「電話帳」から行えます。
iCloudに連絡先を追加する方法
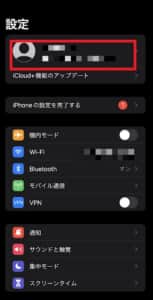
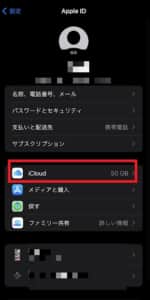
iCloudへの保存も有効で、なんらかの理由でiPhoneの端末を変えた・サブ端末でも同じ情報を使いたい場合に呼び起こして活用できます。ただし、Googleコンタクトの経由は行わないため、あくまでも端末の連絡先管理・保存のひとつの選択肢として活用してください。
iCloudで連絡先を保存する場合は、iPhoneの設定アプリから自分のアカウント名(一番上)を選択してください。
AppleID画面にある「iCloud」を選択します。
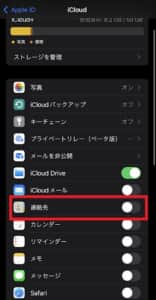
iCloudの残り容量が表示される画面が開かれますが、この中で「連絡先」にチェックを入れてください。
他にチェックが入っているAppサービスもiCloudの中に保存されています。
LINEやTwitter等の外部アプリで連絡が取れる場合はそちらを活用する

もし、連絡先を編集・追加するのではなく、特定の誰かに連絡をしたくてGoogleコンタクトを開きたい場合で、他に連絡手段が取れるのであれば、無理してGoogleコンタクトにこだわらなくてもいいです。
例えば、電話番号がわからなかった場合でもLINEやTwitterで口頭でないにしろ連絡はできます(既読はすぐにつかない可能性があります)。そもそも端末に連絡先が既にある場合は、電話でもSMSでも問題ありません。
どうしてもGoogleコンタクトに連絡先の情報を追加したい場合でエラーでアクセスできない時は、メモで追加したい内容をあらかじめ書き留めておいて、利用できるようになって追加するのがおすすめです。
-
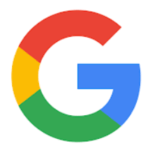
OkGoogleの音声認識でエラーになる原因と対処法について徹底解説
Android端末の不具合が話題になっています。 今回は、『OKGoogle』の音声認識でエラーが発生する原因と対処法について徹底解説していきます。 コンテンツ1 OKGoogleの音声認識の設定がで ...
続きを見る



